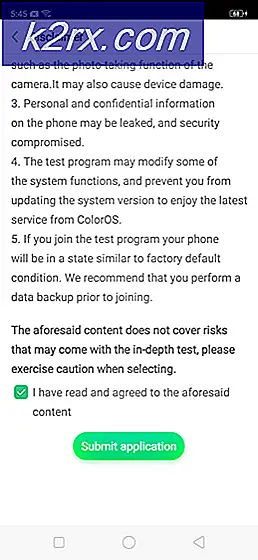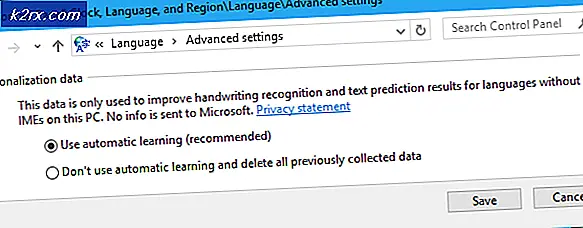PANDUAN TERBAIK: Browser Internet pada Samsung Galaxy Note 4 (N910)
Samsung Galaxy Note 4 (N910) dapat menjadi perangkat yang sangat canggih di kali, terutama ketika datang ke browsing internet. Galaxy Note 4, seperti banyak perangkat Android lainnya hadir dengan pilihan dua browser internet - aplikasi Internet Samsung default, dan browser Chrome asli Google.
Berikut ini adalah panduan untuk melakukan beberapa hal yang berhubungan dengan browser yang baik peramban internet avid dan kasual sering bertanya-tanya bagaimana melakukan pada Samsung Galaxy Note 4 (N910):
TIP PRO: Jika masalahnya ada pada komputer Anda atau laptop / notebook, Anda harus mencoba menggunakan Perangkat Lunak Reimage Plus yang dapat memindai repositori dan mengganti file yang rusak dan hilang. Ini berfungsi dalam banyak kasus, di mana masalah ini berasal karena sistem yang rusak. Anda dapat mengunduh Reimage Plus dengan Mengklik di SiniCara membersihkan cache browser
Saat menggunakan aplikasi Internet:
- Buka Internet
- Buka Menu aplikasi.
- Gulir ke bawah dan ketuk Pengaturan .
- Ketuk Privasi .
- Pilih Hapus data pribadi .
- Ketuk pada Cache
- Ketuk pada Hapus .
Saat menggunakan Chrome:
- Buka Chrome .
- Ketuk tombol Menu di sudut kanan atas layar.
- Gulir ke bawah dan pilih Pengaturan .
- Di bawah kategori Tingkat Lanjut, pilih Privasi .
- Ketuk Hapus Data Penjelajahan .
- Pilih Cache .
- Ketuk pada Clear .
Cara menghapus cookie browser
Saat menggunakan aplikasi Internet:
- Buka Internet
- Akses Menu aplikasi.
- Gulir ke bawah dan ketuk Pengaturan .
- Pilih Privasi .
- Ketuk Hapus data pribadi .
- Pilih Cookie dan data situs .
- Ketuk pada Hapus .
Saat menggunakan Chrome:
- Buka Chrome .
- Ketuk pada Menu .
- Pilih Pengaturan .
- Di bagian Tingkat Lanjut, pilih Privasi .
- Ketuk Hapus data penjelajahan .
- Pilih Cookie, data situs
- Ketuk pada Clear .
Cara menghapus riwayat browser
Saat menggunakan aplikasi Internet:
- Buka Internet
- Navigasikan ke Menu aplikasi.
- Ketuk Pengaturan .
- Pilih Privasi .
- Ketuk Hapus data pribadi .
- Pilih riwayat Browsing .
- Ketuk pada Hapus .
Saat menggunakan Chrome:
- Buka Chrome .
- Ketuk pada Menu .
- Pilih Pengaturan .
- Di bagian Tingkat Lanjut, pilih Privasi .
- Ketuk Hapus data penjelajahan .
- Pilih riwayat Penjelajahan
- Ketuk pada Clear .
Cara membuka atau menutup tab browser
Saat menggunakan aplikasi Internet:
- Buka Internet
- Ketuk penghitung tab di sebelah URL.
- Untuk membuka tab baru, tekan tombol ' + ' di bagian kanan atas.
- Untuk menutup tab yang terbuka, ketuk tanda merah ' X ' di kanan atas tab.
Saat menggunakan Chrome:
- Buka Chrome .
- Ketuk penghitung tab yang terletak di sebelah URL.
- Untuk membuka tab baru, tekan ikon + besar di sudut kiri atas layar.
- Untuk menutup tab yang sudah terbuka, tekan X di sudut kanan atas tab. Tab yang terbuka juga dapat ditutup dengan menggeseknya ke kiri atau kanan.
Cara mengaktifkan atau menonaktifkan JavaScript
Saat menggunakan aplikasi Internet:
- Buka Internet
- Buka Menu aplikasi.
- Ketuk Pengaturan .
- Di bagian Tingkat Lanjut, pilih Pengaturan konten .
- Centang atau hapus centang pada kotak centang Aktifkan JavaScript untuk mengaktifkan atau menonaktifkan JavaScript.
Saat menggunakan Chrome:
- Buka Chrome .
- Ketuk pada Menu
- Gulir ke bawah dan ketuk Pengaturan .
- Gulir ke bawah ke bagian lanjutan dan kemudian ketuk pada pengaturan Situs .
- Gulir ke bawah untuk mencari opsi JavaScript, lalu pilih.
- Gunakan tombol yang disediakan untuk mengaktifkan atau menonaktifkan JavaScript .
TIP PRO: Jika masalahnya ada pada komputer Anda atau laptop / notebook, Anda harus mencoba menggunakan Perangkat Lunak Reimage Plus yang dapat memindai repositori dan mengganti file yang rusak dan hilang. Ini berfungsi dalam banyak kasus, di mana masalah ini berasal karena sistem yang rusak. Anda dapat mengunduh Reimage Plus dengan Mengklik di Sini