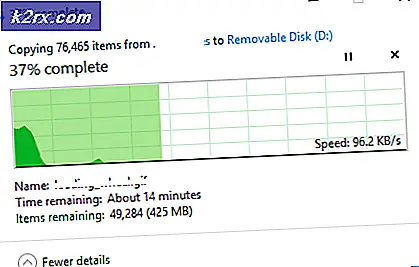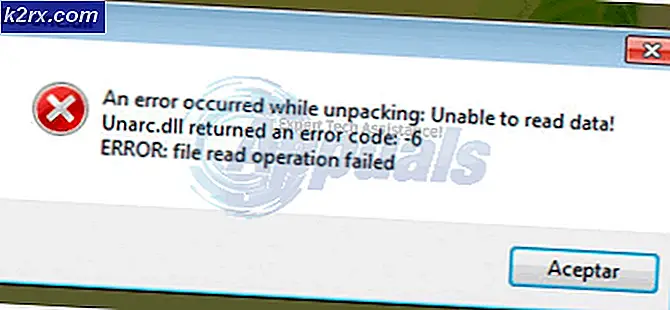Fix: Adobe Acrobat tidak akan terbuka
Adobe Acrobat adalah varian Acrobat Reader yang tersedia secara komersial dan mencakup banyak manajemen konten perusahaan dan layanan hosting file selain fitur dasar Acrobat Reader. Namun, baru-baru ini, banyak laporan telah masuk di mana pengguna tidak dapat membuka file PDF menggunakan aplikasi tersebut. Kursor akan disegarkan untuk beberapa saat dan kemudian tidak terjadi apa-apa.
Pada artikel ini, kami akan memandu Anda dengan solusi yang layak untuk sepenuhnya memberantas masalah ini. Selain itu, kami akan memberi Anda alasan mengapa kesalahan ini dipicu.
Apa yang Mencegah Adobe Acrobat Dibuka?
Ada beberapa alasan mengapa aplikasi mungkin menghadapi masalah selama peluncuran. Beberapa yang paling umum adalah:
Sekarang setelah Anda memiliki pemahaman dasar tentang sifat masalah, kami akan melanjutkan ke solusi. Pastikan untuk menerapkan ini dalam urutan tertentu yang disediakan untuk menghindari konflik apa pun.
Solusi 1: Mengatur Ulang Pengaturan Preferensi Acrobat
Ada kemungkinan bahwa preferensi Acrobat telah dikonfigurasi sedemikian rupa sehingga mengganggu elemen tertentu dari sistem operasi yang menyebabkan aplikasi tidak diluncurkan. Oleh karena itu, dalam langkah ini, kami akan menginisialisasi ulang semua preferensi Acrobat ke default.
Untuk Windows:
- Mengulang kembali komputer Anda untuk menutup semua "Akrobat"Aplikasi.
- Buka "Mengajukan Penjelajah”Dan arahkan ke jalur di bawah ini untuk Windows 7 atau yang lebih baru.
C: \ Users \ [nama pengguna] \ AppData \ Roaming \ Adobe \ Acrobat \ [versi]
- Buka "My Computer" dan arahkan ke jalur di bawah ini untuk Windows XP
C: \ Documents and Settings \ [nama pengguna] \ Data Aplikasi \ Adobe \ Acrobat \ [versi]
- Hapus folder "Preferensi" yang terletak di folder tersebut.
- Mulai aplikasi dan periksa untuk melihat apakah masalah tetap ada.
Untuk MacOS:
- Menutup Akrobat.
- Menavigasi untuk
Pengguna / [Nama Pengguna] / Perpustakaan / Preferensi
- Menyeret file berikut ke Desktop
1. "Acrobat WebCapture Cookies" 2. "com.adobe.Acrobat.Pro.plist atau com.adobe.Acrobat.Pro_x86_9.0.plist" 3. "Acrobat Distiller Prefs and com.adobe.Acrobat.Pro.plist" 4 . "Folder Acrobat, yang berisi preferensi untuk formulir (MRUFormsList), kolaborasi (OfflineDocs), dan pengaturan warna (AcrobatColor Settings.csf)"
- Mengulang kembali Akrobat dan memeriksa untuk melihat apakah masalah terus berlanjut.
Solusi 2: Menginstal ulang Acrobat
Ada kemungkinan bahwa penginstalan Acrobat telah rusak karena aplikasi menghadapi masalah selama proses peluncuran. Pada langkah ini, kami akan mencopot pemasangan Adobe Acrobat Reader sepenuhnya dan memasangnya kembali setelah mengunduh dari situs resmi.
Untuk Windows:
- Unduh Alat Pembersih Adobe Acrobat dari sini.
- Install itu dengan menjalankan executable yang diunduh.
- Buka yang "AdbeArCleaner.exe" oleh dua kali lipat–mengklik di atasnya.
- Klik di "lanjut”Untuk memverifikasi bahwa Anda ingin melanjutkan.
- Klik di "Menerima"Untuk memverifikasi"EULA“.
- Pilih "Akrobat"Dan klik"Lanjut".
- Jika produk yang akan dibersihkan dipasang pada mesin, alat langsung melanjutkan pembersihan.
- Jika produk tidak ditemukan, maka Acrobat / Reader dibersihkan dari lokasi penginstalan default di folder ProgramFilesFolder \ Adobe \ Acrobat *. *. Pengguna juga diberikan pilihan untuk memilih dan menambahkan instalasi tambahan lainnya.
- Jika ada lebih dari satu aplikasi yang terkait dengan pembersih, memilih salah satu yang ingin Anda hapus dan juga Pilih jika Anda menghendaki bersih file yang dibagikan oleh Acrobat dan perangkat lunak Adobe lainnya.
- Klik di "Bersihkan Sekarang ”untuk memulai proses pembersihan.
- Mengulang kembali itu mesin setelah penghapusan instalasi selesai.
- Unduh Adobe Akrobat dari sini.
- Install aplikasi dan memeriksa untuk melihat apakah masalah terus berlanjut.
Untuk MacOS:
- Berhenti Adobe Acrobat.
- Lari yang "Penghapus Instalasi”File Adobe Acrobat dari
Aplikasi> Adobe Acrobat> Acrobat Uninstaller
- Mengikuti petunjuk di layar untuk menghapusnya sepenuhnya dari mesin.
- Mengulang kembali mesin setelah proses penghapusan instalasi selesai.
- Unduh Adobe Acrobat dari sini.
- Install itu di mesin dan memeriksa untuk melihat apakah masalah terus berlanjut.