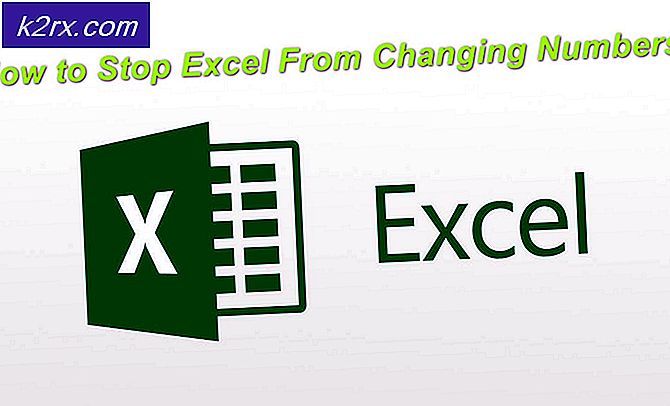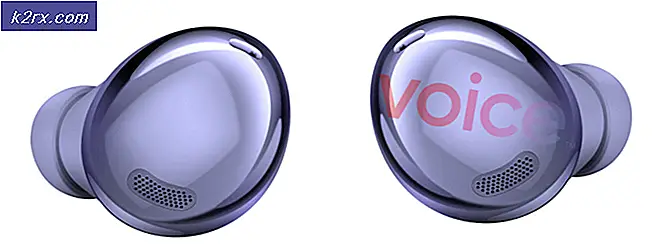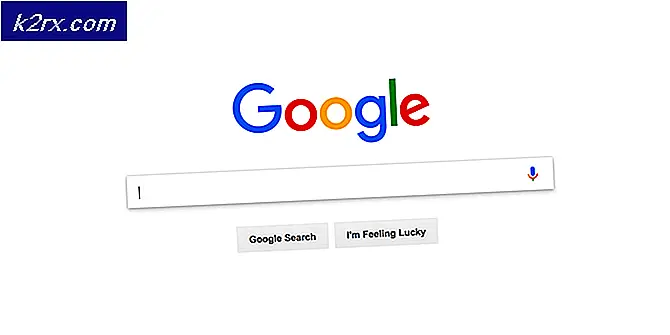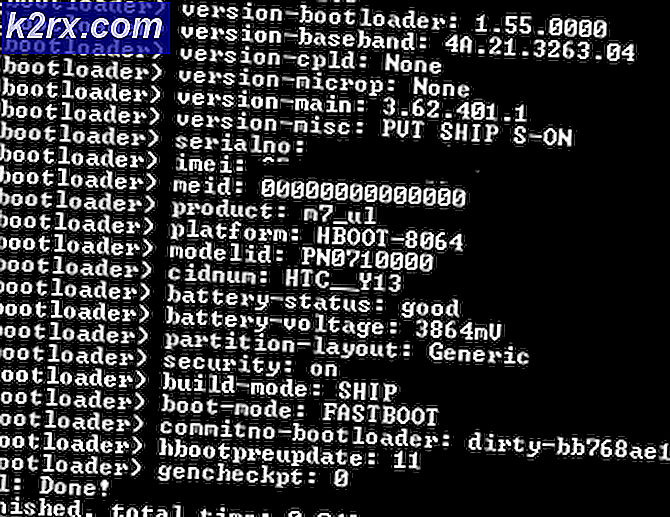Fix: Terjadi Kesalahan 'coba lagi' ID Pemutaran di YouTube
Beberapa pengguna menghadapi "Terjadi kesalahan. Silakan coba lagi nanti. ID Pemutaran”Saat mencoba memutar video tertentu di Youtube. Sebagian besar waktu, masalah ini ditemukan pada semua video, sementara pengguna lain yang terpengaruh melaporkan bahwa mereka hanya melihat kesalahan ini pada beberapa video. Kesalahan khusus ini tidak spesifik untuk versi Windows tertentu atau untuk browser tertentu - Kami berhasil mengidentifikasi laporan yang terjadi pada versi Windows dari 7 hingga 10 di browser seperti browser pihak ketiga seperti Chrome, Firefox, dan Opera.
catatan: ID Pemutaran khusus untuk setiap video.
Apa yang menyebabkan kesalahan 'YouTube an Error Occurred Playback ID'?
Kami meneliti pesan kesalahan khusus ini dengan melihat berbagai laporan pengguna dan strategi perbaikan yang mereka gunakan untuk menyelesaikan masalah. Berdasarkan penyelidikan kami, ada beberapa skenario umum yang akan memicu pesan kesalahan khusus ini:
Jika Anda berjuang untuk mengatasi pesan kesalahan khusus ini, artikel ini akan memberi Anda beberapa langkah pemecahan masalah yang diverifikasi. Di bawah, Anda akan menemukan pilihan perbaikan terverifikasi yang digunakan oleh pengguna lain di posisi yang sama untuk menyelesaikannya‘YouTube Terjadi Kesalahan ID Pemutaran’ kesalahan.
Untuk hasil terbaik, ikuti metode di bawah ini sesuai urutan penyajiannya. Anda pada akhirnya akan menemukan perbaikan yang akan menyelesaikan masalah dalam skenario khusus Anda.
Metode 1: Menginstal ulang browser Anda
Jika "Terjadi kesalahan. Silakan coba lagi nanti. ID PemutaranKesalahan hanya terjadi dengan browser pihak ketiga tertentu, Anda mungkin ingin memulai dengan menginstal ulang perangkat lunak. Tentu, Anda juga dapat menghindari masalah sepenuhnya dengan menggunakan browser yang berbeda, tetapi mari kita lihat apakah kita dapat memperbaikinya tanpa harus beralih ke perangkat lunak lain.
Kami dapat mencoba untuk menghapus cache atau memaksa browser untuk membuat profil pengguna baru, tetapi langkah-langkah ini khusus untuk setiap versi browser. Pendekatan yang lebih baik adalah memasang ulang browser Anda sepenuhnya. Ini akan memaksa OS Anda untuk menghapus data cache yang rusak, beberapa preferensi pengguna yang rusak yang disimpan secara lokal - ini benar terlepas dari versi browser Anda. Beberapa pengguna yang terpengaruh telah mengonfirmasi bahwa metode ini memungkinkan mereka untuk menyelesaikan pesan kesalahan khusus ini.
Berikut ini cara memasang ulang browser Anda untuk menyelesaikan masalah "Terjadi kesalahan. Silakan coba lagi nanti. ID Pemutaran"Kesalahan:
- tekan Tombol Windows + R untuk membuka kotak dialog Run. Lalu, ketik "appwiz.cpl"Dan tekan Memasukkan untuk membuka Program dan fitur jendela.
- Dalam Program dan fitur, gulir ke bawah melalui daftar untuk menemukan browser yang menyebabkan "Terjadi kesalahan. Silakan coba lagi nanti. ID Pemutarankesalahan.
- Setelah Anda melihatnya, klik kanan padanya dan pilih Copot pemasangan.
- Kemudian, ikuti petunjuk di layar untuk menghapus browser dari komputer Anda. Jika Anda ditanya apakah Anda ingin menghapus data cache atau preferensi pengguna, klik tombol yang sesuai untuk mengonfirmasi.
- Setelah browser Anda di-uninstall, restart komputer Anda.
- Pada permulaan berikutnya, gunakan browser internal (Internet Explorer atau Edge) untuk menavigasi ke halaman unduhan browser pihak ketiga yang sebelumnya Anda copot pemasangannya dan unduh penginstalan yang dapat dijalankan. Berikut beberapa tautan unduhan untuk peramban paling populer:
Chrome
Mozilla
Opera - Buka penginstalan yang dapat dieksekusi dan ikuti petunjuk di layar untuk menginstal ulang browser.
- Buka browser yang baru-baru ini dipasang, navigasikan ke video Youtube yang sebelumnya gagal dan lihat apakah masalahnya sekarang telah dihapus.
Jika Anda masih mendapatkan pesan kesalahan yang sama, pindah ke metode berikutnya di bawah.
Metode 2: Mulai ulang router / modem Anda
Beberapa pengguna yang terpengaruh telah melaporkan bahwa dalam kasus mereka, perbaikannya sesederhana memaksa restart pada router / modem mereka. Apa yang pada dasarnya ini lakukan adalah memaksa perangkat untuk membuat ulang koneksi, yang pada akhirnya akan menyelesaikan masalah secara otomatis.
Sebagian besar perute memiliki tombol daya, jadi yang terbaik adalah menekannya untuk mematikannya, tunggu beberapa detik, lalu tekan lagi untuk menyalakannya kembali. Anda juga dapat melepaskan kabel daya selama beberapa detik untuk mendapatkan efek yang sama. Namun, hindari menekan tombol reset (di bagian belakang router Anda), karena ini berpotensi mengatur ulang preferensi jaringan Anda (kata sandi jaringan, port yang diteruskan, preferensi pengguna, dll).
Setelah Anda berhasil memulai ulang modem, tunggu hingga koneksi dibuat kembali, lalu buka halaman YouTube yang sebelumnya gagal dan lihat apakah masalah telah diselesaikan.
Jika Anda masih mendapatkan pesan kesalahan yang sama, pindah ke metode berikutnya di bawah.
Metode 3: Membersihkan Cache DNS
Membilas Anda DNS (server nama domain) cache diketahui dapat memperbaiki banyak masalah terkait browser, dan kesalahan ini tidak terkecuali. Beberapa pengguna yang terpengaruh melaporkan bahwa masalah tersebut tidak lagi terjadi pada video YouTube setelah mereka menghapus file Cache Penyelesai DNS. Perbaikan khusus ini sebagian besar dilaporkan efektif dalam situasi di mana pesan kesalahan yang sama ditemui di beberapa browser.
Sayangnya, sebagian besar pengguna yang terpengaruh yang berhasil menyelesaikan kesalahan menggunakan prosedur di bawah ini melaporkan bahwa itu hanya sementara (kesalahan kembali setelah beberapa kesalahan). Namun, ini masih merupakan perbaikan cepat jika Anda tidak berminat untuk melakukan pemecahan masalah yang ekstensif.
Berikut ini cara membersihkan cache DNS Anda untuk menyelesaikan masalah "Terjadi kesalahan. Silakan coba lagi nanti. ID Pemutaran"Kesalahan:
- tekan Tombol Windows + R untuk membuka kotak dialog Run. Lalu, ketik "cmd"Dan tekan Ctrl + Shift + Enter untuk membuka Command Prompt yang ditinggikan. Jika diminta oleh UAC (Kontrol Akun Pengguna), klik Ya Iyauntuk memberikan hak administratif.
- Di dalam Command Prompt yang ditinggikan, ketik perintah berikut dan tekan Enter untuk membersihkan cache DNS Anda:
ipconfig / flushdns
catatan: Apa yang pada dasarnya ini lakukan adalah menghapus semua informasi yang disimpan di cache DNS, memaksa komputer Anda untuk menemukan informasi DNS baru.
- Setelah Anda menerima pesan konfirmasi, buka video Youtube yang sebelumnya menampilkan "Terjadi kesalahan. Silakan coba lagi nanti. ID Pemutaran"Dan lihat apakah masalah telah diselesaikan.
Jika masalah yang sama masih terjadi, pindah ke metode selanjutnya di bawah ini.
Metode 4: Mengubah DNS Anda DNS Publik Google
Sebagian besar ISP akan menyetel Anda DNS (server nama domain) secara otomatis melalui Protokol Konfigurasi Host Dinamis (DHCP). Beberapa pengguna yang terpengaruh menemukan bahwa mengubah switchboard DNS dari yang default (disediakan oleh ISP) ke DNS Publik Google berhasil menyelesaikan masalah secara permanen.
Namun untuk melakukannya, Anda harus secara eksplisit mengubah setelan DNS di sistem operasi Anda untuk menggunakan alamat IP Publik Google. Prosedur melakukan ini akan sedikit berbeda bergantung pada versi Windows Anda, tetapi kami akan menampilkan metode yang universal (akan berfungsi untuk setiap versi Windows).
Berikut ini cara mengubah DNS Anda saat ini ke server nama domain publik Google untuk menyelesaikan masalah “Terjadi kesalahan. Silakan coba lagi nanti. ID Pemutaran"Kesalahan:
- tekan Tombol Windows + R untuk membuka kotak dialog Run. Lalu, ketik "ncpa.cpl"Dan tekan Memasukkan untuk membuka Koneksi jaringan jendela.
- Selanjutnya, pilih koneksi yang ingin Anda konfigurasi DNS Publik Google-nya. Jika Anda ingin melakukannya untuk jaringan nirkabel Anda, klik kanan Wi-Fi (Sambungan Jaringan Nirkabel) dan pilih Properti. Jika Anda ingin melakukannya untuk koneksi Ethernet (kabel), klik kanan Ethernet (Sambungan Area Lokal) sebagai gantinya.
- Di dalam Properti Wi-fi / Ethernet layar, buka Jaringan tab dan pergi ke kotak pengaturan di bawah Koneksi ini menggunakan item berikut ini. Selanjutnya, pilih Internet Protocol Version 4 (TCP / IPv4) dan klik Properti tombol.
- Di dalam Properti Internet Protocol Version 4 (TCP / IPv4) layar, buka Umum tab. Selanjutnya, pilih sakelar yang terkait dengan Gunakan alamat server DNS berikutdan gantiServer DNS pilihan dan Server DNS alternatif dengan nilai-nilai berikut:
8.8.8.8 8.8.4.4
- Simpan perubahan, lalu ulangi langkah 3 dan 4 dengan Internet Protocol Version 6 (TCP / IPv6), tapi kali ini, gunakan nilai ini untuk Server DNS pilihan dan Server DNS alternatif:
2001:4860:4860::8888 2001:4860:4860::8844
- Mulai ulang koneksi jaringan Anda. Setelah koneksi Anda dimulai ulang, buka browser Anda. memuat video Youtube yang sebelumnya gagal dan lihat apakah masalah telah diselesaikan.
Metode 5: Melakukan pemulihan sistem
Masalah ini mungkin juga terjadi karena codec buruk yang baru-baru ini diinstal di sistem Anda. Tetapi masalah dengan codec adalah tidak selalu mudah untuk menentukan perangkat lunak yang menginstalnya sejak awal. Inilah mengapa dalam situasi seperti ini lebih baik menggunakan wizard Pemulihan Sistem untuk mengembalikan mesin Anda ke titik di mana semuanya berfungsi dengan baik.
Beberapa pengguna yang kami perjuangkan untuk menyelesaikan masalah "Terjadi kesalahan. Silakan coba lagi nanti. ID pemutaranKesalahan telah berhasil mengatasinya dengan menggunakan titik Pemulihan Sistem yang lebih tua dari kemunculan masalah ini.
Berikut panduan singkat tentang cara melakukannya:
- tekan Tombol Windows + R untuk membuka kotak dialog Run. Lalu, ketik "rstrui"Dan tekan Memasukkan untuk membuka wizard Pemulihan Sistem.
- Di dalam Pemulihan Sistem penyihir, tekan Lanjut di layar pertama.
- Di layar berikutnya, mulailah dengan mencentang kotak yang terkait dengan Tampilkan lebih banyak titik pemulihan. Selanjutnya, pilih titik pemulihan sistem yang diberi tanggal sebelum Anda pertama kali mulai menangani kesalahan khusus ini. Lalu klik Lanjut untuk memajukan.
catatan: Ingatlah bahwa semua perubahan (aplikasi terinstal, preferensi pengguna, dll.) Yang Anda buat sejak titik pemulihan tersebut disimpan akan hilang setelah prosedur ini selesai. Proses ini akan memulihkan komputer Anda ke kondisi persis seperti saat titik pemulihan diambil.
- Klik Selesai, kemudian Iya pada prompt konfirmasi untuk memulai proses pemulihan. Komputer Anda kemudian akan restart dan status yang lebih lama akan diberlakukan pada startup berikutnya.
Metode 6: Mengalihkan Akun
Dalam beberapa kasus, masalahnya bukan pada browser atau komputer, kesalahan dilaporkan dipicu karena Akun Google yang digunakan pengguna untuk masuk ke Chrome. Oleh karena itu, pada langkah ini, kami akan mengalihkan Akun Google sebagai upaya untuk memperbaiki kesalahan ini. Untuk itu:
- Luncurkan browser Anda dan buka tab baru.
- Klik pada "Akun" ubin di ujung kanan layar yang berisi inisial nama pengguna Anda.
- Klik pada “Tambahkan Akun Lain” opsi dan ikuti petunjuk di layar untuk menambahkan akun lain ke browser.
- Setelah menambahkan akun, buka Youtube dengan akun yang sama dan periksa untuk melihat apakah masalah tetap ada.
- Jika tetap ada, klik tombol "Putar Otomatis" sekali untuk menonaktifkannya dan sekali lagi setelah beberapa saat untuk mengaktifkannya kembali.
- Itu seharusnya memperbaiki masalah.
Metode 7: Nonaktifkan dan Aktifkan Putar Otomatis
Banyak pengguna melaporkan bahwa menonaktifkan dan mengaktifkan fitur putar otomatis YouTube tampaknya dapat mengatasi masalah ini bagi mereka. Jadi ikuti langkah-langkah ini untuk menyelesaikan masalah ini: -
- Buka YouTube dan buka video apa pun yang Anda inginkan.
- Setelah video dibuka, jika putar otomatis diaktifkan, nonaktifkan itu. Jika dinonaktifkan, aktifkan.
- Muat ulang halaman dan lakukan hal yang sama lagi, sekarang mulai ulang Browser Chrome Anda.
- Periksa untuk melihat apakah masalah terus berlanjut.
Metode 8: Mengalihkan Perisai di Brave Browser
Di Brave Browser, sering kali ada "Melindungi" opsi di setiap situs yang merupakan fitur pelindung browser. Toggle tombol Off dan kemudian hidupkan, periksa apakah itu memperbaiki masalah.
Metode 9: Menonaktifkan Ekstensi
Dalam kasus tertentu, beberapa ekstensi mungkin mencegah beberapa fungsi Youtube karena kesalahan ini mungkin dipicu. Oleh karena itu, pada langkah ini, kami akan menonaktifkan semua ekstensi dan Anda juga disarankan untuk menonaktifkan semua perangkat lunak pemblokiran iklan sebelum melanjutkan.
- Luncurkan Chrome dan klik pada "Tiga Titik" di kanan atas.
- Klik pada “Alat Lainnya” tab dan kemudian pilih “Ekstensi” dari daftar.
- Klik pada “Toggle” untuk menonaktifkan semua ekstensi yang tidak perlu dan terutama “Iridium”, “Tingkatkan Youtube”, “h264” dan adblocking / VPN ekstensi.
- Memeriksa untuk melihat apakah masalah tetap ada setelah ekstensi ini dinonaktifkan.
- Sekarang, jika Anda ingin terus menggunakan AdBlock, tambahkan baris berikut ke aturan pengecualian untuk mengizinkan Youtube dan Reddit.
www.reddit.com https://www.youtube.com/get_video_info xmlhttprequest izinkan
Metode 10: Menggunakan Mode Penyamaran
Dalam situasi lain, kesalahan diperbaiki hanya dengan menggunakan mode penyamaran atau penjelajahan pribadi di browser. Melihat mode ini menonaktifkan fitur pelacakan tertentu dari browser dan mencegah riwayat direkam, tampaknya ini adalah solusi yang mudah.
Metode 11: Situs Daftar Putih di Adblock
Ada kemungkinan AdBlock Anda mencegah iklan dimuat di Youtube dan karena itu, kesalahan sedang dipicu. Oleh karena itu, Anda disarankan untuk memasukkan Youtube ke dalam daftar putih Adblock Anda sehingga akhirnya dapat memuat Iklan dan kesalahan ini diperbaiki.
catatan:Ini adalah masalah sementara dengan browser dan hanya dapat diperbaiki dari pihak Google. Hingga fungsinya dipulihkan, Anda harus menggunakan akun lain ini untuk mengakses Youtube tanpa kesalahan. Beberapa pengguna telah melaporkan memperbaiki masalah dengan menempatkan "& disable_polymer = true" perintah ini di akhir URL video individual tetapi masih menjadi masalah yang mengganggu untuk ditangani sehingga Anda dapat menginstal add-on "Youtube Classic" untuk berkeliling itu jika menempatkan kode berfungsi.