Fix: Aplikasi pada PC Anda membutuhkan .NET Framework 3.5
Jika Anda menggunakan Windows 8 atau 10, Anda mungkin melihat pop up yang perlu Anda instal .NET framework 3.5. Popup mungkin acak jika Anda menjalankan aplikasi di latar belakang atau saat startup. Munculan mengatakan:
Aplikasi di PC Anda memerlukan fitur Windows berikut: .NET Framework 3.5 (termasuk Net 2.0 dan 3.0)
Munculan biasanya asli tetapi dapat dipicu oleh program apa pun yang memerlukan kerangka ini, termasuk perangkat lunak perusak. Jika Anda memilih untuk melompati penginstalan, munculan akan muncul lagi saat Anda mencoba menginstal program atau ketika Anda mencoba menjalankan program tertentu. Namun, mengunduhnya dari internet dan menginstalnya ke PC Anda hanya akan mengembalikan kesalahan yang lebih mengesalkan bahwa framework sudah diinstal. Artikel ini akan menjelaskan mengapa popup ini muncul, apa kerangka NET. Dan mengapa itu diperlukan pada PC Anda. Pada akhirnya, kami akan memberi Anda metode tentang bagaimana Anda dapat menginstal .NET Framework 3.5 pada PC Anda.
Untuk memahami mengapa .NET framework 3.5 diperlukan dan mengapa permintaan ini muncul, pertama-tama kita harus memahami apa itu .NET framework. Dalam pemrograman, kerangka kerja adalah kumpulan Application Programming Interfaces (APIs) yang biasanya merupakan pustaka kode bersama yang dapat dipanggil oleh pengembang ketika mengembangkan aplikasi. Dengan cara ini, mereka tidak perlu menulis kode dari awal, menghemat waktu yang berharga dan karena itu mendorong programmer untuk lebih fokus pada apa yang dapat dilakukan oleh program. Di dalam .NET Framework, pustaka kode bersama tersebut dinamakan Framework Class Library (FCL). Kode-kode di perpustakaan bersama dapat melakukan semua jenis fungsi yang berbeda dan mereka ribuan kode tersebut. Sebagai contoh, kode untuk melakukan ping perangkat lain di jaringan atau kode untuk melibatkan kotak dialog 'Open As' atau 'Save As' disimpan dalam kerangka ini.
Selain kode standar, .NET framework menyediakan lingkungan runtime untuk menjalankan aplikasi yang dibangun menggunakan kode framework. Lingkungan runtime adalah semacam kotak pasir tempat aplikasi dijalankan; hal yang sama yang terjadi dengan aplikasi java. Lingkungan runtime .NET diberi nama Common Language Runtime (CLR). CLR juga, mengelola memori dan prosesor, menangani pengecualian program, dan mengatur keamanan. Dengan mengkompilasi kode sebelum menjalankannya, lingkungan runtime mengisolasi perangkat lunak dari perangkat keras komputer sehingga memastikan bahwa program yang dikodekan dapat berjalan di PC mana pun.
.NET framework dikembangkan untuk beberapa sistem operasi, tetapi karena sifatnya yang proprietary, ia banyak digunakan pada Windows. Ada beberapa versi .NET framework. Gagasan awal adalah bahwa versi yang lebih baru kompatibel dengan kode yang dibuat menggunakan versi lama. Namun, disadari bahwa itu tidak bisa lagi terjadi. Namun, .NET Framework versi 3.5 rumah kode dari versi 3.0 dan versi 2.0 karena itu kompatibel dengan versi tersebut saja. Versi terbaru (V. 4.6) tidak kompatibel ke belakang dan karena itu biasanya dijalankan bersama versi lain.
TIP PRO: Jika masalahnya ada pada komputer Anda atau laptop / notebook, Anda harus mencoba menggunakan Perangkat Lunak Reimage Plus yang dapat memindai repositori dan mengganti file yang rusak dan hilang. Ini berfungsi dalam banyak kasus, di mana masalah ini berasal karena sistem yang rusak. Anda dapat mengunduh Reimage Plus dengan Mengklik di SiniApa yang menyebabkan .NET framework 3.5 diperlukan popup di Windows 8/10
Windows 8 dan Windows 10 biasanya dimuat dengan .NET Framework versi 3.5 dan 4.6. Namun, hanya versi 4.6 yang diaktifkan, dan Anda harus mengaktifkan .NET Framework 3.5. Oleh karena itu, setiap program yang menggunakan kerangka .NET versi 3.5 akan memicu popup yang .NET Framework 3.5 perlu dipasang karena versi 4.6 tidak kompatibel ke belakang. Banyak program dibuat menggunakan kerangka kerja ini karena mendukung program yang dikodekan dalam C #, C ++, F #, Visual Basic, dan beberapa lusin lainnya. Dalam upaya untuk mendorong penggunaan versi baru, yang lebih tua. NET framework 3.5 karenanya dinonaktifkan pada PC Anda. Namun, beberapa coders mendistribusikan versi yang diperlukan dengan program mereka.
Jika Anda mendapatkan kesalahan yang mengatakan. NET versi 3.5 diperlukan pada PC Anda untuk menjalankan program, Anda dapat menggunakan metode di bawah ini untuk menginstalnya ke komputer Anda. .NET framework 3.5 menyertakan versi 3.0 dan 2.0 dan karena itu akan memecahkan popup yang meminta Anda untuk menginstal versi 3.0 dan 2.0.
Metode 1: Aktifkan .NET Framework 3.5 dalam program dan fitur
Untungnya, .NET framework 3.5 didistribusikan dengan Windows 8 atau 10. Yang perlu Anda lakukan hanyalah menyalakannya dan memungkinkannya digunakan oleh program yang memanggilnya. Itulah mengapa menginstal framework .NET yang telah diunduh hanya akan menyatakan bahwa versi yang Anda coba instal sudah ada di PC Anda. Untuk mengaktifkan fitur ini:
- Tekan Tombol Windows + R untuk membuka proses
- Ketik appwiz.cpl ke dalam kotak teks run dan tekan enter untuk membuka program dan jendela fitur
- Klik tautan Aktifkan atau matikan fitur Windows .
- Carilah .NET Framework 3.5 (termasuk .NET 2.0 dan 3.0)
- Centang kotak di sebelah kiri dan klik OK untuk mengaktifkan .NET Framework 3.5 on.
- Restart PC Anda jika diminta.
Metode 2: Instal dan aktifkan .NET Framework 3.5 menggunakan DISM
Dengan menggunakan alat baris perintah Deployment Image Servicing and Management (DISM), Anda dapat menginstal dan mengaktifkan .NET framework 3.5 pada PC Anda. Anda akan membutuhkan file DVD atau ISO Windows 8/10 Anda untuk melakukan ini.
- Masukkan DVD Anda ke dalam baki dan tutup atau klik kanan pada file .ISO Anda dan pilih 'mount'; file ISO akan dimuat sebagai disk / drive virtual (perhatikan huruf drive ini).
- Tekan Windows Key + R untuk membuka jendela run
- Ketik CMD ke dalam kotak teks run dan tekan enter untuk membuka command prompt
- Ketik atau tempelkan perintah di bawah ini ke jendela CMD Anda:
DISM / Online / Enable-Feature / FeatureName: NetFx3 / All / LimitAccess / Sumber: D: \ sources \ sxs
- Di mana D: adalah path file instalasi windows Anda (DVD atau virtual drive).
- Tunggu hingga instalasi selesai dengan sukses
- Restart PC Anda jika diminta.
Anda juga dapat melihat artikel saya yang lain yang menjelaskan cara Downgrade ke .NET Framework 3.5
TIP PRO: Jika masalahnya ada pada komputer Anda atau laptop / notebook, Anda harus mencoba menggunakan Perangkat Lunak Reimage Plus yang dapat memindai repositori dan mengganti file yang rusak dan hilang. Ini berfungsi dalam banyak kasus, di mana masalah ini berasal karena sistem yang rusak. Anda dapat mengunduh Reimage Plus dengan Mengklik di Sini


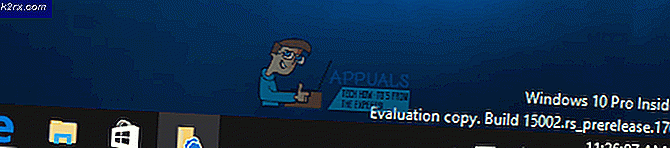
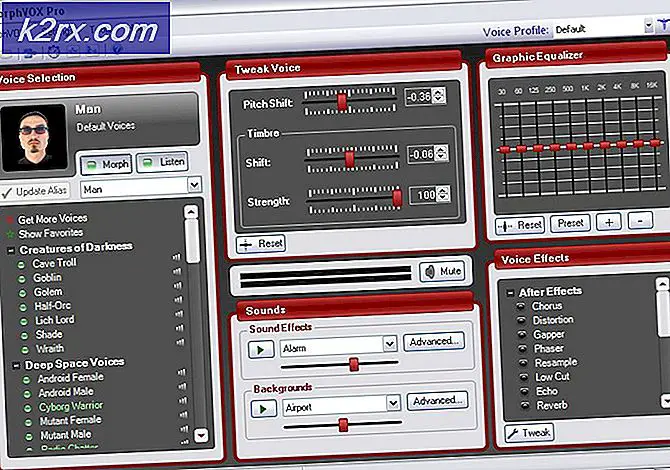
![Huion Pen tidak Berfungsi [Perbaikan]](http://k2rx.com/img/101379/huion-pen-not-working-fixes-101379.jpg)

