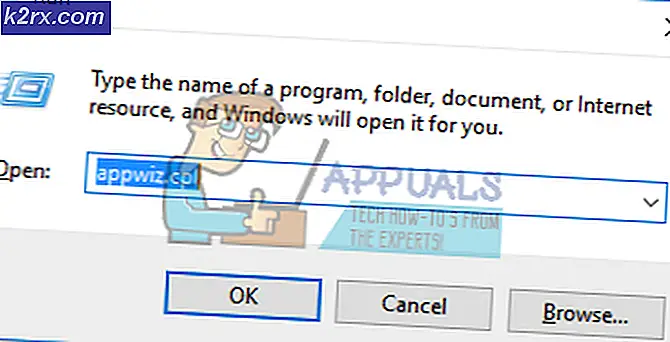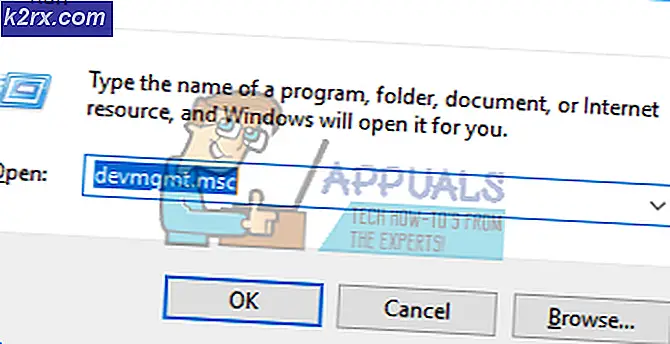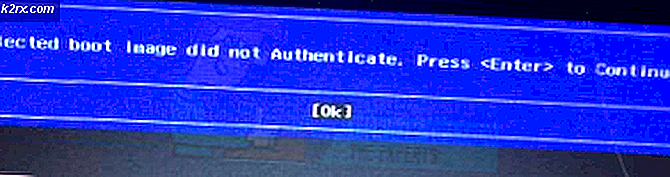Fix: Black Screen With Cursor (KSOD) pada Windows 7, 8 dan 10
Ini adalah masalah di mana layar Anda menjadi hitam hanya dengan kursor di atasnya. Ketika Anda boot PC, Anda tidak mendapatkan apa pun kecuali layar hitam. Masalah ini dikenal sebagai KSOD (layar hitam kematian). KSOD terjadi ketika layar masuk menjadi hitam atau kosong. Pada titik ini, Sistem Operasi seharusnya memuat shell tetapi jika karena alasan tertentu telah rusak, rusak atau izin berubah maka tidak akan dapat memuat shell. Masalah ini juga bisa disebabkan oleh driver VGA yang rusak. Hal yang baik adalah bahwa masalah ini berbasis perangkat lunak, sehingga dapat diperbaiki dengan sedikit pemecahan masalah. Dalam panduan ini, saya akan menuliskan semua metode yang telah berhasil untuk saya di masa lalu, oleh karena itu Anda perlu mencoba semua metode juga dan berhenti di salah satu metode yang sesuai untuk Anda.
Tes Singkat Untuk Windows 8 / 8.1 / 10 (Laptop dengan Baterai
Jika Anda pengguna 8 / 8.1, maka ambil langkah-langkah ini sebelum memecahkan masalah lebih lanjut karena dapat memperbaiki masalah. Keluarkan baterai dan kembalikan. Restart komputer dan berulang kali tekan tombol F8 dengan tombol shift yang dipegang. Periksa bagaimana jendela dinyalakan. Jika masalah masih ada, lanjutkan dengan langkah-langkah di bawah ini
Panduan Mode Aman Untuk Windows 8 / 8.1 / 10/7 / Vista
Untuk semua langkah di depan, kita perlu mem-boot sistem dalam Safe Mode. Bagian ini akan menjelaskan cara boot di Safe Mode pada Windows 8 / 8.1 / 10/7 dan Vista. Juga, ketika Anda pertama kali memulai dalam Safe Mode akan disarankan untuk membuat cadangan semua file penting Anda pada drive disk / usb / thumb eksternal.
Restart komputer Anda, Anda dapat melakukan force restart jika tidak ada tombol / opsi yang terlihat. Untuk melakukan ini, cukup tahan tombol daya selama beberapa detik sampai PC / Laptop mati. Kemudian hidupkan kembali dan berulang kali tekan tombol F8 sampai Anda melihat menu boot lanjutan. Ketika Anda melihat ini, pilih Safe Mode with Networking
Jika Anda menjalankan Windows 8 / 8.1 / 10; kemudian ikuti langkah-langkah di tautan ini untuk memulai Windows 8 / 8.1 / 10 dalam Mode Aman
Mulai Windows 8 / 8.1 / 10 Dalam Mode Aman
Metode 1 - Pemeriksa Berkas Sistem Pindai dalam Mode Aman (Windows 8 / 8.1 / 10/7 / Vista)
Setelah Anda masuk dalam mode aman dengan jaringan, tahan tombol Windows dan tekan R. Ketik cmd di dialog jalankan dan klik OK. Kemudian, ketik sfc / scannow di command prompt hitam dan tekan Enter. Tunggu hingga sfc selesai memindai, setelah selesai memindai, reboot komputer dan periksa apakah Anda dapat masuk, jika tidak boot kembali ke Safe Mode dan lanjutkan dengan langkah-langkah di bawah ini (pemulihan sistem)
Metode 2 - Pemulihan Sistem dalam Mode Aman (Windows 8 / 8.1 / 10/7 / Vista)
Dengan asumsi Anda sekarang kembali ke Safe Mode dengan langkah-langkah yang dijelaskan di atas, ikuti langkah-langkah berikut:
Klik tombol Start dan ketik system restore di pencarian Start Menu dan tekan Enter ATAU buka run dan ketik rstrui.exe kemudian Klik OK. Anda dapat membuka dijalankan dengan menahan kunci windows dan menekan R.
Klik opsi System Restore dari pencarian. Setelah memuat, letakkan cek pada Tampilkan Lebih Banyak Titik Pemulihan dan klik Berikutnya.
Pilih titik pemulihan dengan melihat tanggal saat komputer Anda berfungsi dengan baik. Klik Berikutnya dan Selesai. Ini akan memulai pemulihan sistem, dan komputer akan reboot setelah reboot selesai. Jika masalah layar hitam masih ada, ikuti metode selanjutnya.
Metode 3 - Hapus Driver VGA / Display Dalam Mode Aman (Windows 8 / 8.1 / 10/7 / Vista)
Reboot kembali ke Mode Aman. Setelah Anda masuk, lakukan langkah-langkah berikut:
1. Tahan kunci windows dan tekan R
2. Ketik hdwwiz.cpl dan klik OK
3. Perluas Tampilan Adaptor . (catat nama adapter tampilan Anda)
4. Klik kanan padanya dan pilih Uninstall .
5. Setelah dicopot, reboot PC kembali ke mode normal dan unduh kembali driver terbaru.
TIP PRO: Jika masalahnya ada pada komputer Anda atau laptop / notebook, Anda harus mencoba menggunakan Perangkat Lunak Reimage Plus yang dapat memindai repositori dan mengganti file yang rusak dan hilang. Ini berfungsi dalam banyak kasus, di mana masalah ini berasal karena sistem yang rusak. Anda dapat mengunduh Reimage Plus dengan Mengklik di Sini