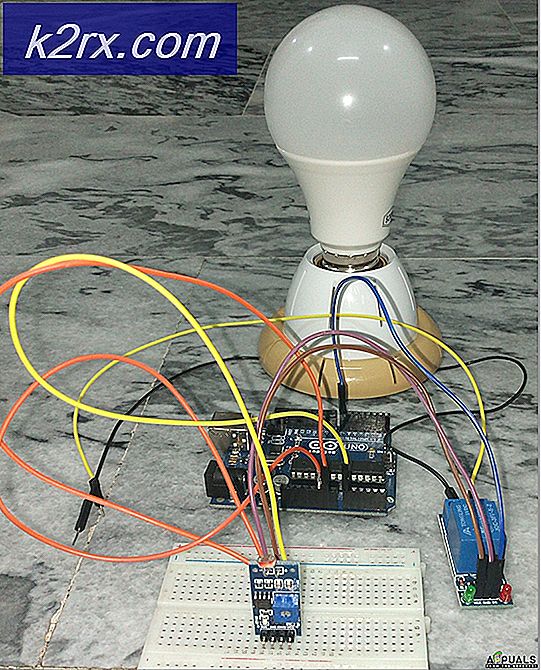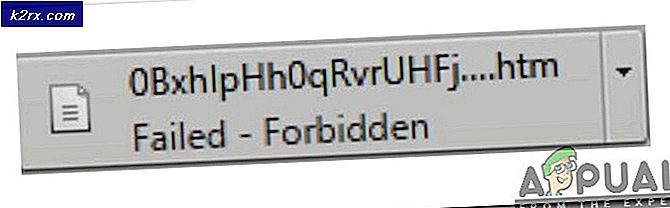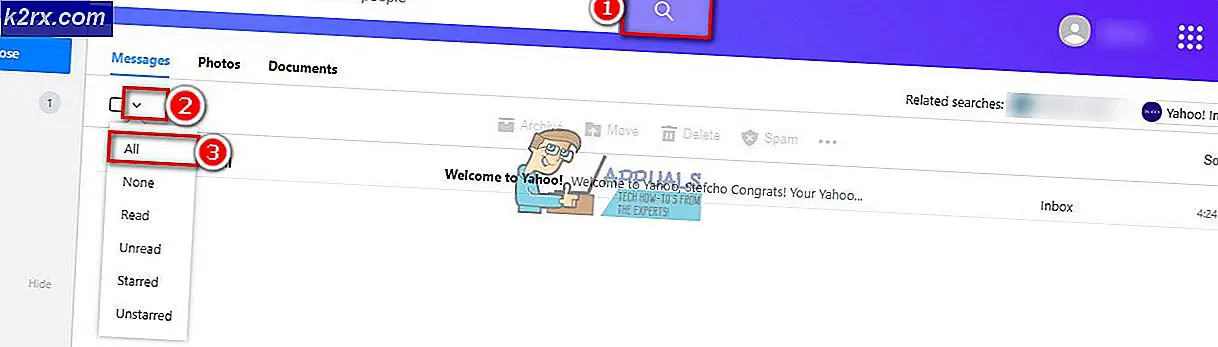Fix: Tidak dapat menambah akun pengguna baru di Windows 10
Ada masalah aneh terjadi di sekitar dengan berbagai Windows 10 build di mana pengguna melaporkan tidak dapat membuat akun pengguna baru. Pengguna yang berjuang dengan masalah ini melaporkan bahwa mengklik Tambahkan orang lain ke tautan PC ini tidak melakukan apa-apa, sehingga mereka tidak dapat melanjutkan lebih jauh dengan proses pembuatan pengguna.
Situasi ini dilaporkan secara teratur oleh pengguna yang baru-baru ini ditingkatkan dari Windows 7 atau Windows 8 ke Windows 10.
Penyebab pasti untuk masalah ini sangat beragam, karena pelakunya sering dikaitkan dengan faktor-faktor penting seperti layanan ketergantungan atau konfigurasi jaringan saat ini.
Catatan: Kesalahan ini tidak boleh disamakan dengan kesalahan yang salah yang muncul saat membuat akun baru di Windows 10. Jika Anda mendapatkan Sesuatu yang tidak beres. Silakan coba lagi nanti. kesalahan saat mencoba membuat akun pengguna baru di Windows 10, silakan lihat panduan ini (di sini ) untuk daftar metode pemecahan masalah yang efektif.
Jika tidak ada yang terjadi saat Anda mengeklik tombol Tambahkan orang lain ke PC ini, salah satu perbaikan di bawah ini akan memungkinkan Anda menyelesaikan masalah. Di bawah ini Anda memiliki kumpulan metode yang digunakan pengguna dalam situasi yang sama untuk menyelesaikan masalah dan membuat akun pengguna baru di Windows 10. Ikuti setiap perbaikan potensial dalam urutan hingga Anda menemukan salah satu yang menyelesaikan masalah dalam skenario khusus Anda. Mari kita mulai!
Metode 1: Membuat akun pengguna baru dengan Netplwiz
Sejauh ini, metode yang paling populer yang memungkinkan pengguna untuk berkeliling ketidakmampuan untuk membuat akun pengguna baru melalui Tambah orang lain ke PC ini adalah dengan menggunakan antarmuka Netplwiz. Ini akan memungkinkan Anda untuk membuat akun pengguna baru (standar, administrator atau tamu) - semua dari antarmuka grafis.
Berikut panduan cepat menggunakan Antarmuka Netplwiz (Akun Pengguna) untuk membuat akun pengguna baru:
- Buka kotak Run baru dengan menekan tombol Windows + R. Kemudian, ketik netplwiz dan tekan Enter untuk membuka jendela Akun Pengguna .
- Di jendela Akun pengguna, buka tab Pengguna dan klik tombol Tambah .
- Di layar berikutnya, masukkan email yang akan digunakan untuk akun Microsoft Anda di kotak di bagian atas. Jika Anda ingin menghindari penggunaan email, klik Masuk tanpa akun Microsoft (tidak disarankan) di bagian bawah jendela masuk.
- Di layar berikutnya, klik pada akun Lokal atau akun Microsoft, tergantung pada preferensi Anda.
- Ketikkan petunjuk nama pengguna, kata sandi dan kata sandi, lalu klik tombol Berikutnya . Ikuti petunjuk di layar untuk menyelesaikan proses pembuatan akun, kemudian restart komputer Anda.
- Pada startup berikutnya, Anda akan dapat masuk dengan akun pengguna yang baru Anda buat.
Jika metode ini tidak berhasil atau Anda mencari rute yang berbeda, lanjutkan ke Metode 2 .
Metode 2: Menambahkan akun pengguna baru melalui Command Prompt
Anda juga dapat membuat akun pengguna Windows baru secara manual dari Command Prompt yang ditinggikan. Metode ini melibatkan melakukan segala sesuatu secara manual tetapi keuntungannya adalah Anda tidak perlu mengganti pengguna aktif. Ini akan mengharuskan Anda untuk mendapatkan sedikit teknis, tetapi banyak pengguna telah menegaskan bahwa itu efektif dalam membuat akun baru di mana pendekatan menggunakan antarmuka grafis telah gagal.
Berikut panduan cepat menambahkan akun pengguna lokal atau Microsoft Windows baru dengan menggunakan Command Prompt yang ditinggikan:
- Tekan tombol Windows + R untuk membuka kotak Run. Kemudian, ketik cmd dan tekan Ctrl + Shift + Enter dan pilih Ya di UAC (Kontrol Akun Pengguna) untuk membuka Command Prompt yang ditinggikan.
- Di Command Prompt yang Ditinggikan, ketik perintah berikut dan tekan enter untuk membuat akun pengguna lokal baru tanpa kata sandi:
pengguna net "AccountName" / add Catatan: Perlu diingat bahwa AccountName hanyalah tempat untuk nama pengguna yang sebenarnya yang Anda inginkan untuk akun lokal baru Anda.
Jika Anda ingin membuat akun lokal yang dilindungi oleh kata sandi, gunakan perintah berikut ini sebagai gantinya:
TIP PRO: Jika masalahnya ada pada komputer Anda atau laptop / notebook, Anda harus mencoba menggunakan Perangkat Lunak Reimage Plus yang dapat memindai repositori dan mengganti file yang rusak dan hilang. Ini berfungsi dalam banyak kasus, di mana masalah ini berasal karena sistem yang rusak. Anda dapat mengunduh Reimage Plus dengan Mengklik di Sinipengguna net "AccountName" "Kata Sandi" / tambahkan Catatan: AccountName dan Sandi adalah placeholder untuk nilai aktual yang ingin Anda tegakkan. Silakan gantikan mereka dengan preferensi Anda sendiri.
- Tutup Command Prompt yang ditinggikan dan reboot komputer Anda. Secara default, akun yang baru saja Anda buat akan menjadi akun pengguna standar secara default. Anda dapat, tentu saja, mengubah jenis akun menjadi administrator atau tamu jika Anda suka (seperti yang Anda lakukan dengan akun yang dibuat menggunakan cara konvensional). Atau lebih baik lagi, Anda juga dapat mengonversi akun lokal yang baru dibuat ke akun Microsoft.
- Either way, Anda dapat mulai menggunakan akun pengguna yang baru dibuat dengan masuk pada startup berikutnya.
Jika metode ini tidak efektif atau Anda mencari cara untuk mengobati penyebab yang mencegah Anda menambahkan pengguna baru secara konvensional, pindah ke Metode 3 .
Metode 3: Menonaktifkan layanan Interupsi
Beberapa pengguna telah berhasil menyelesaikan masalah dengan pembuatan akun pengguna baru secara konvensional setelah menemukan bahwa masalahnya disebabkan oleh layanan latar belakang yang mengganggu. Beberapa dari mereka berhasil mengidentifikasi pelakunya setelah menggunakan pendekatan hit and trial yang memungkinkan mereka untuk mengidentifikasi dan menonaktifkan layanan yang menyebabkan masalah.
Berikut panduan singkat tentang cara mengidentifikasi dan menonaktifkan layanan yang mungkin mengganggu pembuatan akun pengguna baru:
- Tekan tombol Windows + R untuk membuka kotak Run baru. Kemudian, ketik msconfig dan tekan Enter untuk membuka System Configuration .
- Di jendela System Configuration, buka tab Services dan centang kotak yang terkait dengan Hide all Microsoft services .
- Setelah semua layanan milik Microsoft disembunyikan, klik pada kolom Status untuk melihat daftar yang jelas dari proses yang sedang berjalan. Kemudian, hapus centang setiap proses yang memiliki status terdaftar sebagai Menjalankan dan tekan Terapkan untuk menyimpan perubahan.
- Setelah semua layanan pihak ketiga dinonaktifkan, coba buat akun pengguna baru dengan sukses dan lihat apakah Anda berhasil. Jika Anda berhasil, jelas bahwa salah satu proses yang baru-baru ini Anda nonaktifkan menyebabkan masalah.
- Anda dapat menyelesaikan menambahkan pengguna baru, lalu memulai kembali layanan dengan kembali ke layar Konfigurasi Sistem, centang kotak yang terkait dengan layanan yang dinonaktifkan dan klik Terapkan.
- Jika Anda ingin menentukan penyebab pasti, Anda harus kembali ke layar Konfigurasi Sistem dan secara sistematis mengaktifkan kembali proses yang dihentikan dan memeriksa tombol Tambahkan orang lain ke PC ini sampai Anda menentukan penyebabnya.
Jika metode ini tidak memungkinkan Anda menyelesaikan masalah, pindah ke Metode 4 .
Metode 4: Melakukan Reinstall di tempat
Beberapa pengguna melaporkan bahwa mereka akhirnya berhasil mengobati penyebab masalah dan berhasil membuat akun pengguna baru secara konvensional setelah melakukan instal ulang di tempat. Jangan takut dengan nama mewah, prosedur ini sebenarnya jauh lebih sederhana daripada kedengarannya. Jika Anda memutuskan untuk menginstal ulang di tempat (juga dikenal sebagai perbaikan instalasi), ikuti panduan ini (di sini ) untuk instruksi langkah demi langkah yang lengkap.
Instalasi-perbaikan akan mengharuskan Anda untuk menyediakan (atau membuat) beberapa jenis media instalasi. Namun keunggulan utamanya adalah memastikan hilangnya data pengguna minimal.
Jika Anda mencari perbaikan yang lebih sederhana yang akan memungkinkan Anda untuk membuat akun pengguna secara konvensional, pindah ke Metode 5 .
Metode 5: Mengatur Ulang Windows 10
Jika Anda sudah sampai sejauh ini tanpa hasil, satu resolusi akhir adalah mereset atau me-refresh PC Windows 10 Anda. Ini tidak ideal karena akan membuat Anda kehilangan sebagian besar informasi pribadi Anda, tetapi itu pasti akan menyelesaikan masalah yang saat ini Anda perjuangkan saat membuat akun pengguna baru secara konvensional.
Jika Anda memutuskan untuk melakukan reset, Anda dapat membuatnya lebih mudah dengan mengikuti panduan komprehensif kami (di sini ).
TIP PRO: Jika masalahnya ada pada komputer Anda atau laptop / notebook, Anda harus mencoba menggunakan Perangkat Lunak Reimage Plus yang dapat memindai repositori dan mengganti file yang rusak dan hilang. Ini berfungsi dalam banyak kasus, di mana masalah ini berasal karena sistem yang rusak. Anda dapat mengunduh Reimage Plus dengan Mengklik di Sini