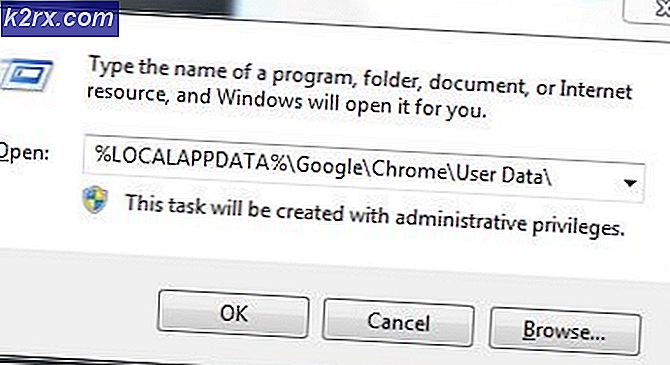Fix: dasHost.exe CPU Tinggi dan Penggunaan Memori
Kerangka Asosiasi Perangkat Menyediakan Host (dashHost.exe) adalah proses inti Microsoft yang bertanggung jawab untuk memasangkan perangkat berkabel dan nirkabel di Windows. Proses adalah bagian dari rangkaian resmi komponen Windows yang berjalan di bawah akun Layanan Lokal . Ini adalah kerangka kerja yang relatif baru yang diperkenalkan dengan Windows 8, tetapi juga tersedia pada Windows 10 yang lebih baru.
Mengapa ada beberapa contoh dasHost.exe di Task Manager?
Kerangka Asosiasi Perangkat Menyediakan Host (dashHost.exe) bertugas memasangkan kedua perangkat berkabel dan nirkabel dengan sistem operasi Windows. Kerangka kerja ini memungkinkan perangkat yang terhubung ke jaringan untuk ditemukan, dipasang, dan dikaitkan dengan klien PC seolah-olah terhubung ke bus.
Pengguna menemukan beberapa contoh dari Kerangka Asosiasi Perangkat Menyediakan Host karena proses duplikat itu sendiri untuk setiap perangkat yang terhubung ke jaringan. Untuk setiap perangkat yang dipasangkan dengan PC Anda melalui kerangka kerja ini, Kerangka Penyedia Kerangka Kerja Perangkat yang terpisah akan muncul di Task Manager.
Kasus Penggunaan CPU Tinggi
Beberapa pengguna mengeluh bahwa beberapa Penyedia Kerangka Asosiasi Penyedia Perangkat akhirnya menghabiskan hampir semua sumber daya sistem, dengan kasus di mana dashHost.exe mengambil lebih dari 70% dari kemampuan CPU.
Biasanya, proses Host Penyedia Kerangka Asosiasi Perangkat sangat ringan (di bawah 10 MB penggunaan RAM) dan tidak boleh melebihi 1-2% penggunaan CPU (ini tergantung pada spesifikasi).
Jika layanan memakan lebih banyak layanan sistem daripada seharusnya, biasanya salah satu dari tiga skenario berikut:
- Masalahnya terkait dengan perangkat yang terhubung, bukan dengan proses.
- Proses dashHost.exe telah terganggu dan perlu di-restart.
- Malware telah menggantikan Host Provider Framework Asosiasi Perangkat yang sah proses dengan executable berbahaya (kejadian langka).
DasHost.exe diketahui menyebabkan lonjakan CPU, tetapi sebagian besar waktu terjadi ketika Anda menghubungkan perangkat yang memiliki driver yang ketinggalan jaman. Masalah ini lebih umum pada Windows 10 karena banyak perangkat yang lebih lama belum menerima pembaruan driver yang disesuaikan untuk sistem operasi baru.
Sayangnya untuk pengguna akhir, Windows tidak memiliki alat bawaan yang akan membantu kami mengidentifikasi perangkat mana yang menyebabkan proses Penyedia Penyelenggara Kerangka Asosiasi Perangkat untuk meningkatkan penggunaan sumber daya.
Haruskah saya menonaktifkan DasHost.exe?
Tidak, kamu tidak seharusnya. Dengan menonaktifkan proses Penyedia Penyedia Kerangka Asosiasi Perangkat, Anda akan menyabot sebagian besar koneksi PC Anda dengan perangkat eksternal. Terlepas dari masalah kinerja yang Anda temui, menonaktifkan DasHost.exe bukanlah strategi yang layak karena sangat melumpuhkan sistem Anda.
Namun, jika Anda menemukan lonjakan CPU tak tertahankan, Anda dapat secara sementara mematikan tugas Penyedia Kerangka Asosiasi Perangkat yang salah di Pengelola Tugas (Ctrl + Shift + Esc). Ini tidak akan melakukan kerusakan jangka panjang karena OS Anda akan secara otomatis membuka kembali DasHost.exe setelah beberapa saat. Jika kerangka tidak mulai lagi secara otomatis, lanjutkan dan reboot sistem Anda.
Dengan memaksa sistem untuk me-reboot kerangka kerja, Anda mungkin dengan mudah menyingkirkan kesalahan yang menyebabkan lonjakan kinerja.
Namun, jika masalah lebih mendasar dari itu, mengakhiri tugas Penyedia Kerangka Asosiasi Perangkat hanya akan melayani Anda sementara dan masalah akan segera kembali.
Solusi yang lebih mendalam adalah me-restart Layanan Asosiasi Perangkat dari jendela Layanan dan menghapus kesalahan. Untuk melakukan ini, buka jendela Run ( tombol Windows + R ), ketik services.msc dan tekan Enter . Dalam kotak dialog Layanan, cari entri Layanan Asosiasi Perangkat . Setelah Anda menemukannya, klik kanan padanya dan pilih Restart.
Apa lagi yang bisa kamu lakukan?
Karena tidak ada cara untuk menentukan dengan tepat perangkat mana yang menyebabkan lonjakan kinerja DasHost.exe, Anda harus melakukan beberapa pertanyaan pemecahan masalah sendiri jika memulai ulang tidak memiliki efek apa pun dalam menurunkan penggunaan sumber daya.
Di bawah ini Anda memiliki kumpulan metode yang akan memecahkan sebagian besar penyebab umum untuk penggunaan yang tinggi dari proses Penyedia Kerangka Asosiasi Perangkat . Harap ikuti setiap metode agar sampai penggunaan sumber daya Anda kembali normal.
Metode 1: Membawa WU up to date
Karena driver sejauh ini merupakan penyebab terbesar untuk lonjakan kinerja DasHost.exe, mari kita mulai dengan memastikan Anda memiliki driver terbaru mungkin. Sebelum melakukan hal lain, pastikan setiap perangkat eksternal yang Anda gunakan secara teratur terhubung.
TIP PRO: Jika masalahnya ada pada komputer Anda atau laptop / notebook, Anda harus mencoba menggunakan Perangkat Lunak Reimage Plus yang dapat memindai repositori dan mengganti file yang rusak dan hilang. Ini berfungsi dalam banyak kasus, di mana masalah ini berasal karena sistem yang rusak. Anda dapat mengunduh Reimage Plus dengan Mengklik di SiniTempat yang baik untuk memulai adalah WU ( Pembaruan Windows) . Tekan tombol Windows + R untuk membuka perintah Jalankan, ketik pembaruan kontrol dan tekan Enter untuk membuka Pembaruan Windows. Pintasan ini akan bekerja dengan setiap versi Windows.
Setelah Anda melihat layar Pembaruan Windows, klik tombol Periksa pembaruan dan lihat apakah Anda memiliki pembaruan yang tertunda. Jika Anda memiliki pembaruan yang tertunda, tunggu untuk dipasang dan diterapkan ke sistem Anda. Jika diminta untuk reboot, lakukan dan kembali ke layar Pembaruan Windows untuk memastikan sistem Anda sudah diperbarui.
Metode 2: Berurusan dengan driver yang tidak dikelola oleh WU
Setelah Anda membiarkan pembaruan Windows melakukan hal itu, mari lakukan penyelidikan lain pada driver yang tidak dikelola oleh Pembaruan Windows. Driver yang tidak dikelola oleh WU seringkali yang menyebabkan lonjakan kinerja dari proses Penyedia Kerangka Asosiasi Perangkat .
Sebagai aturan praktis, jika perangkat tidak didukung oleh versi Windows Anda sebaiknya menonaktifkannya daripada membiarkannya berjalan dengan masalah kompatibilitas. Sangat sedikit perangkat yang mencapai fungsi yang sama jika driver tidak ditulis dengan OS tertentu tersebut dalam pikiran. Dan bahkan jika mereka melakukannya, mereka sering menyebabkan masalah sistem yang sangat sulit untuk ditentukan.
Cara termudah untuk mengidentifikasi driver yang bermasalah adalah melalui Device Manager . Untuk membuka Device Manager, tahan tombol Windows + R, ketik devmgmt.msc dan tekan Enter.
Setelah Anda berada di Device Manager, mulailah berburu driver yang sudah ketinggalan zaman. Anda dapat mengidentifikasinya melalui tanda peringatan kuning - ini berarti perangkat berkonflik dengan perangkat keras lain, tidak didukung atau Windows tidak dapat menemukan driver yang tepat untuk itu. Jika Anda memutuskan untuk mencari driver secara online, jangan batasi pencarian ke versi Windows Anda.
Anda dapat mencoba menginstal driver untuk versi Windows yang sedikit lebih tua jika Anda tidak menemukan yang dirancang khusus untuk Windows Anda - misalnya jika Anda memiliki Windows 10, coba pasang driver untuk Windows 8.1 karena driver untuk dua versi OS sering tidak kompatibel. Jika ikon peringatan hilang setelah menginstal driver, itu biasanya pertanda bahwa perangkat sekarang berfungsi dengan baik.
Jika Anda tidak berhasil menemukan driver untuk perangkat, satu-satunya pilihan adalah menonaktifkan perangkat. Anda dapat melakukan ini dengan mudah dengan mengklik kanan pada perangkat dan memilih Disable Device (Disable) . Jika Anda tahu perangkat mana yang baru saja Anda nonaktifkan, secara fisik juga keluarkan perangkat yang terpengaruh jika mereka memiliki koneksi kabel ke PC Anda.
Setelah semua perangkat yang tidak didukung telah ditangani, reboot PC Anda dan kembali ke Task Manager untuk melihat apakah penggunaan proses Host Penyedia Kerangka Asosiasi Perangkat telah turun. Jika masalah berlanjut, pindah ke metode di bawah ini.
Metode 3: Menjalankan pemindaian malware di DasHost.exe
The DasHost.exe dieksekusi adalah komponen Windows resmi. Namun, Anda mungkin mendengar pembicaraan tentang virus yang mampu menyamarkan diri sebagai proses sistem yang sah.
Secara teoritis, malware dapat menggantikan Host Penyelenggara Kerangka Asosiasi Perangkat dengan executable berbahaya yang akan melakukan itu penawaran. Namun secara realistis, dalam beberapa tahun terakhir, Windows telah jauh lebih baik dalam mencegah virus dari mendapatkan akses atau menyamar sebagai file sistem. Ini bahkan lebih kecil kemungkinannya jika sistem Anda sudah diperbarui. Kami telah melakukan penyelidikan online ringkas untuk melihat apakah ada kasus malware yang menyamar sebagai DasHost yang dapat dieksekusi, tetapi ada sedikit bukti untuk mendukungnya.
Tetapi jika Anda ingin benar-benar yakin, cara cepat dan efektif untuk menentukan apakah proses Asosiasi Penyedia Kerangka Penyedia Perangkat adalah sah adalah dengan memeriksa lokasi file yang mendasarinya. Anda dapat melakukannya dengan mudah dengan membuka Task Manager (Ctrl + Shift + Esc), klik kanan pada Device Association Framework Provider Host dan pilih Open File Location .
Jika executable terletak di Windows / System32, Anda mungkin bisa yakin karena Anda tidak berurusan dengan malware yang disamarkan. Jika Anda masih skeptis, Anda juga dapat memicu scan virus pada proses dengan mengklik kanan pada DasHost.exe dan memilih Pindai dengan Windows Defender.
Catatan: Jika Anda tidak yakin dengan kemampuan Windows Defender, Anda dapat mencoba pemindaian dengan solusi eksternal seperti Malware Bytes.
Jika pemindaian mengungkap ancaman malware, eksekusi akan ditangani oleh antivirus Anda dan contoh baru dasHost akan dibuat oleh OS Anda.
TIP PRO: Jika masalahnya ada pada komputer Anda atau laptop / notebook, Anda harus mencoba menggunakan Perangkat Lunak Reimage Plus yang dapat memindai repositori dan mengganti file yang rusak dan hilang. Ini berfungsi dalam banyak kasus, di mana masalah ini berasal karena sistem yang rusak. Anda dapat mengunduh Reimage Plus dengan Mengklik di Sini