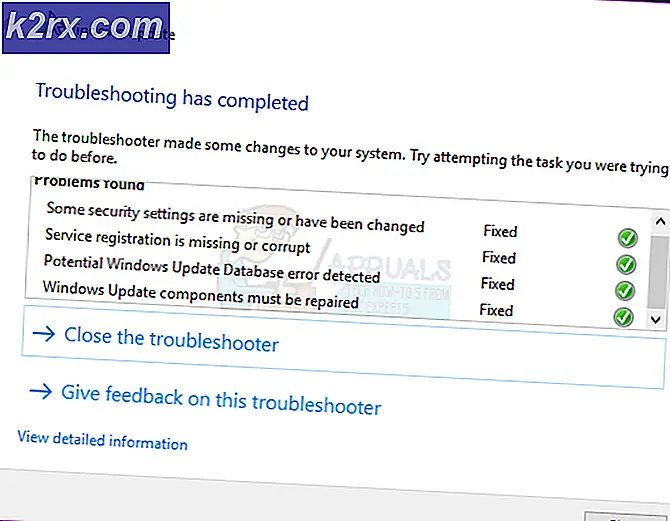Fix: Discord Not Playing Notification Terdengar pada Pesan Langsung
Discord adalah aplikasi VOIP yang terutama dirancang untuk komunitas game tetapi digunakan oleh hampir semua orang hari ini. Selama penggunaan aplikasi Discord, Anda mungkin memperhatikan bahwa Anda tidak mendengar suara notifikasi. Ini dapat menyebabkan banyak masalah komunikasi karena banyak orang menyimpan aplikasi perpecahan di latar belakang. Dengan masalah ini, Anda tidak akan dapat mendengar suara pesan perpecahan bahkan jika Anda memiliki suara yang diaktifkan. Masalah utamanya adalah dengan suara notifikasi pesan langsung tetapi Anda mungkin mengalami masalah dengan suara lain seperti suara tanda atau suara pemberitahuan ketika seseorang bergabung dengan saluran Anda, dll. Ada juga kasus di mana pengguna tidak akan mendengar apa pun dari aplikasi .
Ada banyak hal yang dapat menyebabkan masalah ini. Masalah yang paling umum adalah salah pengaturan yaitu Anda memiliki pengaturan suara (atau beberapa lainnya) dimatikan atau Anda mungkin memiliki versi perpecahan yang salah yang diinstal pada sistem Anda. Ini sangat umum bahwa pembaruan terbaru untuk aplikasi ini memperkenalkan bug. Namun, bug semacam ini biasanya diselesaikan dengan pembaruan berikutnya. Hal lain yang mungkin menyebabkan ini adalah driver audio. Terakhir, meskipun jarang tetapi tidak sepenuhnya mustahil, adalah Pembaruan Windows yang menyebabkan masalah ini. Terkadang, Pembaruan Windows memperkenalkan bug yang menyebabkan aplikasi tidak berfungsi dengan baik.
Ada banyak solusi yang tersedia tergantung pada apa yang menyebabkan masalah. Jadi, cobalah setiap metode yang diberikan di bawah ini untuk melihat mana yang cocok untuk Anda.
Metode 1: Atur Perangkat Output
Terkadang masalah mungkin hanya dengan perangkat output Anda. Jika Anda tidak mendengar atau sebagian besar suara dari Discord, maka pengaturan Discord mungkin diatur ke perangkat output yang berbeda. Jadi, cukup mengubah pengaturan untuk menggunakan perangkat output Anda akan memecahkan masalah ini.
Berikut adalah langkah-langkah untuk mengatur pengaturan aplikasi Discord Anda
- Buka aplikasi Discord
- Klik pada Pengaturan Pengguna . Pengaturan ini harus berada di kiri bawah dan di sisi kanan avatar Anda. Itu harus menjadi simbol roda gigi
- Klik pada Suara & Video
- Pilih perangkat output Anda dari menu drop down di Output . Anda dapat memilih perangkat Anda atau Anda dapat memilih perangkat Default dari menu.
- Sekarang klik tombol tutup (silang) di sudut kanan atas
Anda harus baik untuk pergi setelah pengaturan diubah
Metode 2: Matikan Streamer Mode
Ada opsi bernama Streamer Mode di aplikasi Discord. Opsi ini terutama untuk streamer atau saat orang-orang melakukan streaming. Opsi ini dirancang untuk memuat informasi pribadi streamer sehingga memiliki opsi seperti menonaktifkan suara, menonaktifkan pemberitahuan, menyembunyikan info dll. Jadi, jika Anda mengaktifkan mode tersebut maka Anda tidak akan mendengar pemberitahuan atau suara dari aplikasi Discord sebagai baik. Jika mode tersebut diaktifkan, cukup nonaktifkan mode streamer akan memperbaiki masalah.
Catatan: Anda tidak perlu mengaktifkan mode streamer secara manual. Banyak orang akan mengabaikan opsi ini dengan berpikir bahwa mereka tidak pernah benar-benar mengaktifkan mode streamer sehingga tidak bisa menjadi opsi ini. Namun, apa yang kebanyakan orang tidak tahu adalah bahwa mode streamer secara otomatis mengaktifkan / menyalakan ketika aplikasi mendeteksi Anda menjalankan OBS / XSplit. Jadi, meskipun Anda tidak mengaktifkan opsi ini secara manual, disarankan untuk memeriksa opsi ini.
Berikut langkah-langkah untuk memeriksa dan mengubah opsi mode streamer di aplikasi Discord
- Buka aplikasi Discord
- Klik pada Pengaturan Pengguna . Pengaturan ini harus berada di kiri bawah dan di sisi kanan avatar Anda. Itu harus menjadi simbol roda gigi
- Klik Streamer mode di bagian Pengaturan Aplikasi
- Periksa apakah opsi Aktifkan Streamer Mode aktif atau tidak aktif. Jika aktif, alihkan opsi Aktifkan Mode Streamer .
- Sekarang klik tombol tutup (silang) di sudut kanan atas
Setelah selesai, suara Anda akan baik-baik saja.
Metode 3: Hidupkan dan Matikan Streamer Mode
Jika metode 2 tidak berhasil untuk Anda maka metode ini mungkin berhasil. Jika Anda belum mencoba metode 2, silakan melakukan langkah-langkah yang diberikan dalam metode 2 sebelum mencoba metode ini.
Ini bukan benar-benar solusi tetapi semacam solusi. Banyak pengguna menyadari bahwa menyalakan Streamer Mode, menyimpan opsi dan kemudian memutar Streamer Mode untuk memperbaiki masalah. Berikut adalah langkah-langkah lengkap untuk metode ini.
Catatan: Jika Anda tidak tahu persis apa itu Streamer Mode atau apa hubungannya mode ini dengan notifikasi, silakan pergi ke metode 2 untuk penjelasan rinci
- Buka aplikasi Discord
- Klik pada Pengaturan Pengguna . Pengaturan ini harus berada di kiri bawah dan di sisi kanan avatar Anda. Itu harus menjadi simbol roda gigi
- Klik Streamer mode di bagian Pengaturan Aplikasi
- Periksa apakah opsi Aktifkan Streamer Mode aktif atau tidak aktif. Pilihan ini harus dimatikan untuk Anda (jika Anda mengikuti instruksi dalam metode 2).
- Aktifkan opsi Aktifkan Streamer Mode
- Sekarang klik tombol tutup (silang) di sudut kanan atas
- Sekarang Anda harus mematikan opsi ini.
- Klik pada Pengaturan Pengguna . Pengaturan ini harus berada di kiri bawah dan di sisi kanan avatar Anda. Itu harus menjadi simbol roda gigi
- Klik Streamer mode di bagian Pengaturan Aplikasi
- Matikan opsi Aktifkan Streamer Mode
- Sekarang klik tombol tutup (silang) di sudut kanan atas
Ini harus memperbaiki masalah untuk Anda. Jika masalah masih berlanjut maka lakukan hal berikut
- Klik pada Pengaturan Pengguna . Pengaturan ini harus berada di kiri bawah dan di sisi kanan avatar Anda. Itu harus menjadi simbol roda gigi
- Klik Streamer mode di bagian Pengaturan Aplikasi
- Matikan opsi Otomatis Aktifkan / Nonaktifkan
- Aktifkan opsi Aktifkan Streamer Mode
- Sekarang klik tombol tutup (silang) di sudut kanan atas
- Sekarang Anda harus mematikan opsi ini.
- Klik pada Pengaturan Pengguna . Pengaturan ini harus berada di kiri bawah dan di sisi kanan avatar Anda. Itu harus menjadi simbol roda gigi
- Klik Streamer mode di bagian Pengaturan Aplikasi
- Matikan opsi Aktifkan Streamer Mode
- Sekarang klik tombol tutup (silang) di sudut kanan atas
Periksa apakah masalah terpecahkan atau tidak.
Metode 4: Ubah Pengaturan Server
Jika Anda mengalami masalah suara sejak instalasi aplikasi Discord maka masalahnya mungkin dengan pengaturan server. Pilihan standar dalam pengaturan adalah untuk mendapatkan suara setiap kali seseorang menyebut Anda. Jadi, jika Anda ingin mendapatkan notifikasi setiap kali ada pesan yang dikirim maka Anda harus mengubah pengaturan sedikit.
Berikut langkah-langkah untuk mengubah pengaturan suara server
- Buka aplikasi Discord
- Klik kanan pada ikon server dari panel kiri. Ini harus menjadi server Anda mengalami masalah dengan. Jika Anda ingin mendapatkan suara pesan dari semua server maka Anda harus mengulangi langkah-langkah ini untuk setiap server
- Pilih Pengaturan Notifikasi dari menu
- Pilih opsi Semua Pesan dari Pengaturan Pemberitahuan Server
- Klik Selesai
Ulangi langkah-langkah yang diberikan di atas untuk semua server jika Anda ingin mendapatkan pemberitahuan suara dari semua server Anda. Setelah selesai, Anda harus mendengar semua suara.
Metode 5: Perbarui Discord dan Windows
Jika tidak ada yang berfungsi maka ini mungkin hanya bug di versi. Ini bisa terjadi jika masalah mulai terjadi setelah Anda memperbarui aplikasi Windows atau Discord.
Anda dapat mencoba memperbarui Windows dan Discord untuk memeriksa apakah perbaikan telah dirilis. Bug semacam ini diperbaiki dalam pembaruan terbaru dari aplikasi ini.
Perbarui Windows
- Tahan tombol Windows dan tekan I
- Pilih Pembaruan & Keamanan
- Klik Periksa pembaruan
Perbarui Aplikasi Discord
Anda dapat memaksa App Discord untuk memeriksa pembaruan dengan menekan beberapa tombol. Berikut ini cara memeriksa pembaruan
- Buka Aplikasi Discord
- Pastikan Anda fokus dalam aplikasi Discord
- Tahan tombol CTRL dan tekan R
Ini akan menyegarkan aplikasi Discord dan mengunduh pembaruan apa pun yang tersedia. Anda tidak akan melihat pemberitahuan atau perubahan visual karena banyak pembaruan kecil dengan perbaikan kecil. Tetapi setelah Anda menyegarkan aplikasi, periksa apakah masalahnya terpecahkan atau tidak.
TIP PRO: Jika masalahnya ada pada komputer Anda atau laptop / notebook, Anda harus mencoba menggunakan Perangkat Lunak Reimage Plus yang dapat memindai repositori dan mengganti file yang rusak dan hilang. Ini berfungsi dalam banyak kasus, di mana masalah ini berasal karena sistem yang rusak. Anda dapat mengunduh Reimage Plus dengan Mengklik di Sini