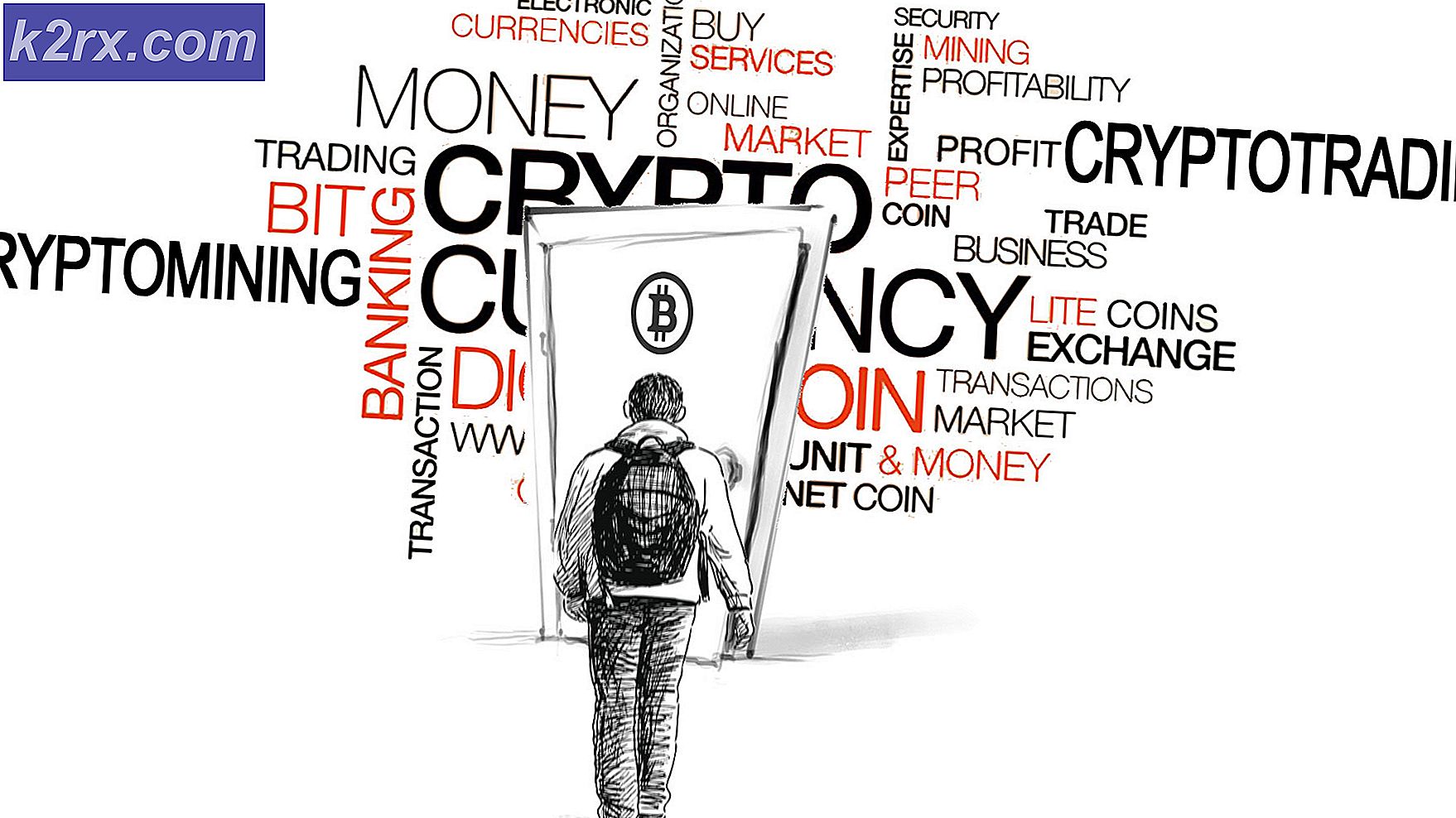Perbaiki: Firefox tidak merespons
Sejumlah pengguna yang mengejutkan melaporkan mengalami masalah dengan Mozilla Firefox di Windows 10, mengingat fakta bahwa browser ini secara luas dianggap sebagai yang paling stabil. Sebagian besar pengguna mengeluh tentang sering membeku dengan pesan Tidak Menanggapi .
Meskipun masalah ini sama sekali tidak eksklusif untuk Windows 10, banyak pengguna melaporkan bahwa ini pertama kali terjadi setelah mereka menginstal pembaruan besar seperti pembaruan Hari Jadi di Windows 10.
Meskipun alasan mengapa peramban Firefox Anda mengalami malfungsi yang beragam, ada beberapa penyebab umum yang tampaknya bertanggung jawab atas macet dan macetnya browser:
- File berbahaya atau intrusif masuk ke folder instalasi atau di memori cache
- Intrusive atau belum teruji plug-in yang menyebabkan ketidakstabilan.
- Terlalu banyak freeware konverter yang berjalan sekaligus dalam Firefox (pdf to word, jpeg to png, word to pdf, dll.)
- Folder profil Firefox tidak memiliki hak untuk membuat file (izin hanya baca)
Kabar baiknya adalah bahwa terlepas dari pelakunya yang menyebabkan ketidakstabilan, Anda akan menyelesaikan masalah sebelum Anda menyelesaikan pemecahan masalah dengan metode yang ditampilkan dalam artikel ini. Di bawah ini Anda memiliki kumpulan perbaikan yang digunakan pengguna dalam situasi serupa untuk menyelesaikan masalah. Harap ikuti setiap perbaikan potensial dalam rangka sampai Anda menemukan metode yang berhasil dalam memecahkan masalah untuk situasi khusus Anda.
Metode 1: Tutup paksa dan perbarui
Jika Anda jarang mengalami ketidakstabilan, perbaikan sementara akan memaksa menutup Firefox dan memulai restart. Jika kesalahan disebabkan oleh bug internal atau oleh file internal yang rusak memaksa klien untuk memperbarui akan menyelesaikan sebagian besar kesalahan tersebut. Setelah Mozilla Firefox menjadi tidak responsif, Anda tidak akan dapat menutupnya dengan cara konvensional (melalui ikon tutup). Namun, Anda dapat dengan mudah menutup program melalui Task Manager dengan menekan Ctrl + Shift + Esc. Kemudian, pergi ke tab Processes, pilih Firefox dan klik tombol End task .
Setelah Anda berhasil menutup aplikasi yang tidak responsif, mulailah me-restart sistem operasi Anda. Pada startup berikutnya, buka Firefox lagi dan klik ikon Menu di sudut kanan atas. Lalu, buka Bantuan dan klik Tentang Firefox . Tunggu hingga sistem memeriksa apakah Anda memiliki versi terbaru. Jika versi baru tersedia, klik Restart dan perbarui Firefox dan tunggu prosesnya selesai.
Pada startup berikutnya, perhatikan setiap periode yang tidak responsif. Jika Anda masih sesekali membeku atau macet, pindah ke strategi pemecahan masalah berikutnya di bawah.
Metode 2: Periksa hak akses yang diperlukan
Alasan umum mengapa peramban Firefox menjadi tidak responsif adalah ketika folder profil tidak memiliki izin menulis. Ini cukup umum terjadi jika Firefox menggunakan profil dari sistem file yang sebelumnya di-mount dengan izin read-only.
Untungnya, Anda dapat dengan mudah mengubah pengaturan folder profil untuk mengkonfigurasi izin yang tepat. Inilah cara Anda melakukan ini:
- Tekan tombol Windows + R untuk membuka kotak Run. Kemudian, ketik % APPDATA% \ Mozilla \ Firefox \ Profiles \ dan tekan Enter untuk membuka folder yang berisi folder profil Firefox.
- Naik satu folder untuk mencapai folder Firefox, lalu klik kanan pada folder Profil dan pilih Properties .
- Di jendela Properties Profil, buka tab Umum dan pastikan bahwa kotak Read-only tidak dicentang dan tekan tombol Terapkan .
- Jika Anda menemukan bahwa atribut Read-only telah dicentang dan Anda mengubahnya, lanjutkan reboot komputer Anda. Pada startup berikutnya, mulailah menggunakan Firefox lagi dan pantau untuk tanda-tanda tidak responsif.
Jika Anda masih menghadapi periode di mana browser menjadi tidak responsif, pindah ke metode berikutnya di bawah ini.
Metode 3: Menghapus Cache & Cookie
Perbaikan populer lainnya yang telah memungkinkan banyak pengguna untuk menyingkirkan periode tidak responsif adalah membersihkan cache. Dengan menghilangkan versi halaman web dan cookie, Anda berhasil menghilangkan banyak penyebab potensial yang mungkin menyebabkan masalah.
Berikut panduan singkat tentang cara menyelesaikan periode tidak responsif di Firefox dengan mengosongkan cache dan Cookie:
- Buka Firefox dan buka ikon menu (pojok kanan atas), lalu klik Opsi.
- Lalu, buka tab Privasi & Keamanan, gulir ke bawah ke Konten Web Cached dan klik tombol Bersihkan Sekarang .
- Tutup FireFox dan nyalakan ulang komputer Anda. Pada startup berikutnya, buka Firefox lagi dan lihat apakah periode tidak responsif telah diselesaikan.
Jika Anda masih mendapatkan Firefox sesekali membeku atau crash, pindah ke metode berikutnya di bawah ini.
Metode 4: Mulai Firefox dalam Mode Aman dan nonaktifkan ekstensi, tema, atau akselerasi perangkat keras
Ekstensi Firefox dan tema khusus adalah alasan lain mengapa pengguna mendapatkan periode tidak responsif dengan browser mereka. Jika Anda mengandalkan banyak ekstensi Firefox, mencopot semua ekstensi Anda hanya untuk mengetahui bahwa mereka tidak dapat disalahkan atas masalah Anda adalah pengatur waktu besar.
TIP PRO: Jika masalahnya ada pada komputer Anda atau laptop / notebook, Anda harus mencoba menggunakan Perangkat Lunak Reimage Plus yang dapat memindai repositori dan mengganti file yang rusak dan hilang. Ini berfungsi dalam banyak kasus, di mana masalah ini berasal karena sistem yang rusak. Anda dapat mengunduh Reimage Plus dengan Mengklik di SiniNamun, Anda dapat menghilangkan risiko ini dengan memulai Firefox pada Mode Aman dan melihat apakah periode berhenti merespons. Saat berada dalam Safe Mode, Firefox akan berjalan dengan semua ekstensi secara otomatis dinonaktifkan. Di atas ini, akselerasi perangkat keras akan dimatikan dan tema khusus apa pun akan diganti dengan yang default. Ini akan membantu Anda menentukan apakah masalah disebabkan oleh salah satu ekstensi atau tema yang sedang Anda gunakan. Lain masalahnya terletak di tempat lain.
Berikut ini panduan cepat untuk meluncurkan Firefox dalam mode Aman dan mengambil tindakan jika salah satu ekstensi menyebabkan ketidakstabilan:
- Buka Firefox, klik pada ikon menu (pojok kanan atas). Kemudian, klik pada ikon Bantuan (ikon tanda tanya) dan kemudian klik Restart dengan Add-ons Disabled .
Catatan: Anda juga dapat memulai Firefox secara langsung dalam Mode Aman dengan menahan tombol Shift sambil mengklik ganda pada Firefox. - Pada prompt yang baru muncul, klik tombol Restart, kemudian klik Start in Safe Mode dan tunggu sampai Firefox dimulai ulang dalam mode aman.
- Gunakan Firefox dalam Safe Mode untuk sementara dan lihat apakah Anda mengalami ketidakstabilan yang sama. Jika periode tidak responsif tidak muncul saat Anda berselancar dalam mode Aman, Anda dapat mengalihkan perhatian ke tiga penjahat: ekstensi, tema, atau akselerasi perangkat keras.
Catatan: Jika Anda tidak mengalami periode tidak responsif saat Anda berada dalam Mode Aman, pindahkan langsung ke metode di bawah ini.
Jika masalah Anda tidak terjadi pada Mode Aman, masalah ini mungkin disebabkan oleh perluasan, tema, atau akselerasi perangkat keras. Dengan pemikiran ini, keluar Lanjutkan dengan tiga strategi perbaikan berikutnya untuk menentukan penyebab masalah ini:
Menonaktifkan akselerasi perangkat keras
Versi Firefox terbaru akan memiliki akselerasi perangkat keras yang diaktifkan secara default. Ini meningkatkan kinerja pada kebanyakan sistem, tetapi beberapa rig yang lebih tua mungkin menjadi tidak stabil saat fitur ini diaktifkan. Untungnya, Anda dapat dengan mudah mematikan akselerasi perangkat keras dan melihat apakah itu memperbaiki masalah untuk selamanya. Berikut panduan singkat tentang cara menonaktifkan akselerasi perangkat keras:
- Buka Firefox, klik pada ikon menu (pojok kanan atas) dan kemudian klik pada Opsi .
- Di menu Opsi, buka panel Umum dan gulir ke bawah ke tab Kinerja dan hapus centang pada kotak yang terkait dengan kotak centang Gunakan pengaturan kinerja yang disarankan .
- Selanjutnya, hapus centang pada kotak yang terkait dengan Gunakan akselerasi perangkat keras bila tersedia .
- Restart Firefox dan terus gunakan Firefox secara normal untuk melihat apakah masalah ini berulang. Jika Anda masih menghadapi ketidaksanggupan, lanjutkan ke taktik berikutnya.
Kembalikan ke Tema Default
Tema khusus adalah penyebab umum yang dapat menyebabkan ketidakstabilan. Anda dapat dengan mudah mengetahui apakah tema khusus yang Anda gunakan menyebabkan masalah dengan kembali ke default. Berikut panduan singkat tentang cara melakukan ini:
- Buka Firefox dan klik tombol menu (pojok kanan atas). Kemudian, klik Add-on dan tunggu Add-ons Manager dibuka.
- Di Add-ons Manager, buka panel Tema klik pada tombol Aktifkan yang terkait dengan tema Default .
- Nyalakan ulang Firefox dan lihat Anda mengalami perilaku tidak responsif yang sama di startup berikutnya. Jika ya, lanjutkan dengan strategi perbaikan selanjutnya.
Nonaktifkan semua ekstensi
Jika Anda menghilangkan kemungkinan lain yang mungkin menyebabkan peramban Firefox berfungsi normal, Anda mungkin ingin mengalihkan perhatian Anda ke Add-on yang telah Anda aktifkan.
Untuk mencari tahu ekstensi mana yang menyebabkan ketidakstabilan, Anda harus menonaktifkannya secara sistematis. Atau lebih baik lagi, Anda dapat menonaktifkan semua ekstensi sekaligus dan mengaktifkannya kembali secara bertahap sampai Anda mengidentifikasi pelakunya. Berikut ini panduan cepat untuk menonaktifkan semua ekstensi:
- Buka Firefox dan klik ikon menu (pojok kanan atas). Kemudian, klik Add-on untuk membuka manajer Add-ons .
- Di tab Pengelola Pengaya, klik ikon Ekstensi .
- Nonaktifkan dan aktif ekstensi yang Anda curigai mungkin menyebabkan ketidakstabilan dengan memilihnya dan mengklik tombol Nonaktifkan . Ulangi prosedur ini dengan setiap ekstensi yang Anda curigai.
- Nyalakan ulang Firefox dan lihat apakah Anda masih mengalami ketidaksanggupan.
Jika Anda menemukan bahwa masalah masih terjadi bahkan setelah Anda mengikuti setiap strategi perbaikan yang dijelaskan dalam Metode 4, lanjutkan dengan Metode 5 .
Metode 5: Mengaktifkan Akselerasi Perangkat Keras
Beberapa pengguna yang terus-menerus mengalami periode tidak responsif di Firefox telah berhasil menyelesaikan masalah dengan memungkinkan penggunaan akselerasi perangkat keras di tab Kinerja. Seharusnya, periode tidak responsif terjadi karena sistem tertentu tidak memiliki sumber daya untuk memproses elemen grafis yang dibutuhkan pengguna tanpa menggunakan bantuan akselerasi perangkat keras.
Berikut panduan cepat mengaktifkan akselerasi perangkat keras dari menu Opsi di Firefox:
- Buka Firefox, klik ikon menu (pojok kanan atas) dan klik pada Opsi .
- Pergi ke tab Umum dan gulir ke bawah ke menu Kinerja. Kemudian, hapus centang Gunakan pengaturan kinerja yang direkomendasikan dan centang kotak yang terkait dengan Menggunakan akselerasi perangkat keras bila tersedia .
- Tutup Firefox dan mulai ulang PC Anda. Pada startup berikutnya, buka Firefox lagi dan awasi setiap periode yang tidak responsif.
TIP PRO: Jika masalahnya ada pada komputer Anda atau laptop / notebook, Anda harus mencoba menggunakan Perangkat Lunak Reimage Plus yang dapat memindai repositori dan mengganti file yang rusak dan hilang. Ini berfungsi dalam banyak kasus, di mana masalah ini berasal karena sistem yang rusak. Anda dapat mengunduh Reimage Plus dengan Mengklik di Sini