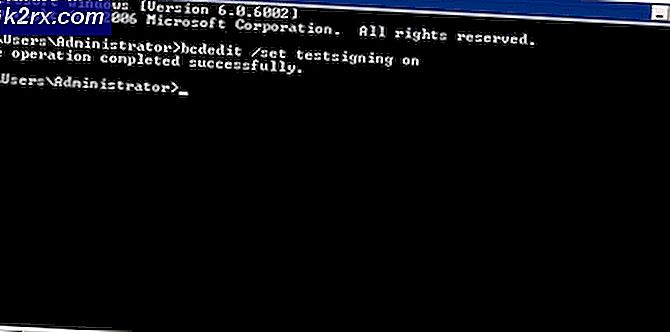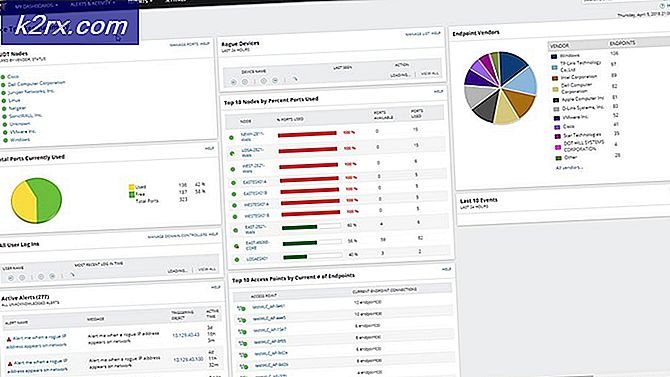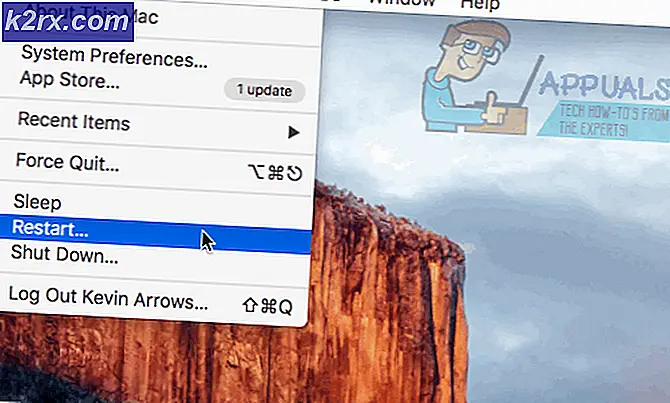Perbaiki: Google Chrome Tidak Menanggapi
Google Chrome adalah peramban web gratis yang dikembangkan oleh Google dan merupakan peramban paling populer yang digunakan di seluruh dunia. Sangat populer untuk kemudahan akses, dukungan lintas platform, dan kompatibilitas berbagai format web.
Tidak peduli seberapa populer suatu perangkat lunak, itu tidak dibebaskan dari berbagi bug dan masalah. Salah satu masalah yang muncul sekitar tahun 2015 adalah bahwa browser menjadi tidak responsif setiap kali pengguna streaming beberapa konten, ketika ia melihat beberapa halaman web, atau setiap kali browser menemukan gif. Ada banyak solusi berbeda yang tersedia untuk masalah ini. Mulailah dengan yang pertama dan lakukan dengan cara yang sesuai.
Solusi 1: Menonaktifkan cookie pihak ketiga
Cookie pihak ketiga ditempatkan pada hard drive pengguna oleh situs web selain domain yang dikunjungi pengguna. Seperti halnya cookie standar, cookie pihak ketiga ditempatkan sehingga situs dapat mengingat tentang Anda di lain waktu. Mereka sebagian besar ditetapkan oleh jaringan periklanan yang dapat dilanggan situs dengan harapan meningkatkan klik atau penjualan halaman.
Kami menemukan kasus di mana beberapa cookie pihak ketiga adalah akar masalah dan menonaktifkannya memecahkan masalah Chrome yang tidak responsif. Menonaktifkan cookie pihak ketiga hanya berarti bahwa Anda akan melihat lebih sedikit iklan di situs web. Anda dapat mengaktifkannya kembali jika ini tidak menyelesaikan masalah.
- Klik tiga titik yang ada di kanan atas layar untuk membuka menu dan pilih Pengaturan .
- Ketik konten dalam kotak dialog pencarian di bagian atas layar dan pilih Cookie dari daftar hasil.
- Periksa opsi Blokir cookie pihak ketiga . Simpan perubahan dan keluar.
- Mulai ulang komputer Anda dan lihat apakah Chrome masih tidak responsif saat Anda menggunakannya.
Solusi 2: Menghapus Data Cache dan Browsing
Peramban Anda mungkin berisi file rusak yang dapat menyebabkan Chrome mogok lagi dan lagi. Saat kami menghapus data browser, semuanya diatur ulang dan peramban berperilaku seperti Anda mengunjungi situs web dan menjelajah untuk pertama kalinya.
Catatan: Setelah solusi ini akan menghapus semua data penjelajahan, cache, kata sandi, dll. Pastikan Anda memiliki semua yang dicadangkan sebelum Anda melanjutkan dengan solusi ini.
- Ketik chrome: // settings di bilah alamat Google Chrome dan tekan Enter. Ini akan membuka pengaturan browser.
- Arahkan ke bagian bawah halaman dan klik Lanjutan .
- Setelah menu Lanjutan telah diperluas, di bawah bagian Privasi dan Keamanan, klik Hapus data penjelajahan .
- Menu lain akan muncul mengkonfirmasi barang-barang yang ingin Anda bersihkan bersama dengan tanggal. Pilih Sepanjang waktu, periksa semua opsi, dan klik Hapus data penjelajahan .
- Restart browser Anda setelah melakukan semua operasi dan periksa apakah masalah yang dihadapi sudah terpecahkan.
Solusi 3: Menonaktifkan Perangkat Lunak Antivirus
Semua perangkat lunak Antivirus selalu memantau aktivitas komputer Anda yang juga termasuk browsing online Anda. Dengan itu dikatakan, ada kasus di mana antivirus konflik dengan browser Anda menyebabkan crash. Anda dapat memeriksa artikel kami tentang Cara Menonaktifkan Antivirus Anda. Kami telah membuat daftar cara tentang cara menonaktifkan perangkat lunak dengan mencakup sebanyak mungkin produk. Satu Antivirus spesifik yang tercatat menyebabkan masalah adalah McAfee . Meskipun demikian, Anda harus menonaktifkan perangkat lunak antivirus Anda tidak peduli apa itu.
Setelah menonaktifkan Antivirus Anda, nyalakan ulang komputer Anda dan lihat apakah ada perbedaan. Jika tidak, jangan ragu untuk mengaktifkan kembali perangkat lunak antivirus.
Catatan: Nonaktifkan perangkat lunak antivirus Anda dengan risiko Anda sendiri. Aplikasi tidak akan bertanggung jawab atas kerusakan apa pun yang terjadi pada komputer Anda.
Solusi 4: Mengatur Ulang Pengaturan Jaringan
Kami juga dapat mencoba mengatur ulang pengaturan jaringan. Ada kemungkinan bahwa karena pengaturan jaringan yang salah disimpan di komputer Anda, Anda menghadapi masalah ini. Perhatikan bahwa untuk melakukan tindakan ini, Anda memerlukan akun administrator.
- Tekan Windows + S untuk meluncurkan bilah pencarian. Ketik cmd di kotak dialog, klik kanan pada aplikasi dan pilih Run as administrator .
- Setelah di prompt perintah ditinggikan, jalankan perintah berikut satu per satu.
ipconfig / flushdns
nbtstat –r
netsh int ip reset
netsh winsock reset
- Setelah menjalankan semua perintah, atur ulang komputer Anda dan periksa apakah ini menyelesaikan masalah.
Solusi 5: Menambahkan profil baru dan De-sinkronisasi utama Anda
Google Chrome menyimpan riwayat penelusuran dan kata sandi Anda, dll. Di profil tempat Anda masuk. Jika semua metode di atas gagal, Anda dapat mencoba membuat profil baru dan keluar dari yang lama ini. Ini akan menghasilkan hasil-sinkronisasi semua pengaturan Anda. Jika ini tidak berhasil, Anda dapat masuk ke akun utama Anda kembali.
Catatan: Anda akan diminta untuk memasukkan kata sandi Anda kembali ketika Anda masuk ke akun Anda lagi. Pastikan Anda memiliki kata sandi akun Anda di tangan sebelum logout.
- Ketik chrome: // settings di bilah alamat Google Chrome dan tekan Enter. Ini akan membuka pengaturan browser.
- Klik Kelola orang lain lalu pilih Tambahkan orang .
- Jendela baru akan muncul meminta Anda masuk ke Chrome. Tolak dan Anda akan dinavigasi ke halaman kosong. Arahkan kembali ke pengaturan dan klik ' Keluar ' di depan profil Anda. Sekarang Anda akan logoff dan pengguna baru akan dipilih.
- Mulai ulang Chrome dan periksa apakah masalah sudah hilang.
Solusi 6: Melewati Server Proksi untuk Alamat Lokal
Kami dapat mencoba solusi lain sebelum kami memasang ulang Chrome sama sekali. Server proxy adalah jenis cache web yang digunakan untuk mengakses situs web lebih cepat yang sudah diakses oleh komputer lain dalam jangka waktu tertentu. Mereka kebanyakan digunakan di institusi untuk mengurangi beban pada tautan utama dan mencoba menyelesaikan permintaan secara instan jika permintaan telah diminta lebih awal. Ada beberapa kasus ketika beberapa pengaturan dari modul ini bertentangan dengan browser Anda.
Kami dapat mencoba menonaktifkan Chrome untuk berkonsultasi dengan server proxy jika Anda mengakses alamat lokal. Ini akan melarang browser untuk meneruskan permintaan ke server proxy jika Anda memasukkan alamat lokal di bilah alamat.
Catatan: Solusi ini hanya ditargetkan untuk sistem yang menggunakan Server Proxy untuk mengakses internet.
- Tekan Windows + S, ketikkan configure server proxy di kotak dialog dan tekan Enter.
- Buka koneksi tab dan klik pada Pengaturan LAN . Sekarang periksa opsi Bypass proxy server untuk alamat lokal .
- Tekan OK untuk menyimpan perubahan dan keluar. Mulai ulang Chrome dan periksa apakah ini menyelesaikan masalah yang dihadapi.
Solusi 7: Menginstal ulang Chrome
Jika semua metode di atas tidak berhasil, Anda dapat mencoba memasang ulang Chrome. Ini akan menghapus semua file dan folder saat ini dari aplikasi dan memaksa untuk menginstal file baru ketika Anda menginstal seluruh paket. Ingatlah untuk mencadangkan semua bookmark Anda dan data penting sebelum mengikuti solusi ini.
- Anda dapat mengunduh file instalasi terbaru Google Chrome dengan menavigasi ke situs web resmi.
- Tekan Windows + R, ketik appwiz. cpl di kotak dialog dan tekan Enter.
- Cari Google Chrome melalui semua aplikasi, klik kanan dan pilih Uninstall .
- Sekarang luncurkan instalasi yang dapat dieksekusi dan ikuti petunjuk di layar untuk instalasi.
Artikel Terkait:
Chrome Crashing Windows 10
TIP PRO: Jika masalahnya ada pada komputer Anda atau laptop / notebook, Anda harus mencoba menggunakan Perangkat Lunak Reimage Plus yang dapat memindai repositori dan mengganti file yang rusak dan hilang. Ini berfungsi dalam banyak kasus, di mana masalah ini berasal karena sistem yang rusak. Anda dapat mengunduh Reimage Plus dengan Mengklik di Sini