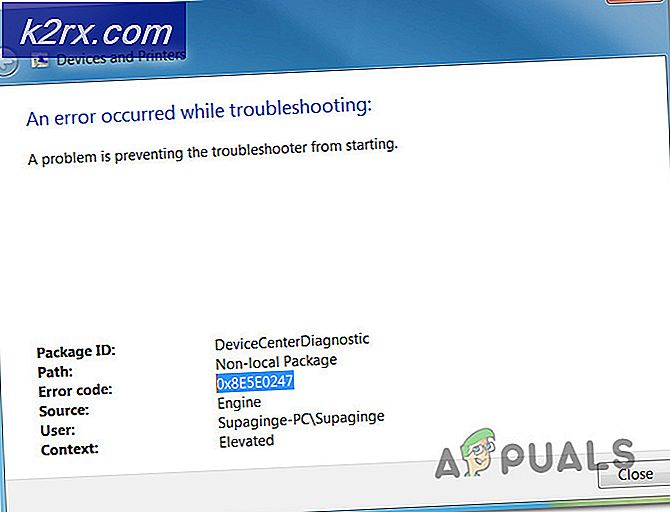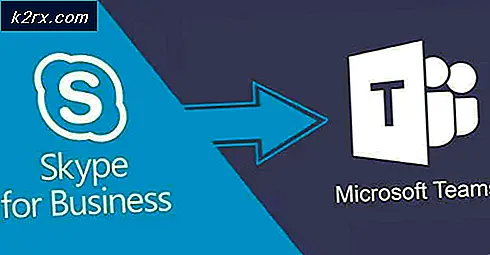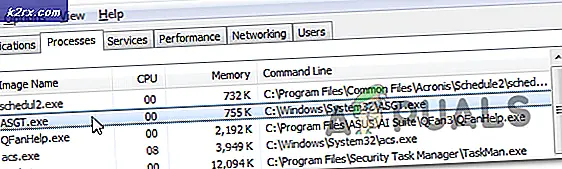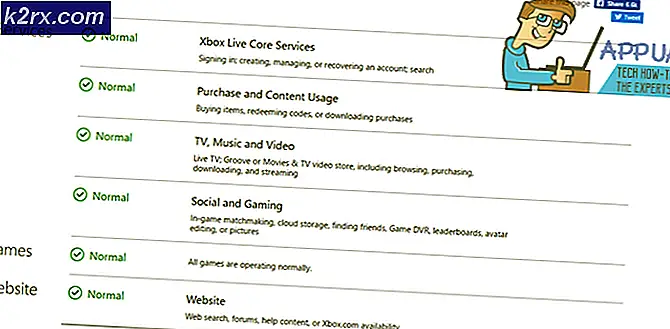Fix: Drive yang Dipetakan Putus Setelah Reboot
Drive Anda yang dipetakan dapat terputus setelah reboot sistem jika Fast Startup sistem Anda diaktifkan. Selain itu, kredensial yang rusak di Windows Credential Manager juga dapat menyebabkan kesalahan yang sedang dibahas. Pengguna mengalami masalah (terutama setelah pembaruan Windows) ketika dia mem-boot sistemnya tetapi drive jaringan yang dipetakan terputus dan dia harus melalui seluruh proses untuk menghubungkannya lagi.
Sebelum melanjutkan dengan solusi untuk menghentikan drive jaringan agar tidak terputus, pastikan Anda bisa mengakses lokasi jaringan & Anda menggunakan Windows versi terbaru. Selain itu, periksa apakah menonaktifkan / mengaktifkan SMB memecahkan masalah. Juga, pastikan itu waktu / zona waktu pada sistem yang bermasalah dan host disetel dengan benar. Selain itu, periksa apakah Anda menggunakan GPT (jika menggunakan UEFI) untuk mem-boot sistem. Selanjutnya, periksa apakah mengubah kredensial jaringan Anda (coba gunakan kredensial yang sama seperti yang Anda gunakan untuk masuk ke sistem) memecahkan masalah. Terakhir, pastikan tidak ada tugas di Penjadwal Tugas menyebabkan masalah.
Solusi 1: Nonaktifkan File Offline untuk Sistem Anda
Banyak pengguna cenderung menyimpan salinan offline dari jaringan yang dibagikan. Tetapi file-file ini, karena kesalahan sinkronisasi, dapat menyebabkan kesalahan dalam pembahasan. Dalam skenario ini, menonaktifkan file offline untuk sistem Anda dapat menyelesaikan masalah. Tetapi pastikan bahwa berbagi yang dilindungi kata sandi dinonaktifkan (ini mungkin menyala setelah pembaruan Windows).
- Tekan Windows kunci dan di Pencarian Windows, ketik Panel kendali. Lalu pilih Panel kendali.
- Sekarang ubah Dilihat oleh untuk Ikon Kecil dan pilih Pusat Sinkronisasi.
- Kemudian klik Kelola File Offline lalu Nonaktifkan File Offline.
- Sekarang klik Terapkan / OK dan reboot PC Anda.
- Setelah reboot, periksa apakah drive yang dipetakan berfungsi dengan baik.
- Jika tidak, luncurkan File Explorer dan buka drive yang dipetakan.
- Setelah Anda berhasil membuka drive, lalu klik kanan di drive yang dipetakan di File Explorer dan pilih Selalu Tersedia Offline.
- Tunggu untuk proses selesai & klik kanan di jaringan berbagi.
- Sekarang hapus centang Selalu Tersedia Offline pilihan & reboot PC Anda untuk memeriksa apakah masalah drive yang dipetakan telah diselesaikan.
Solusi 2: Hapus dan tambahkan kembali Kredensial Jaringan ke Windows Credential Manager
Anda mungkin mengalami kesalahan jika kredensial untuk drive yang dipetakan di Windows Credential Manager rusak (atau terjebak ke kredensial lama). Dalam kasus ini, menghapus dan menambahkan kembali kredensial ke Manajer Kredensial Windows dapat menyelesaikan masalah.
- Luncurkan File Explorer sistem Anda dan di bawahnya PC ini, klik kanan di drive yang dipetakan.
- Sekarang pilih Memutuskan (atau Hapus) dan tekan Windows kunci.
- Kemudian, di Pencarian Windows, ketik Manajer credential. Lalu pilih Manajer credential.
- Sekarang klik Kredensial Windows lalu hapus kredensial ditautkan ke drive jaringan yang dipetakan.
- Sekarang reboot PC Anda dan kemudian arahkan ke Kredensial Windows tab Manajer Kredensial (langkah 3 hingga 4).
- Kemudian klik Tambahkan Kredensial Windows dan masukkan kredensial jaringan Anda (akan lebih baik menggunakan IP dari host dan menambahkan IP tersebut di file Host PC Anda).
- Sekarang memetakan pangsa jaringan (jangan lupa beri tanda centang pada opsi Hubungkan kembali saat Masuk opsi dan gunakan a huruf drive yang berbeda dari sebelumnya) dan reboot sistem Anda untuk memeriksa apakah berfungsi dengan baik.
Solusi 3: Nonaktifkan Startup Cepat Sistem Anda
Fast Startup digunakan untuk membuat proses boot sistem cepat dan ketika diaktifkan, sistem Anda dimasukkan ke dalam campuran keadaan shutdown dan hibernasi saat dimatikan yang dapat merusak operasi terkait jaringan tertentu dan dengan demikian menyebabkan kesalahan di tangan. Dalam konteks ini, menonaktifkan startup cepat (jika Anda telah menonaktifkannya di masa lalu, ini mungkin diaktifkan setelah pembaruan windows) dari sistem Anda dapat menyelesaikan masalah.
- Tekan Windows kunci dan tipe Pilih Power Plan. Lalu pilih Pilih Power Plan.
- Sekarang klik Apa yang Dilakukan Tombol Daya (di panel kiri jendela Control Panel) dan klik Ubah Pengaturan Yang Saat Ini Tidak Tersedia.
- Kemudian hapus centang pilihan Nyalakan Fast Startup dan keluar Panel Kontrol setelah menyimpan perubahan Anda.
- Sekarang reboot PC Anda dan periksa apakah masalah drive yang dipetakan telah diselesaikan.
Solusi 4: Ubah Opsi Kartu Jaringan
Drive Anda yang dipetakan dapat terputus setelah reboot jika kartu jaringan Anda tidak dikonfigurasi dengan benar. Dalam konteks ini, mengubah opsi kartu jaringan (tautan dan daya) dapat menyelesaikan masalah.
- tekan Windows + X tombol secara bersamaan untuk membuka menu Akses Cepat dan memilih Pengaturan perangkat.
- Sekarang berkembang Adaptor Jaringan & klik kanan di kartu jaringan Anda untuk memilih Properti.
- Kemudian navigasi ke Manajemen daya tab dan hapus centang pilihan Izinkan Komputer Mematikan Perangkat Ini untuk Menghemat Daya.
- Sekarang klik Terapkan / OK & periksa apakah drive yang dipetakan berfungsi dengan baik.
- Jika tidak, luncurkan Command Prompt dan menjalankan berikut ini (Anda mungkin harus mengulangi hal yang sama pada host juga):
net config server / autodisconnect: -1
- Sekarang reboot PC Anda & periksa apakah masalah drive yang dipetakan telah diselesaikan.
Jika masalah masih ada, maka masalah dapat dimulai karena kartu jaringan Anda mencoba untuk menegosiasikan ulang jaringan ke kecepatan yang lebih baik yang dapat diubah seperti di bawah (tetapi pengaturan ini dapat membuat perilaku yang tidak terduga saat menggunakan jaringan):
- Buka Properti dari kartu jaringan di Device Manager (langkah 1 hingga 2) dan navigasi ke Maju tab.
- Sekarang pilih Tunggu Link (di wilayah gulir kiri) dan ubah Nilai tarik-turun (di sebelah kanan) ke Di.
- Kemudian reboot mesin Anda & periksa apakah masalah pemetaan telah teratasi.
- Jika tidak, klik kanan di ikon jaringan di baki sistem dan pilih Buka Pengaturan Jaringan & Internet.
- Kemudian klik Jaringan dan pusat Berbagi & kemudian klik pada Anda koneksi jaringan.
- Sekarang catat kecepatan jaringan Anda lalu navigasikan ke Maju tab dari Properti Kartu Jaringan di Device Manager (langkah 1).
- Sekarang, di wilayah gulir kiri, pilih Kecepatan & Dupleks & Buka Nilai dropdown (di sebelah kanan).
- Sekarang pilih kecepatan bahwa cocok dengan kecepatan jaringan Anda (Hanya nilai Dupleks Penuh). Misalnya, jika kecepatan jaringan Anda 1,0 Gpbs, maka pilih 1,0 Gpbs.
- Sekarang klik baik dan reboot PC Anda untuk memeriksa apakah masalah drive yang dipetakan telah diselesaikan.
Solusi 5: Gunakan Editor Kebijakan Grup
Mungkin ada pengaturan kebijakan grup berbeda yang dapat memicu masalah yang dihadapi. Misalnya, jika sistem Anda memiliki SSD cepat sebagai drive sistem, maka sistem Anda dapat melakukan boot bahkan sebelum koneksi jaringan dibuat. Dalam skenario ini, mengedit pengaturan kebijakan grup yang relevan dapat memecahkan masalah.
- tekan Windows kunci dan di Pencarian Windows, ketik Kebijakan Grup. Lalu pilih Sunting Kebijakan Grup.
- Sekarang navigasi ke jalur berikut:
Konfigurasi Komputer -> Template Administratif -> Sistem -> Logon
- Sekarang, di panel kanan, klik dua kali di Selalu Tunggu Jaringan di Startup dan Logon Komputer.
- Kemudian perubahan untuk Diaktifkan dan klik Terapkan / OK.
Namun perlu diingat bahwa mengubah pengaturan ini dapat menyebabkan Anda memiliki waktu login yang cukup lama. Untuk menghindari perilaku seperti itu, ikuti langkah-langkah di bawah ini:
- Luncurkan Editor Registri sebagai Administrator dan navigasi ke jalur berikut:
Komputer \ HKEY_LOCAL_MACHINE \ SOFTWARE \ Microsoft \ Windows NT \ CurrentVersion \ Winlogon
- Kemudian, di panel kanan, klik kanan dan pilih a Baru >> Nilai DWORD (32-bit).
- Sekarang beri nama GpNetworkStartTimeoutPolicyValue dan klik dua kali di atasnya.
- Kemudian ubah nilai untuk 0x3C (60). Di sini 60 mewakili 60 detik, jika jaringan Anda membutuhkan waktu lebih lama
dari itu, lalu ubah nilainya menjadi itu dalam hitungan detik.
Pada suatu Perangkat Synology, pastikan untuk aktifkan yang "Aktifkan Penemuan Jaringan Windows untuk Mengizinkan Akses Melalui Browser Web"Dan"WS Discovery”(Panel Kontrol >> Layanan File >> Lanjutan). Juga, pastikan Min SMB adalah SMB1 dan Max adalah SMB 3.
Jika Anda menggunakan kebijakan grup (dalam file jaringan perusahaan) untuk memetakan drive, lalu periksa apakah beralih di antara Ganti, Buat Ulang, atau Perbarui mengatasi masalah dalam kebijakan grup drive pemetaan (pastikan untuk menandai centang Hentikan Pemrosesan Setelah Diterapkan). Juga, pastikan tidak ada perangkat lama yang tersembunyi dalam kebijakan grup mengambil huruf drive dan dengan demikian menyebabkan masalah. Anda mungkin ingin membuat perubahan berikut ini dalam kebijakan grup jaringan domain untuk menyelesaikan masalah.
- Menavigasi ke lintasan berikut di pengaturan GPO:
Konfigurasi Komputer / Template Administratif / Sistem / Kebijakan Grup /
- Lalu pastikan kebijakan dikonfigurasi seperti di bawah:
Konfigurasi Pemrosesan kebijakan ekstensi preferensi Drive Maps: Diaktifkan Izinkan pemrosesan melalui koneksi jaringan yang lambat: Diaktifkan Proses bahkan jika objek Kebijakan Grup tidak berubah: Dinonaktifkan Prioritas latar belakang: Diam
- Kemudian periksa apakah masalah drive yang dipetakan telah teratasi.
Solusi 6: Gunakan Editor Registri
Beberapa pengaturan registri dapat membantu pengguna untuk mengatasi masalah drive yang dipetakan.
Peringatan:
Berhati-hatilah dan dengan risiko Anda sendiri, karena tingkat kemahiran tertentu diperlukan untuk mengedit registri sistem dan jika tidak dikonfigurasi dengan benar, Anda dapat membuat kerusakan permanen pada sistem dan data Anda.
Sebelum melanjutkan, hapus / putuskan sambungan drive yang dipetakan bermasalah (jika memungkinkan, semua). Pastikan untuk membuat cadangan registri sistem Anda. Kemudian luncurkan Editor Registri dan periksa apakah membuat salah satu dari pengeditan registri berikut menyelesaikan masalah.
Langkah 1: Aktifkan Cache DNS
Set itu Nilai dari Mulailah untuk 2 di berikut ini:
Komputer \ HKEY_LOCAL_MACHINE \ SYSTEM \ CurrentControlSet \ Services \ Dnscache
Langkah 2: Buat Autodisconnect
Membuat Nilai DWORD (32-bit) bernama Putuskan sambungan otomatis dan mengaturnya Nilai ke "ffffffff"Di berikut ini:
Komputer \ HKEY_LOCAL_MACHINE \ SYSTEM \ CurrentControlSet \ Services \ LanmanServer \ Parameters
Langkah 3: Tambahkan EnableLinked Connections
Membuat Nilai DWORD (32-bit) bernama EnableLinkedConnctions dan set -nya nilai untuk 1 di berikut ini:
Komputer \ HKEY_LOCAL_MACHINE \ SOFTWARE \ Microsoft \ Windows \ CurrentVersion \ Policies \ System
Langkah 4: Izinkan Login Tidak Aman
Membuat Nilai DWORD (32-bit) bernama AllowInsecureGuestAuth dan mengaturnya nilai untuk 1 di berikut ini:
Komputer \ HKEY_LOCAL_MACHINE \ SYSTEM \ CurrentControlSet \ Services \ LanmanServer \ Parameters
Langkah 5: Hapus dan Buat Ulang Entri Drive yang Dipetakan
- Sekarang, navigasi sebagai berikut:
Komputer \ HKEY_CURRENT_USER \ Jaringan
- Kemudian hapus foldernya dengan nama Anda drive yang dipetakan (mis., huruf drive X, Y, Z, dll.).
- Sekarang navigasi sebagai berikut:
Komputer \ HKEY_CURRENT_USER \ SOFTWARE \ Microsoft \ Windows \ CurrentVersion \ Explorer \ Map Network Drive MRU
- Kemudian menghapus masuknya sebuah alfabet (seperti a, b, dll.).
- Sekarang reboot PC Anda dan peta drive jaringan.
- Kemudian luncurkan Editor Registri dan navigasi untuk
Komputer \ HKEY_CURRENT_USER \ Jaringan
- Kemudian buka map dengan huruf drive yang dipetakan (seperti pada langkah 2)
- Sekarang buat file Nilai DWORD (32-bit) dinamai sebagai ProviderFlags dan setel nilainya menjadi 1.
Jika masalahnya masih ada, Anda dapat melakukannya coba yang berikut ini dalam sebuah prompt perintah yang ditinggikan
penggunaan bersih Z / hapus (di mana Z adalah huruf drive Anda) penggunaan bersih / p: ya penggunaan bersih *: \ namaserver atau IP \ nama berbagi
Anda juga bisa buat batch file dengan menggunakan skrip di atas yang dapat digunakan di folder startup, kebijakan grup, atau penjadwal tugas.
Jika masalahnya masih ada, Anda dapat mencobanya hapus pembaruan yang menyebabkan masalah. Anda juga dapat memeriksa apakah menggunakan perintah DISM menyelesaikan masalah Anda. Selain itu, Anda juga bisa mencoba Autoruns untuk memeriksa apakah ada item atau aplikasi startup (Malwarebytes dilaporkan menyebabkan masalah) yang menyebabkan masalah.