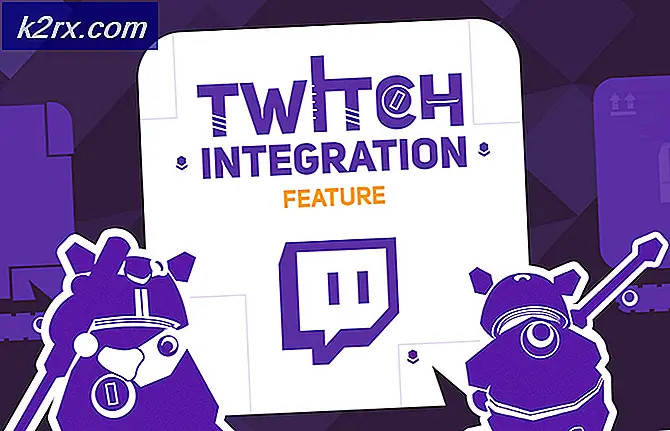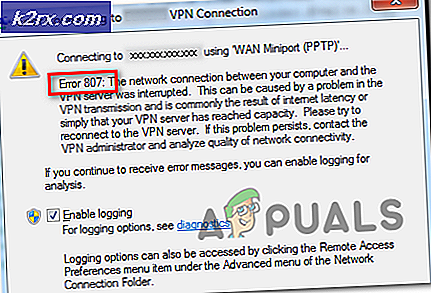Fix: NVIDIA Share Tidak Menanggapi
Ketika pengguna menyalakan komputer atau aplikasi GeForce Experience, mereka mendapatkan pesan kesalahan yang tidak ditanggapi oleh NVIDIA. Anda harus menunggu beberapa menit sebelum kesalahan hilang dan Anda dapat mengakses komputer Anda dengan benar. Kesalahan ini menjadi sorotan setelah pembaruan Hari Jadi Windows 10.
NVIDIA Share adalah utilitas perekaman layar berakselerasi perangkat keras yang hadir dalam aplikasi GeForce Experience. Ini memiliki banyak fitur perekaman seperti mengkonfigurasi untuk merekam layar waktu di belakang, sehingga memberikan banyak fleksibilitas kepada pengguna. Perbaikan utama untuk masalah ini adalah untuk mematikan NVIDIA Share tetapi sebelum melakukan itu, kita akan melihat beberapa solusi untuk memperbaiki situasi.
Solusi 1: Mengubah ke Tema Default
Solusi penting untuk masalah ini adalah mengubah tema komputer Anda menjadi Tema Default. Namun kami menyarankan Anda mengubah tema Aero. Kami perhatikan bahwa setelah mengubah tema, komputer akan tetap macet tetapi hanya untuk beberapa detik, bukan menit yang panjang seperti sebelumnya.
- Klik kanan di mana saja di desktop Anda dan pilih Personalize .
- Klik Tema menggunakan panel navigasi yang ada di sisi kiri layar. Sekarang klik pada pengaturan Tema .
- Pilih salah satu tema Default yang ada di bawah judul Tema Default Windows .
- Setelah menerapkan tema, mulai ulang komputer Anda dan periksa apakah masalah masih berlanjut.
Solusi 2: Menonaktifkan Putar Ulang Instan
Instant Replay adalah fitur dalam NVIDIA Share yang secara konstan merekam waktu yang ditentukan secara spesifik (jangan anggap 1 menit) terus menerus. Jika sesuatu yang keren terjadi, Anda akan menekan tombol pintas dan menit terakhir akan disimpan secara otomatis ke komputer. Setelah bereksperimen sedikit, kami sampai pada kesimpulan bahwa Instant Replay juga memiliki tangan dalam kesalahan ini. Anda dapat dengan mudah menonaktifkannya dengan menavigasi ke pengaturan Share NVIDIA dan mengaktifkan opsi Off. Perhatikan bahwa perekaman dan replay instan adalah dua fitur yang berbeda. Dengan perekaman, Anda memulai dan menghentikan perekaman secara manual sementara replay instan sudah merekam permainan Anda tetapi juga mengabaikan file yang lebih dari satu menit (ini memastikan bahwa Anda mendapatkan yang terbaru '1 menit') dalam replay instan Anda.
Solusi 3: Menurunkan Aplikasi GeForce Experience
Solusi lain untuk masalah ini adalah untuk menurunkan versi aplikasi GeForce Experience. GeForce 3.0 dikenal menyebabkan banyak bug dan masalah yang berbeda seperti yang kita alami. Jika Anda tidak ingin menonaktifkan Share secara permanen tetapi juga memperbaiki masalah yang tidak merespons, Anda dapat menurunkan versi aplikasi GeForce.
TIP PRO: Jika masalahnya ada pada komputer Anda atau laptop / notebook, Anda harus mencoba menggunakan Perangkat Lunak Reimage Plus yang dapat memindai repositori dan mengganti file yang rusak dan hilang. Ini berfungsi dalam banyak kasus, di mana masalah ini berasal karena sistem yang rusak. Anda dapat mengunduh Reimage Plus dengan Mengklik di Sini- Tekan Windows + R, ketik appwiz. cp l dan tekan Enter. Copot aplikasi GeForce Experience.
- Unduh versi sebelumnya dan instal sesuai.
Solusi 4: Memperbarui GeForce Experience dan Driver
Jika semua solusi di atas tidak berfungsi, kita dapat mencoba memperbarui driver grafis. Mungkin driver grafis Anda tidak dikonfigurasi dengan benar atau sudah usang. Kita harus benar-benar menghapus semua file driver sebelum menginstal driver baru, oleh karena itu, kita perlu menggunakan utilitas Display Driver Uninstaller. Anda dapat mengunduh utilitas melalui internet dengan mudah. Anda dapat mengunduh aplikasi GeForce Experience dari situs web resmi NVIDIA.
- Setelah menginstal Display Driver Uninstaller (DDU), luncurkan komputer Anda dalam mode aman . Anda dapat mempelajari cara mem-boot komputer Anda ke mode aman dengan membaca artikel kami di dalamnya.
- Setelah mem-boot komputer Anda ke mode aman, jalankan aplikasi yang baru saja diinstal. Pilih opsi Safe Mode .
- Setelah meluncurkan aplikasi, pilih opsi pertama Bersihkan dan mulai ulang . Aplikasi akan secara otomatis menghapus pengandar yang diinstal dan restart komputer Anda sesuai.
- Boot komputer Anda ke mode normal dan jalankan aplikasi. Buka tab Driver dan klik tombol Unduh Driver . Masukkan spesifikasi Anda di sisi kanan layar dan klik Mulai cari aplikasi untuk mencari driver optimal untuk komputer Anda.
- Setelah driver dan aplikasi GeForce Experience diperbarui, nyalakan ulang komputer Anda dan periksa apakah masalahnya teratasi.
Solusi 5: Menonaktifkan Share NVIDIA
Jika semua solusi di atas tidak berfungsi, kita dapat menonaktifkan Share NVIDIA untuk selamanya. Ini akan menghentikan masalah tidak menanggapi sepenuhnya tetapi Anda akan kehilangan fungsi Share NVIDIA. Anda selalu dapat menghidupkan kembali fitur kapan saja Anda suka.
- Buka aplikasi Nvidia GeForce Experience sebagai administrator.
- Arahkan ke tab 'Umum' menggunakan panel navigasi yang ada di sisi kiri layar. Matikan Bagikan dengan mengeklik tombol di depannya. Tekan Terapkan untuk menyimpan perubahan dan keluar.
- Nyalakan ulang komputer Anda dan periksa apakah masalah yang dihadapi telah terpecahkan.
TIP PRO: Jika masalahnya ada pada komputer Anda atau laptop / notebook, Anda harus mencoba menggunakan Perangkat Lunak Reimage Plus yang dapat memindai repositori dan mengganti file yang rusak dan hilang. Ini berfungsi dalam banyak kasus, di mana masalah ini berasal karena sistem yang rusak. Anda dapat mengunduh Reimage Plus dengan Mengklik di Sini