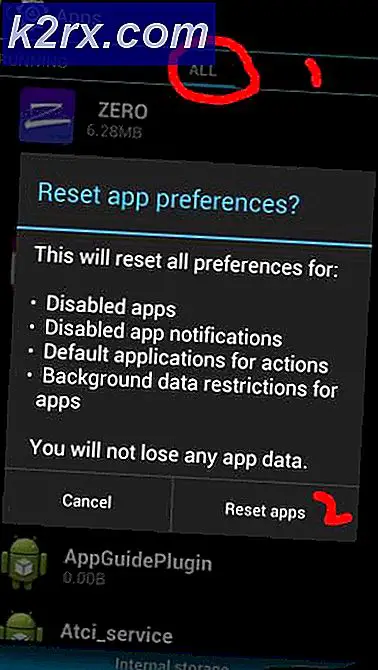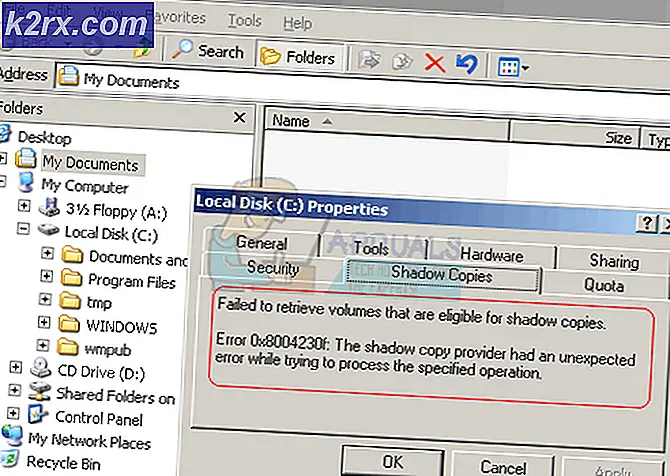Fix: Layanan Spooler Cetak Tidak Berjalan
Printer Spooler adalah layanan yang bertanggung jawab untuk mengelola semua printer dari komputer Anda ke printer. Ketika layanan ini terpengaruh, tidak berjalan atau dihentikan untuk alasan apa pun, hal itu dapat menghentikan komputer Anda berkomunikasi dengan benar dengan printer sehingga tidak ada cetakan.
Dalam artikel ini, kami akan menggunakan perbaikan paling umum yang bertujuan untuk menyelesaikan masalah layanan spooler.
Metode 1: Gunakan File Batch Ini untuk Mereset Secara Otomatis
Klik di sini untuk mengunduh file dan kemudian klik kanan dan pilih Run As Administrator. Kemudian pastikan Printer dihidupkan dan terhubung dengan benar, lalu coba kirimkan hasil cetak.
TIP PRO: Jika masalahnya ada pada komputer Anda atau laptop / notebook, Anda harus mencoba menggunakan Perangkat Lunak Reimage Plus yang dapat memindai repositori dan mengganti file yang rusak dan hilang. Ini berfungsi dalam banyak kasus, di mana masalah ini berasal karena sistem yang rusak. Anda dapat mengunduh Reimage Plus dengan Mengklik di SiniMetode 2: Mulai Ulang Spooler Cetak
- Tekan kedua tombol Windows dan R bersama-sama untuk membuka Run Next, ketik services.msc di ruang yang diberikan dan tekan enter.
- Gulir ke bawah dan cari Print Spooler .
- Selanjutnya klik kanan padanya dan pilih Properties .
- Arahkan ke tab Pemulihan lalu pilih Mulai ulang layanan untuk tiga kotak drop-down.
- Pastikan dua kotak teks atau nilai di bawahnya ditetapkan ke 1 .
- Klik OK untuk menyimpan semua perubahan yang relevan.
- Kemudian, kembali ke tab Umum, dan kemudian klik Mulai . Layanan akan segera dimulai ulang.
Metode 3: Hapus file spooler cetak
- Pilih menu Start dan ketik layanan. msc
- Cari spooler cetak dalam daftar layanan dan klik dua kali.
- Pilih Berhenti lalu klik OK .
- Pegang Kunci Windows dan Tekan R. Ketikkan % WINDIR% \ system32 \ spool \ printers dan tekan Enter. Berikutnya hapus semua file di folder ini.
- Ulangi langkah 1 dan 2.
- Pilih Mulai dan kemudian pastikan jenis Start-up diatur ke Otomatis . Pilih OK .
Metode 4: Ambil Kepemilikan
- Pertama, periksa apakah spooler Anda berjalan. Untuk melakukan ini, pergi ke Command Prompt atau Powershell dan ketik sc query spooler Jika tidak dinyalakan, maka aktifkan pada jenis spooler mulai bersih
Jika layanan secara otomatis mati, maka ambil kepemilikan file menggunakan perintah berikut di command prompt: takeown / f C: \ Windows \ System32 \ spoolsv.exe - Lalu tutup jendela sebelumnya dan mulai layanan lagi.
- Buka Command prompt dan jalankan sebagai admin.
- Tuliskan perintah berikut dan tekan Enter : del /QC:\WINDOWS\system32\spool\PRINTERS\*.*
- Sekarang coba mulai layanan menggunakan perintah spooler mulai bersih di command prompt.
Metode 5: Memeriksa Dependensi
- Buka properti Layanan Print Spooler menggunakan langkah-langkah yang diberikan di atas.
- Menavigasi ke Dependensi Kotak pertama berisi semua layanan dan komponen yang harus dijalankan agar layanan spooling berjalan dengan benar.
- Selanjutnya, telusuri semua ini dan catatlah semuanya.
- Kembali ke jendela layanan Anda dan masuk ke masing-masing layanan yang tercantum di kotak. Periksa apakah layanan ini dimulai, jika tidak maka klik kanan pada mereka, pilih Properties dan pastikan bahwa tipe Start-up diatur ke Otomatis .
TIP PRO: Jika masalahnya ada pada komputer Anda atau laptop / notebook, Anda harus mencoba menggunakan Perangkat Lunak Reimage Plus yang dapat memindai repositori dan mengganti file yang rusak dan hilang. Ini berfungsi dalam banyak kasus, di mana masalah ini berasal karena sistem yang rusak. Anda dapat mengunduh Reimage Plus dengan Mengklik di Sini