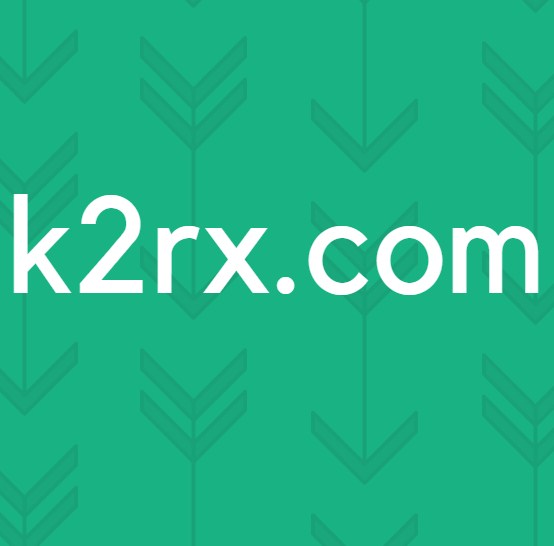FIX: Properti untuk Item Ini Tidak Tersedia
Ketika Anda membuka My Computer pada Windows 7 / PC ini pada Windows 10, Anda dapat melihat semua drive yang terhubung ke komputer itu - ini termasuk drive penyimpanan seperti HDD dan SSD, dan drive DVD / CD. Anda bisa mendapatkan berbagai macam informasi yang berguna terkait dengan drive yang terhubung ke komputer Windows 7/10 dengan membuka My Computer / PC ini, klik kanan pada drive yang Anda inginkan informasi dan klik Properties di menu konteks. Mengeklik Properties di menu konteks akan membuka dialog baru yang berisi segala sesuatu dari sistem file yang digunakan drive dan berapa banyak ruang disk kosong yang tersisa di drive ke opsi yang Anda miliki untuk mengamankan atau mengenkripsi drive.
Namun, untuk beberapa pengguna Windows, mengklik kanan pada drive di My Computer / PC ini dan mengklik Properties di menu konteks tidak membuka jendela Properties untuk drive itu - sebagai gantinya, melakukannya menghasilkan pesan kesalahan yang bertuliskan Properti untuk item ini tidak tersedia .
Masalah ini bisa sangat menjengkelkan karena mencegah pengguna yang terkena dampak dari mencari tahu seberapa banyak ruang kosong yang digunakan dan gratis dari setiap drive yang terhubung ke komputer mereka, dan juga menghambat mereka untuk mengamankan drive mereka atau mendapatkan informasi tambahan yang sangat penting pada mereka. .
Yah, untungnya, penyebab masalah ini, di hampir setiap kasus, adalah beberapa kunci registri yang hilang atau rusak dalam registri komputer yang terpengaruh. Itulah yang terjadi, masalah ini dapat diperbaiki dengan hanya menambahkan kunci registri yang hilang kembali ke registri atau menimpa kunci registri yang rusak atau rusak dengan yang segar.
Pada Komputer Windows 7
Untuk melakukannya, Anda perlu mengunduh perbaikan Registry dari sini
Arahkan ke tempat Anda menyimpan file .REG dan klik dua kali untuk meluncurkannya.
Ketika diminta untuk mengkonfirmasi tindakan, klik Ya . Nilai registri dalam file .REG kemudian akan ditambahkan ke registri Anda, dan Anda akan tahu prosesnya selesai ketika Anda menerima layar pesan konfirmasi.
Anda sekarang harus bertemu dengan jendela Properties setiap kali Anda masuk ke My Computer, klik kanan pada drive yang terhubung ke komputer dan klik Properties !
Di komputer Windows 10
Pastikan Windows diperbarui sepenuhnya, dan pembaruan windows tidak gagal menginstal pembaruan. Masalah ini ketika dilaporkan telah diperbaiki dalam pembaruan KB3140745. Namun, ini seharusnya diterapkan secara otomatis. Jika memperbarui tidak membantu maka lakukan hal berikut:
TIP PRO: Jika masalahnya ada pada komputer Anda atau laptop / notebook, Anda harus mencoba menggunakan Perangkat Lunak Reimage Plus yang dapat memindai repositori dan mengganti file yang rusak dan hilang. Ini berfungsi dalam banyak kasus, di mana masalah ini berasal karena sistem yang rusak. Anda dapat mengunduh Reimage Plus dengan Mengklik di SiniPegang Kunci Windows dan Tekan R. Ketik regedit dan klik OK . Jelajahi ke
HKEY_LOCAL_MACHINE \ SOFTWARE \ Classes \ AppID \
Tekan dan Tahan CTRL + F (pastikan) bahwa folder AppID disorot, dan ketik dce86d62b6c7 dalam dialog Finder.
Klik Temukan Berikutnya, setelah menemukan subkunci folder kunci, Anda akan berada di {448aee3b-dc65-4af6-bf5f-dce86d62b6c7} klik kanan padanya dan mengubah pemilik tepercaya menjadi nama pengguna Anda sendiri. Jika Anda tidak tahu caranya, lihat panduan Registry Permissions .
Setelah Anda menjadi pemilik kunci, klik dua kali tombol RunAs dan hapus vaue Pengguna Interaktif. Simpan dan reboot sistem.
Jika kesalahan di atas berlanjut dan file / windows explorer terus crash maka masalahnya mungkin lebih besar dari registri yang buruk. Ikuti solusi di bawah ini.
Untuk beberapa pengguna, kesalahan ini sangat ekstrim. Panel sisi kanan mungkin berfungsi baik-baik saja, tetapi ketika mereka mengklik kanan pada panel kiri, kesalahan properti untuk item ini tidak tersedia muncul dan windows / file explorer meremukkan.
Dalam situasi seperti itu, itu berarti bahwa satu atau lebih dari drive Anda mungkin menyebabkan masalah ini. Entah data pada drive tidak didekodekan dengan benar, sistem file rusak, informasi boot drive tidak dapat dibaca atau file pada drive rusak. Data yang buruk akan mencekik windows / file explorer ketika mencoba untuk mendapatkan properti dari drive. Ini kemudian akan melemparkan Anda properti untuk item ini tidak tersedia kesalahan dan memaksa windows / file explorer untuk mengakhiri dalam upaya untuk menghapus informasi yang korup dari RAM. Penjelajah mungkin memulai ulang atau Anda mungkin perlu memulai ulang dari task manager.
Berikut adalah cara memperbaiki situasi ini:
- Keluarkan semua media penyimpanan eksternal / removable Anda.
- Masukkan kembali satu demi satu dan temukan yang menyebabkan masalah.
- Karena Anda tidak dapat mengklik kanan pada drive ini, kita akan menggunakan command prompt untuk memperbaiki atau memformat disk. Tekan Windows / Mulai Kunci + R untuk membuka jendela Jalankan
- Ketik CMD pada kotak teks Run dan tekan enter
- Untuk memindai dan memperbaiki / memperbaiki media yang dapat dilepas, ketik perintah ' chkdsk / f E:' pada jendela prompt perintah, di mana E : adalah huruf drive dari perangkat penyimpanan Anda.
- Untuk memformat jenis perangkat penyimpanan ' format E:' pada jendela prompt perintah; di mana E : adalah huruf drive dari perangkat penyimpanan Anda.
Perangkat Anda sekarang akan dapat dibaca oleh windows / file explorer dan Anda dapat melihat propertinya tanpa kesalahan dan menghancurkan file / windows explorer.
TIP PRO: Jika masalahnya ada pada komputer Anda atau laptop / notebook, Anda harus mencoba menggunakan Perangkat Lunak Reimage Plus yang dapat memindai repositori dan mengganti file yang rusak dan hilang. Ini berfungsi dalam banyak kasus, di mana masalah ini berasal karena sistem yang rusak. Anda dapat mengunduh Reimage Plus dengan Mengklik di Sini