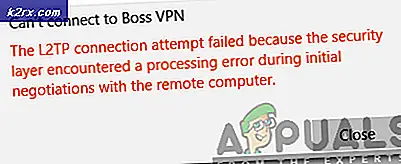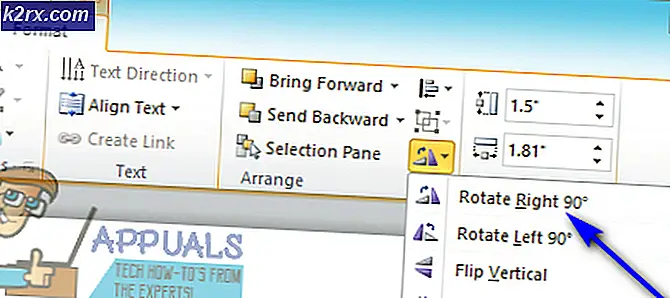Fix: PS4 Controller tidak Menghubungkan
DualShock dikembangkan oleh Sony untuk franchise PlayStation dan telah mencapai puncak dalam waktu yang sangat singkat. Ini memberikan umpan balik saat bermain game saat ini dengan suara bulat controller terbaik di luar sana di antara semua konsol.
Meskipun direkayasa khusus untuk PS4, DualShock juga menghadapi beberapa contoh di mana ia tidak dapat memasangkan dengan konsol. Kesalahan ini muncul dalam sejumlah kasus berbeda; Anda mungkin tidak dapat menghubungkannya dengan PS4 Anda setelah menggunakannya dengan yang lain atau Anda mungkin tidak dapat menghubungkannya pertama kali ketika Anda menggunakannya. Terlepas dari apa yang terjadi, kami telah menuliskan sejumlah solusi yang berbeda untuk Anda coba. Lihatlah.
Solusi 1: Power Cycling PS4 dan terhubung dengan kabel USB
Sebelum kita melakukan sapu-sapu dengan pengontrol Anda, adalah bijaksana untuk menggerakkan konsol Anda sepenuhnya dan kemudian mencoba menghubungkan pengontrol dengan kabel USB. Ketika Anda menjalankan siklus PS4 Anda, itu akan benar-benar mati dan kehilangan semua konfigurasi atau data yang tersimpan saat ini di lokasi memori sementara. Ini dapat memperbaiki bug yang kami alami.
Catatan: Solusi ini terutama dikenal bekerja ketika pengontrol Anda berkedip-kedip putih dan tidak merespons.
- Turunkan perangkat PS4 Anda dari depan konsol dan masukkan ke mode tidur.
- Setelah semua lampu dari konsol hilang, cabut kabel listrik dari stopkontak.
- Sekarang tekan tombol daya pada PS4 selama 30 detik untuk memastikan semua daya terkuras.
- Sekarang hubungkan pengontrol ke PS4 dengan kabel USB mikro . Jalankan konsol dan tekan tombol apa saja. Mudah-mudahan, pengontrol akan terdeteksi dan berfungsi seperti yang diharapkan.
Catatan: Dalam beberapa kasus, beberapa kabel tidak berfungsi. Misalnya, kabel saham yang disertakan dengan pengontrol dikenal karena tidak dapat terhubung dengan konsol. Anda dapat mencoba menghubungkannya dengan kabel USB mikro yang Anda gunakan dengan perangkat Android Anda. Anda mungkin harus sedikit bereksperimen sebelum mendapatkan kabel yang tepat dan pengontrol akan terdeteksi.
Solusi 2: Mengisi daya pengontrol Anda
Alasan lain mengapa Anda mungkin tidak dapat menggunakan pengontrol Anda adalah di mana ia tidak cukup dibebankan ke kapasitas penuhnya. Koneksi Bluetooth / nirkabel antara pengontrol dan konsol mengharuskan Anda memiliki muatan penuh. Jika tidak, daya tidak akan cukup untuk membangun koneksi atau koneksi akan turun sekali-sekali.
Isi daya pengontrol Anda ke kapasitas penuh sebelum mencolokkannya atau menghubungkannya secara nirkabel. Juga, Anda dapat mencoba memasukkan controller ke PS4 lain dan kemudian mencoba menghubungkannya dengan milik Anda. Dengan cara ini Anda akan dapat mendiagnosa dan memastikan bahwa masalahnya bukan dengan controller dan bekerja seperti yang diharapkan. Dalam banyak kasus, Anda dapat menggabungkan Solusi 1 dan 2 untuk mendapatkan hasil yang optimal.
Solusi 3: Memeriksa koneksi dan pengontrol PS4 Anda
Hal lain yang harus dipastikan sebelum melanjutkan adalah memeriksa apakah pengontrol Anda benar-benar berfungsi dan tidak ada kesalahan perangkat keras. Anda dapat memeriksa apakah pengontrol benar-benar berfungsi dengan mencolokkannya / menghubungkannya ke perangkat PS4 lain.
TIP PRO: Jika masalahnya ada pada komputer Anda atau laptop / notebook, Anda harus mencoba menggunakan Perangkat Lunak Reimage Plus yang dapat memindai repositori dan mengganti file yang rusak dan hilang. Ini berfungsi dalam banyak kasus, di mana masalah ini berasal karena sistem yang rusak. Anda dapat mengunduh Reimage Plus dengan Mengklik di SiniJika tidak berhasil, pastikan semua kabel konektor sudah terpasang dan tidak ada ujung yang longgar. Selanjutnya, Anda juga dapat membuka bagian belakang kontroler PS4 Anda jika tidak terhubung ke PS4 lain juga dan melihat apakah kabel internal yang terhubung ke outlet USB terhubung dengan benar. Sendi ini sangat sensitif dan mungkin terkilir jika pengendali sering digunakan atau mengalami jatuh.
Solusi 4: Mengonfigurasi Pengaturan untuk koneksi dengan PC (Steam)
Jika Anda mencoba menghubungkan pengontrol dengan Steam dan tidak berfungsi, Anda dapat mencoba melakukan beberapa pemeriksaan yang diperlukan dan mengubah beberapa pengaturan di Steam. Meskipun pengendali didukung pada komputer, menggunakannya pada satu adalah cerita yang sama sekali berbeda.
- Hubungkan pengontrol dengan komputer dengan benar dengan Bluetooth.
- Setelah terhubung, tekan Windows + R, ketik joy. cpl dan tekan Enter. Pastikan bahwa pengontrol yang terhubung memiliki status OK . Ini berarti bahwa pengontrol terhubung dengan benar dan berfungsi baik.
- Luncurkan klien Steam. Klik Steam dan kemudian klik Pengaturan. Tekan Pengontrol dari panel navigasi kiri dan klik Pengaturan pengontrol umum .
- Hapus centang semua opsi kecuali dukungan Generic Gamepad Configuration .
- Keluar dari Steam dengan benar setelah menutupnya dari task manager. Sekarang luncurkan lagi dan periksa apakah ini ada bedanya.
Solusi 5: Mengatur Ulang Pengontrol
Jika semua metode di atas gagal berfungsi, Anda dapat melanjutkan dan mengatur ulang pengontrol PS4 Anda. Ini akan memaksa pengontrol untuk mengatur ulang pengaturan pabrik dan pada dasarnya akan melupakan semua konsol yang telah dihubungkan dengannya. Perhatikan bahwa pengaturan tambahan apa pun yang dibuat pada pengontrol juga akan hilang.
- Ambil pin kecil atau pin-like object dan tekan tombol yang ada di belakang controller tepat di samping sekrup.
- Terus tekan tombol selama beberapa detik sebelum melepaskannya. Sekarang hubungkan kembali pengontrol ke konsol dan periksa apakah ini menyelesaikan masalah.
Selain solusi di atas, Anda juga dapat mencoba:
- Pergi ke Pengaturan dan kemudian perangkat Bluetooth (jika Anda telah terhubung dengan Bluetooth).
- Sekarang tahan tombol PS dan tombol share ada di controller. Sekarang pengontrol akan berkedip dan masuk ke mode berpasangan.
- Pasang pengontrol PS4 dengan kabel USB . Sekarang pilih perangkat baru yang muncul dan daftarkan perangkat ini.
TIP PRO: Jika masalahnya ada pada komputer Anda atau laptop / notebook, Anda harus mencoba menggunakan Perangkat Lunak Reimage Plus yang dapat memindai repositori dan mengganti file yang rusak dan hilang. Ini berfungsi dalam banyak kasus, di mana masalah ini berasal karena sistem yang rusak. Anda dapat mengunduh Reimage Plus dengan Mengklik di Sini