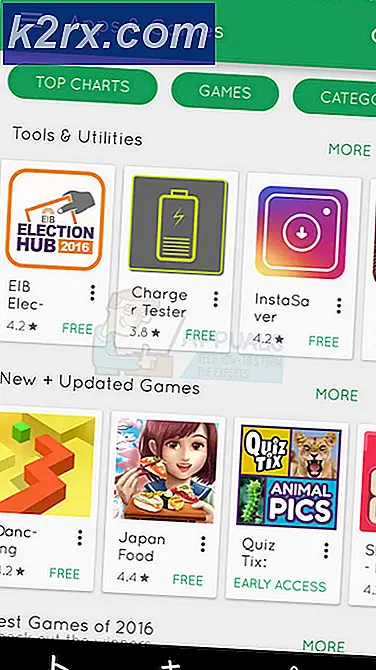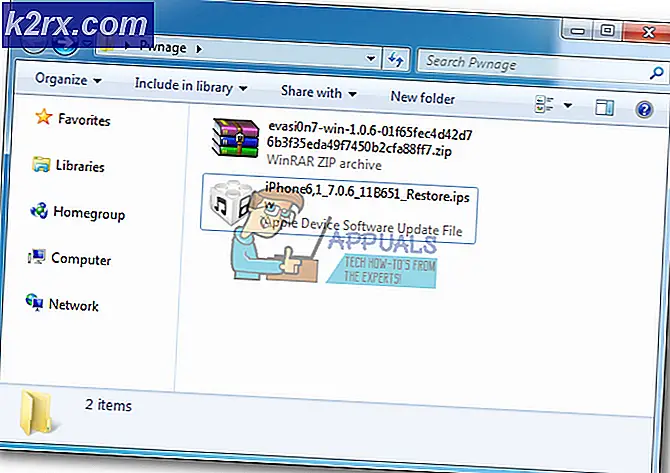Perbaiki: Beberapa Perbarui File tidak ditandatangani dengan benar di Windows 10
Kode galat 0x800b0100 dan 0x800b0109 berarti bahwa Pembaruan Windows mencoba menginstal pembaruan, tetapi file yang kebutuhan Pembaruan Windows rusak, atau hilang. Ini sering terjadi, terutama dengan Windows 10 dan fakta bahwa ia masih memiliki cara yang sangat tidak stabil untuk mendapatkan pembaruan. Meskipun Microsoft terus memperbaikinya, itu masih tidak berfungsi sebagaimana mestinya dan banyak pengguna mendapatkan kesalahan, seperti ini.
Anda akan mendapatkan kesalahan ini jika Anda mencoba menjalankan Pembaruan Windows dan mengunduh serta menginstal pembaruan baru, baik itu pembaruan keamanan atau pembaruan kumulatif, dan itu akan gagal. Anda akan mendapatkan kode kesalahan ini dan pembaruan akan gagal diinstal. Di hampir semua kasus, tidak peduli berapa kali Anda me-restart komputer, dll., Pembaruan akan terus gagal secara konstan dan Anda tidak akan dapat memperbaruinya apa pun yang terjadi.
Untungnya, ada beberapa cara yang bisa Anda lakukan untuk memecahkan masalah ini. Jika solusi pertama tidak berhasil, lanjutkan ke yang berikutnya, karena semuanya bekerja dalam situasi yang berbeda.
Metode 1: Jalankan pemecah masalah Pembaruan Windows
Masalah ini dengan Pembaruan Windows, bersama dengan beberapa lainnya, dapat diselesaikan dengan menjalankan pemecah masalah Pembaruan Windows. Anda dapat mengunduh alat ini di sini, pilih versi yang sesuai untuk versi sistem operasi Anda. Setelah Anda mengunduhnya, cukup buka folder Downloads dan jalankan. Ikuti instruksi sampai selesai, dan coba instal pembaruan lagi. Mereka harus dapat menginstal sekarang tanpa masalah, tetapi jika ada masalah lagi, lanjutkan ke metode selanjutnya.
Metode 2: Jalankan alat DISM
Alat Servis dan Pengelolaan Gambar Penyebaran adalah alat baris perintah yang tersedia di dalam Windows, dan digunakan untuk melayani gambar Windows. Sering memperbaiki masalah dengan Windows, dari yang kecil seperti ini, ke yang lebih besar yang mungkin Anda hadapi. Menjalankannya cukup mudah, tetapi pastikan Anda mengikuti instruksi dengan hati-hati, karena membuat kesalahan bisa lebih merusak daripada baik.
- Tekan tombol Windows dan X pada keyboard Anda secara bersamaan. Dari menu, pilih Command Prompt (Admin).
ATAU
TIP PRO: Jika masalahnya ada pada komputer Anda atau laptop / notebook, Anda harus mencoba menggunakan Perangkat Lunak Reimage Plus yang dapat memindai repositori dan mengganti file yang rusak dan hilang. Ini berfungsi dalam banyak kasus, di mana masalah ini berasal karena sistem yang rusak. Anda dapat mengunduh Reimage Plus dengan Mengklik di Sini- Tekan tombol Windows dan ketik Klik kanan hasilnya, dan pilih Run as administrator.
- Setelah Anda membuka Command Prompt menggunakan salah satu dari dua cara di atas, Anda harus mengetikkan perintah berikut. Pastikan untuk menekan Enter pada keyboard Anda setelah masing-masing, untuk melaksanakannya, dan pastikan untuk tidak salah ketik.
dism.exe / online / cleanup-image / scanhealth
dism.exe / online / cleanup-image / restorehealth
- Ketik ketik exit dan tekan Enter, atau cukup tutup jendela Command Prompt.
- Coba jalankan Pembaruan Windows lagi. Pembaruan ini harus berjalan lancar sekarang.
Metode 3: Gunakan Editor Registri
Registry Editor adalah alat yang sangat kuat, asalkan Anda tahu apa yang Anda lakukan. Sebaiknya Anda mencadangkannya sebelum Anda memodifikasi apa pun, karena dapat menimbulkan masalah, dan Anda akan ingin memiliki solusi yang aman. Setelah Anda membukanya (lihat langkah 1 di bawah), cukup klik File di sudut kiri atas, dan pilih Ekspor. Atur pengaturan Anda dan simpan cadangan registri.
- Tekan tombol Windows pada keyboard Anda, dan ketik regedit Buka hasilnya, dan Anda harus berada di dalam Registry Editor.
- Perluas HKLM, kemudian Perangkat Lunak, Kebijakan, Microsoft, Windows, dan akhirnya Pembaruan Windows.
- Hapus Pembaruan Windows. Anda sudah mencadangkannya, jadi jika tidak berfungsi, Anda dapat mengimpornya kembali.
- Tutup registry editor, tekan secara bersamaan Windows dan kunci R, dan ketik msc di jendela Run. Tekan Enter pada keyboard Anda untuk membuka jendela Layanan.
- Begitu masuk, cari Pembaruan Windows dan Layanan Transfer Cerdas Latar Belakang. Lakukan hal yang sama untuk keduanya: klik kanan, pilih Berhenti dari menu, dan setelah kedua layanan dihentikan, kemudian klik kanan dan pilih Mulai untuk keduanya, aktifkan ulang layanan.
- Tutup jendela Layanan dan coba perbarui lagi - ini seharusnya bekerja dengan baik.
Meskipun Windows 10 telah keluar untuk sementara waktu sekarang, dan ada banyak pembaruan dan peningkatan untuk pengguna, bukan rahasia lagi bahwa masih ada beberapa bug dan quirks di sana-sini, terutama dengan pembaruan. Namun, jika Anda mendapatkan kesalahan khusus ini, salah satu metode di atas pasti akan membantu Anda, jadi jangan takut untuk mencobanya.
TIP PRO: Jika masalahnya ada pada komputer Anda atau laptop / notebook, Anda harus mencoba menggunakan Perangkat Lunak Reimage Plus yang dapat memindai repositori dan mengganti file yang rusak dan hilang. Ini berfungsi dalam banyak kasus, di mana masalah ini berasal karena sistem yang rusak. Anda dapat mengunduh Reimage Plus dengan Mengklik di Sini