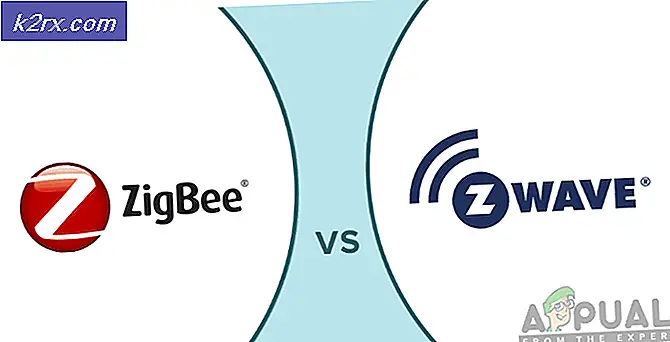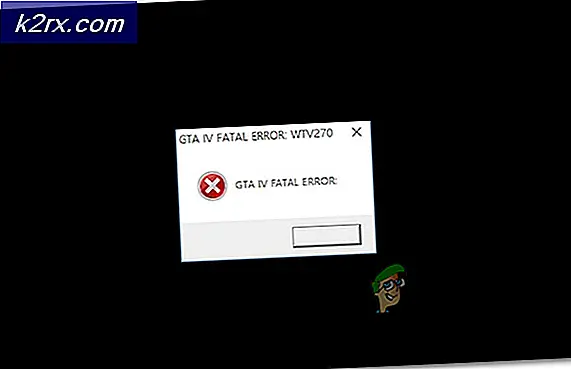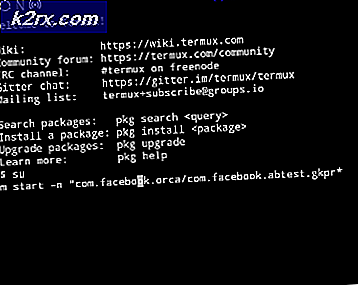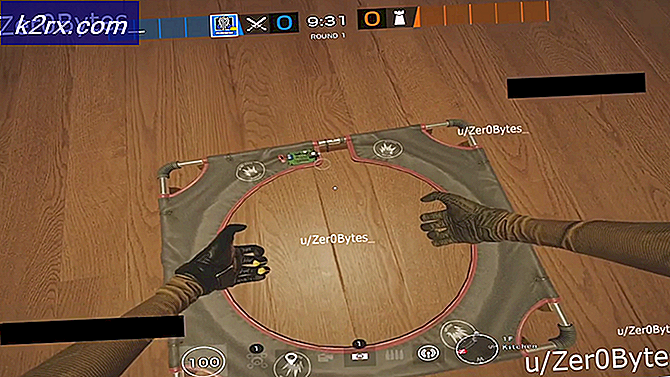Perbaiki: SSD Tidak Muncul
Solid state drive (SSD) mengambil alih dengan kecepatan superior, konsumsi daya rendah, dan suhu yang lebih rendah. Krusial, Samsung dan Scandisk membuat beberapa SSD terjangkau tetapi karena kapasitas penyimpanannya rendah, mereka digunakan sebagai disk kedua atau sebagai disk utama bersama dengan HDD berkapasitas besar. Desktop dan beberapa laptop menyediakan koneksi SATA ekstra untuk tujuan ini. Setelah menginstal SSD SATA baru, Anda perlu memformatnya dari utilitas manajemen disk Windows. Namun, dalam beberapa kasus, SSD tidak muncul dalam manajemen disk. Investigasi lebih lanjut menunjukkan SSD di BIOS atau device manager, tetapi tidak dalam manajemen disk atau 'diskpart', maka tidak ada cara untuk memformatnya. Artikel ini akan menjelaskan mengapa ini terjadi dan bagaimana mengatasinya.
Mengapa SSD tidak muncul dalam manajemen disk
Ada beberapa alasan mengapa SSD Anda mungkin tidak ditampilkan dalam manajemen disk tetapi ditampilkan di BIOS. Salah satunya adalah bahwa driver pengendali penyimpanan mungkin tidak kompatibel. SSD adalah terobosan baru-baru ini; lebih baru daripada kebanyakan motherboard sehingga driver pengontrol penyimpanan motherboard Anda mungkin tidak kompatibel dan perlu diperbarui. Alasan lain yang serupa adalah bahwa Anda mungkin telah mengatur mode / protokol pengontrol penyimpanan SATA yang salah (IDE, AHCI, ATA, RAID, dll.) Untuk SSD Anda atau Anda telah menginstal SSD sebagai HDD di BIOS.
Ada masalah yang diketahui di Windows 10 dan 8 dengan utilitas manajemen disk. Ini memiliki masalah membaca UDF (format disk universal), format file yang SSD baru datang sehingga mudah untuk memformat dalam sistem operasi. Menggunakan perangkat lunak manajemen disk pihak ketiga dapat mengatasi masalah ini. Gunakan metode di bawah ini untuk menyingkirkan masalah ini.
Metode 1: Memecahkan masalah perangkat keras dan perangkat
Pemecahan masalah perangkat keras dapat memperbaiki masalah konfigurasi dan driver. Untuk memindai dan memperbaiki masalah perangkat keras Anda secara otomatis:
- Tekan Tombol Windows + R untuk membuka Run
- Ketik panel kontrol dan tekan enter untuk membuka panel kontrol
- Di bagian kanan atas jendela, ketik Pemecahan masalah di bilah pencarian (tanpa tanda kutip) dan klik Pemecahan masalah dari hasil.
- Sekarang klik pada Lihat Semua di panel kiri layar.
- Klik Perangkat Keras dan Perangkat.
- Klik Berikutnya di jendela munculan dan ikuti petunjuknya. Pemecah masalah akan memindai masalah.
- Setelah pemindaian selesai, klik Terapkan perbaikan ini untuk menyelesaikan masalah Anda.
- Restart PC Anda dan periksa apakah masalah telah teratasi.
Metode 2: Perbarui pengontrol penyimpanan motherboard Anda dan driver pengontrol IDE ATA
Ini mungkin memecahkan masalah Anda jika pengontrol penyimpanan adalah masalahnya. Pastikan Anda memiliki koneksi internet untuk hasil yang lebih baik.
- Tekan tombol windows + R untuk membuka Run
- Ketik devmgmt.msc dan tekan enter untuk membuka pengelola perangkat
- Perluas bagian Pengontrol Penyimpanan
- Klik kanan pada pengontrol Anda dan pilih Perbarui perangkat lunak driver
- Pada jendela berikutnya, klik Cari secara otomatis untuk perangkat lunak driver yang diperbarui
- Manajer perangkat akan mencari driver secara online dan menginstalnya.
- Lakukan hal yang sama untuk bagian IDE ATA / ATAPI Controllers
- Restart PC Anda untuk efek berlangsung
Anda juga dapat mengunduh driver yang benar dari pabrikan motherboard Anda dan menginstalnya.
Metode 3: Hapus instalasi dan instal ulang driver pengontrol penyimpanan IDE ATA Anda
Menghapus instalasi pengontrol penyimpanan dan membiarkan Windows menginstal secara otomatis yang benar mungkin juga memperbaiki masalah driver pengontrol penyimpanan.
- Tekan tombol windows + R untuk membuka Run
- Ketik devmgmt.msc dan tekan enter untuk membuka pengelola perangkat
- Perluas bagian IDE ATA / ATAPI Controllers
- Klik kanan pada pengontrol Anda dan pilih Uninstall device
- Konfirmasikan bahwa Anda ingin mencopot driver dengan mengklik Uninstall pada peringatan
- Tunggu hingga instalasi selesai dan nyalakan kembali PC Anda. Windows secara otomatis akan menginstal driver pengontrol penyimpanan yang benar.
Metode 4: Jalankan alat diagnostik memori
Diagnostik memori mencoba mengakses SSD dan memeriksa kesalahan. Ini mungkin memaksakan konfigurasi dan protokol akses yang benar dan menyelesaikan masalah ini. Jika Anda mencurigai komputer memiliki masalah memori yang tidak terdeteksi secara otomatis, Anda dapat menjalankan utilitas Windows Memory Diagnostics dengan menyelesaikan langkah-langkah berikut:
TIP PRO: Jika masalahnya ada pada komputer Anda atau laptop / notebook, Anda harus mencoba menggunakan Perangkat Lunak Reimage Plus yang dapat memindai repositori dan mengganti file yang rusak dan hilang. Ini berfungsi dalam banyak kasus, di mana masalah ini berasal karena sistem yang rusak. Anda dapat mengunduh Reimage Plus dengan Mengklik di Sini- Tekan tombol windows + R untuk membuka Run
- Ketik mdsched.exe dan tekan enter untuk membuka diagnostik memori Windows
- Pilih apakah akan me-restart komputer dan menjalankan alat segera atau menjadwalkan alat untuk dijalankan pada restart berikutnya. Kami merekomendasikan opsi pertama kecuali Anda sedang mengerjakan sesuatu.
- Windows Memory Diagnostics berjalan secara otomatis setelah komputer dimulai ulang dan melakukan tes memori standar secara otomatis. Jika Anda ingin melakukan lebih sedikit atau lebih banyak tes, tekan F1, gunakan tombol panah Atas dan Bawah untuk menetapkan Campuran Uji sebagai Dasar, Standar, atau Diperpanjang, lalu tekan F10 untuk menerapkan pengaturan yang diinginkan dan melanjutkan pengujian.
- Ketika pengujian selesai, komputer akan restart secara otomatis. Anda akan melihat hasil tes di penampil acara saat Anda masuk.
Sebagai alternatif, Anda dapat mengakses alat diagnostik memori dari BIOS Anda dengan menekan F2 atau F10 selama startup, atau dari jendela perbaikan disk instalasi Windows.
Metode 5: Gunakan alat manajemen disk pihak ketiga untuk membuat dan memformat SSD Anda
Windows 8 dan 10 utilitas manajemen disk memiliki masalah yang dilaporkan dan diakui pada saat membaca drive baru. Menggunakan aplikasi pihak ketiga misalnya Kemudahan menguasai partisi AS, asisten partisi AOMEI atau alat Mini Partition Magic Pro akan membaca disk Anda dan memungkinkan Anda untuk memformatnya.
- Unduh asisten partisi AOMEI dari sini, instal dan jalankan. Anda juga dapat mengunduh Kemudahan tuan partisi dari sini.
- Jalankan AOMEI dan tunggu untuk memindai dan menemukan drive Anda
- Jika SSD Anda ditampilkan sebagai partisi yang tidak teralokasi (lanjutkan ke langkah 5 jika tidak), klik kanan pada drive SSD Anda dan pilih Create Partition
- Pilih ukuran maksimum dan tekan OK (ini akan membuat dan memformat partisi Anda: lanjutkan ke langkah 7 untuk menyelesaikan proses)
- Jika SSD Anda ditampilkan sebagai partisi NTFS atau UDF, klik kanan pada drive SSD Anda dan pilih Format Partition. (Jika tidak berhasil, Anda dapat memulai dengan menghapus partisi dan kemudian membuat partisi seperti yang ditunjukkan adalah langkah 3.)
- Pilih format file NTFS, ketik nama / label partisi dan klik OK.
- Klik Terapkan pada bilah alat untuk menerima dan mengkonfirmasi perubahan Anda
- Biarkan AOMEI selesai membuat dan memformat partisi. SSD Anda sekarang akan terlihat dalam manajemen disk dan My Computer juga dan siap digunakan.
Metode 6: Gunakan disk instalasi Windows untuk memformat drive Anda
Karena menunjukkan disk di BIOS, itu mungkin akan ditampilkan di instalasi Windows. Anda akan memerlukan pengaturan Windows yang dapat di-boot untuk ini, tetapi tidak perlu Windows 10. Berikut adalah panduan kami tentang bagaimana Anda dapat membuat disk instalasi Windows 10.
- Masukkan disk penataan Windows Anda
- Matikan komputer Anda
- Hapus semua drive kecuali SSD
- Boot PC Anda
- Tekan F12 segera untuk membuka opsi perangkat boot dan pilih USB atau DVD / RW (mana pun yang memiliki pengaturan Windows Anda)
- Sebuah layar akan muncul meminta Anda untuk menekan tombol apa saja untuk boot dari DVD / RW atau USB. Tekan sembarang tombol untuk memuat pengaturan Windows.
- Ketika layar selamat datang muncul di Windows Setup, klik Install dan kemudian pilih bahasa dan klik next
- Terima lisensi dan ketentuan dan kemudian klik next
- Pilih instalasi Custom (lanjutan)
- Windows akan menanyakan di mana Anda ingin menginstal OS tetapi tidak akan ada apa pun dalam daftar.
- Klik pada drive SSD untuk memilihnya
- Di bagian bawah jendela, klik Baru. Jika Anda tidak melihat opsi ini, klik opsi Drive (lanjutan)
- Pilih partisi dan klik pada format. Pilih format cepat dan klik OK.
- Pilih MB maksimum yang diizinkan dan klik Terapkan
- Anda mungkin juga perlu memformat ruang sistem kecil (100mb) yang dibuat.
- Klik pada tombol tutup (X) untuk membatalkan instalasi dan mematikan komputer.
- Tempatkan semua disk Anda dan restart komputer Anda. SSD seharusnya sekarang muncul.
Metode 7: Ubah mode pengontrol SATA
Menggunakan mode pengontrol penyimpanan yang salah / protokol akan bertentangan dengan drive Anda. Coba ubah antara AHCI, RAID, dll. Untuk drive SATA yang terhubung dengan SSD Anda.
- Matikan PC Anda dan nyalakan kembali
- Cepat tekan F2 atau F10 untuk boot ke BIOS
- Pergi ke tab Advanced dan gulir ke bawah ke Mode Kontrol SATA.
- Pilih port SATA meskipun SSD Anda terhubung (biasanya SATA1; SATA0 ditempati oleh HDD primer). Tekan enter dan pilih mode, misalnya AHCI.
- Pergi untuk keluar dan keluar setelah menyimpan perubahan. Mulai ulang dan periksa apakah SSD Anda sekarang terdeteksi oleh BIOS. Lakukan ini sampai terdeteksi atau opsi Anda habis.
Juga pastikan bahwa kabel SATA atau daya Anda terhubung dengan benar (tidak longgar). Coba beralih antara port SATA dan kabel SATA dan pastikan SSD Anda tidak terdeteksi sebagai HDD di BIOS.
TIP PRO: Jika masalahnya ada pada komputer Anda atau laptop / notebook, Anda harus mencoba menggunakan Perangkat Lunak Reimage Plus yang dapat memindai repositori dan mengganti file yang rusak dan hilang. Ini berfungsi dalam banyak kasus, di mana masalah ini berasal karena sistem yang rusak. Anda dapat mengunduh Reimage Plus dengan Mengklik di Sini