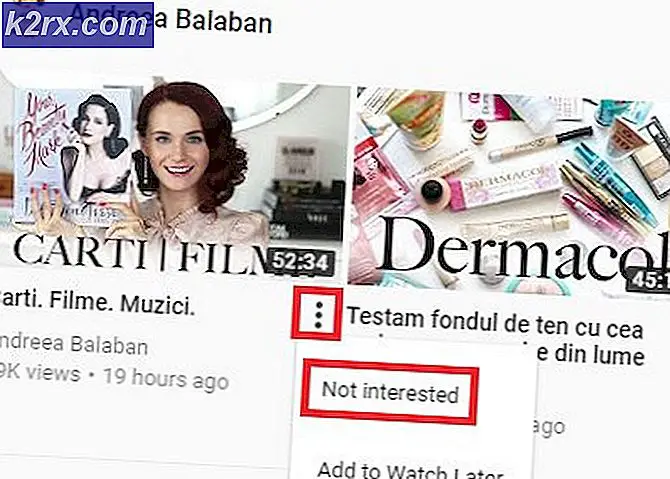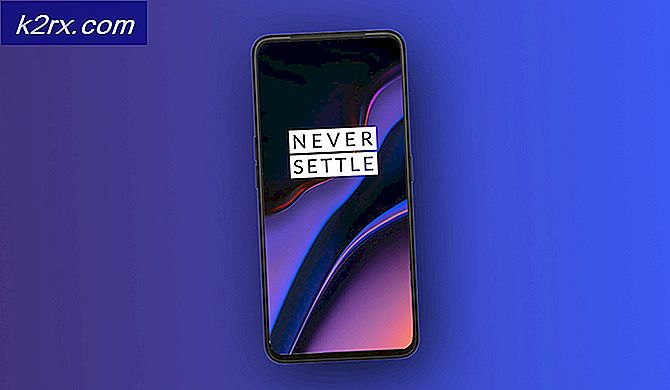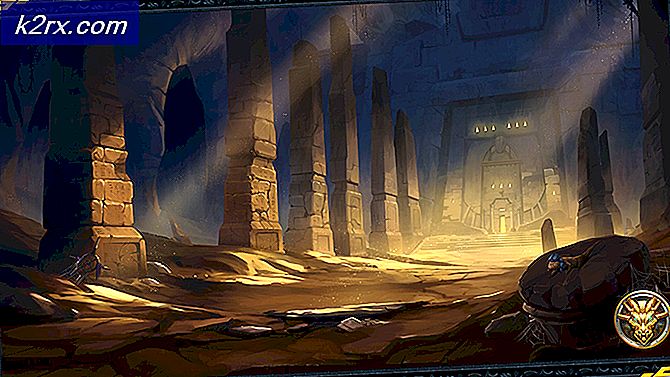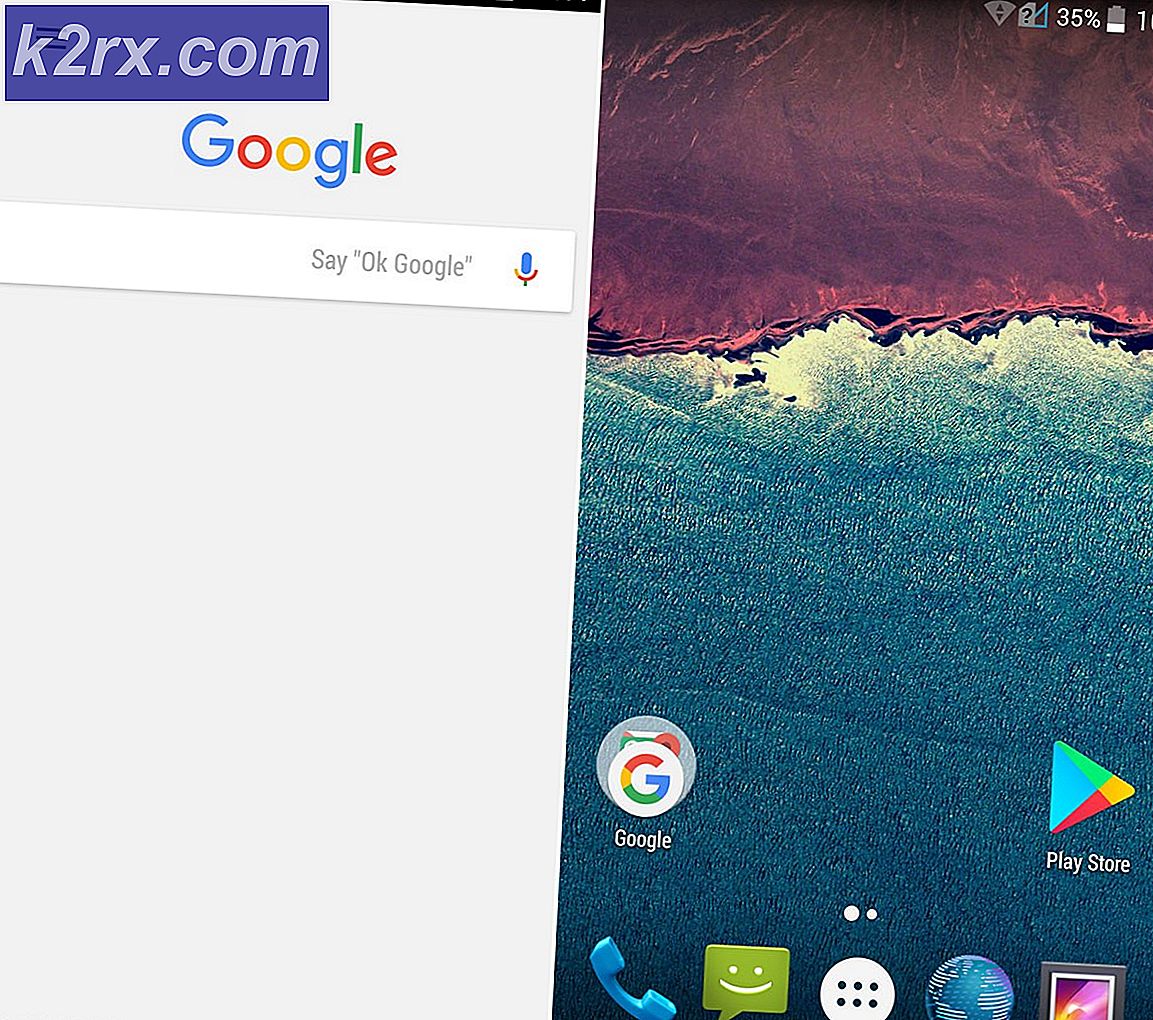Fix: Disk ini ditulis Dilindungi
Kesalahan disk ini ditulis dilindungi biasanya terjadi ketika sistem telah mengunci penyimpanan yang dapat dilepas keluar dari sistem, atau ada sakelar yang dilindungi penulisan diaktifkan pada perangkat keras yang dapat dilepas.
Kesalahan ini mungkin terjadi pada drive USB, drive CD, dan kartu Micro SD. Solusi untuk masalah ini termasuk dalam dua kategori: baik itu masalah perangkat keras di mana kunci diaktifkan, atau itu adalah masalah perangkat lunak yang terkait dengan sistem operasi. Kami telah mencantumkan semua solusi untuk masalah ini. Jika setelah mengikuti semua solusi kesalahan masih berlanjut, Anda harus memastikan bahwa perangkat tidak di- brick . Perangkat USB yang bata tidak dapat diakses dari komputer mana pun dan membuat drive bekerja kembali sangat membosankan dan tidak mungkin dalam beberapa kasus.
Catatan: Metode yang tercantum di bawah ini mungkin akan menghapus semua data yang ada di perangkat Anda yang dapat dilepas.
Solusi 1: Toggling Physical Write Protect Matikan
Sebelum kita beralih ke perangkat lunak yang terkait dengan penyelesaian masalah, kita dapat memeriksa apakah masalahnya hanya terletak pada saklar proteksi penulisan fisik yang sedang di-toggle . Anda dapat dengan mudah memeriksa ini dengan melepas USB atau kartu SD dari sistem Anda dan melihat apakah ada sakelar di perangkat.
Pada perangkat kartu SD, akan ada tombol putih yang terlihat ketika berada dalam perangkat USB, switch mungkin berbeda-beda. Ubah ke posisi tidak terkunci, tancapkan kembali ke komputer dan periksa apakah masalahnya teratasi.
Solusi 2: Menggunakan Utilitas Perintah DiskPart
DiskPart adalah utilitas partisi disk baris perintah yang telah ada di Windows untuk sementara waktu. Ini digunakan untuk membuat tata letak multipartai untuk perangkat yang dapat dilepas seperti flash drive. Kita dapat menggunakan utilitas ini dari command prompt dan melihat apakah ini menyelesaikan masalah kita.
- Tekan Windows + R, ketik command prompt di kotak dialog, klik kanan pada aplikasi dan pilih Run as administrator.
- Setelah ditinggikan command prompt, ketikkan diskpart dan tekan Enter. Sekarang ketik daftar disk . Semua perangkat yang dapat dilepas yang dicolokkan ke komputer Anda akan tercantum di depan Anda di antarmuka terminal.
- Sekarang kenali disk dengan menggunakan nomor disk yang ditetapkan seperti yang ditunjukkan pada gambar di atas. Setelah Anda mengidentifikasi disk, ketik perintah pilih disk 1 . Di sini kita mengasumsikan bahwa disk yang merupakan drive USB kita yang menyebabkan masalah adalah disk 1.
- Setelah Anda memilih disk, ketik atribut disk yang jelas hanya baca dan tekan Enter. Perintah ini akan menghapus semua atribut 'readonly' jika mereka dilampirkan ke disk Anda.
- Cabut perangkat USB Anda dan pasang kembali. Sekarang periksa apakah masalah yang dihadapi sudah terpecahkan.
Solusi 3: Menggunakan Peninjau Suntingan Registri
Jika kedua solusi di atas tidak berfungsi, Anda dapat mencoba mengedit beberapa nilai dalam registri. Kami akan mengubah nilai WriteProtect di registri dan melihat apakah ini memperbaiki masalah. Setelah itu, Anda akan memformat drive USB Anda menggunakan 'exfat' alih-alih 'fat32' dan memeriksa apakah ini memperbaiki masalah. Cabut USB Anda sebelum memulai solusi.
Catatan: Registry editor adalah alat yang hebat. Menghapus registries yang tidak Anda ketahui dapat menyebabkan kinerja komputer Anda. Buat cadangan registri sebelum mengikuti sisa solusi.
- Tekan Windows + R, ketik regedit di kotak dialog dan tekan Enter.
- Setelah di registry editor, navigasikan ke direktori berikut:
HKEY_LOCAL_MACHINE \ SYSTEM \ Currentcontrolset \ control \
TIP PRO: Jika masalahnya ada pada komputer Anda atau laptop / notebook, Anda harus mencoba menggunakan Perangkat Lunak Reimage Plus yang dapat memindai repositori dan mengganti file yang rusak dan hilang. Ini berfungsi dalam banyak kasus, di mana masalah ini berasal karena sistem yang rusak. Anda dapat mengunduh Reimage Plus dengan Mengklik di Sini- Sekarang periksa apakah Anda dapat menemukan entri StorageDevicePolicies . Jika tidak, Anda akan membuat yang baru. Jika Anda melakukannya, Anda dapat melewati semua langkah pembuatan dan melompat ke mengedit nilai. Klik kanan pada kontrol apa pun dan pilih New> Key .
- Beri nama kunci baru sebagai StorageDevicePolicies . Setelah Anda membuat kunci, arahkan ke panel navigasi kanan dan pilih New> DWORD (32-bit) Value . Pilih opsi 32bit jika Anda memiliki komputer 32 bit dan 64bit jika Anda memiliki sistem 64 bit.
- Setel nama DWORD ke WriteProtect dan atur nilainya sebagai 0 dalam Hexadecimal. Tekan OK untuk menyimpan perubahan dan keluar.
- Sekarang buka PC ini menggunakan File Explorer dan refresh jendela 5 atau 6 kali. Sekarang pasang kembali USB Anda ke komputer dan format dengan mengklik kanan dan memilih 'Format'. Atur jenis format sebagai exfat .
- Setelah memformat, periksa apakah Anda dapat mengakses perangkat yang dapat dilepas dengan benar.
Solusi 4: Menggunakan Manajemen Disk
Dalam solusi ini, kita akan menggunakan utilitas Manajemen Disk yang ada di OS Windows. Manajemen disk digunakan untuk mengelola semua perangkat penyimpanan yang dapat dilepas dan terhubung ke komputer Anda. Ini juga dapat digunakan untuk membuat dan menghapus partisi. Kami akan menghapus partisi yang ada dan membuat yang baru.
- Tekan Windows + R, ketik diskmgmt. msc di kotak dialog dan tekan Enter.
- Setelah dalam manajemen disk, pilih disk yang Anda coba atasi. Arahkan ke jendela di bawah ini dan hapus partisi yang ada .
- Setelah partisi dihapus, Anda akan melihat ruang kosong di tempat partisi. Klik kanan dan pilih Create Partition . Navigasikan melalui wizard dan pilih nilai default dan huruf drive.
- Setelah membuat partisi, segarkan komputer Anda dan periksa apakah Anda dapat mengakses drive tanpa masalah.
Solusi 5: Mencoba di komputer lain
Kadang-kadang masalahnya bisa komputer khusus. Ada kemungkinan bahwa ada beberapa nilai registri yang menyebabkan komputer tidak memformat perangkat USB sebagaimana yang diinstruksikan atau ada beberapa elemen lain yang mungkin tidak berfungsi. Karena setiap konfigurasi komputer berbeda, disarankan agar Anda mencoba komputer baru.
Kiat:
- Jika Anda mencoba menghapus beberapa file, Anda harus memeriksa apakah masalahnya hanya terletak pada file tertentu . Terkadang file menjadi rusak dan menolak untuk dihapus dengan cara apa pun.
- Beberapa pengguna juga menjawab bahwa format tersebut berhasil dalam sistem UNIX dibandingkan dengan sistem Windows.
- Hubungkan USB Anda ke android menggunakan USB OTG.
- Pastikan perangkat USB bersih .
- Pastikan perangkat USB tidak di- brick atau tidak ada kesalahan hardware .
TIP PRO: Jika masalahnya ada pada komputer Anda atau laptop / notebook, Anda harus mencoba menggunakan Perangkat Lunak Reimage Plus yang dapat memindai repositori dan mengganti file yang rusak dan hilang. Ini berfungsi dalam banyak kasus, di mana masalah ini berasal karena sistem yang rusak. Anda dapat mengunduh Reimage Plus dengan Mengklik di Sini