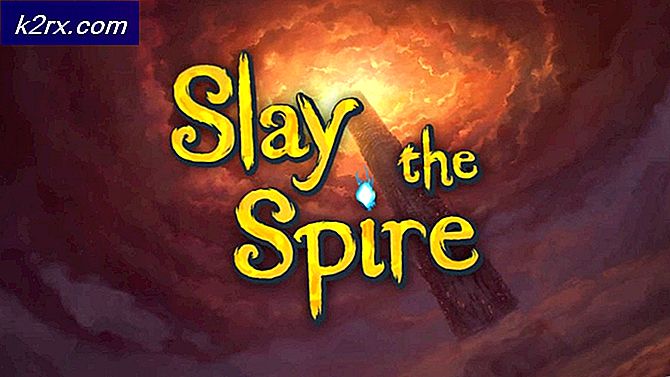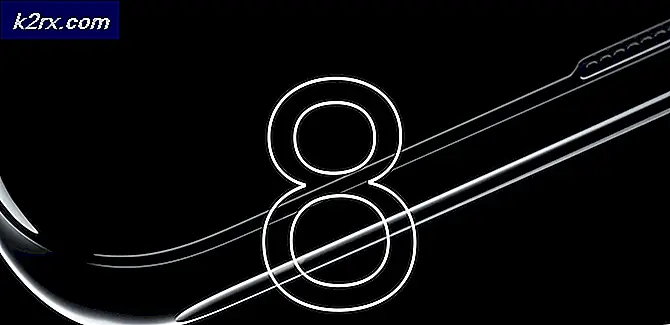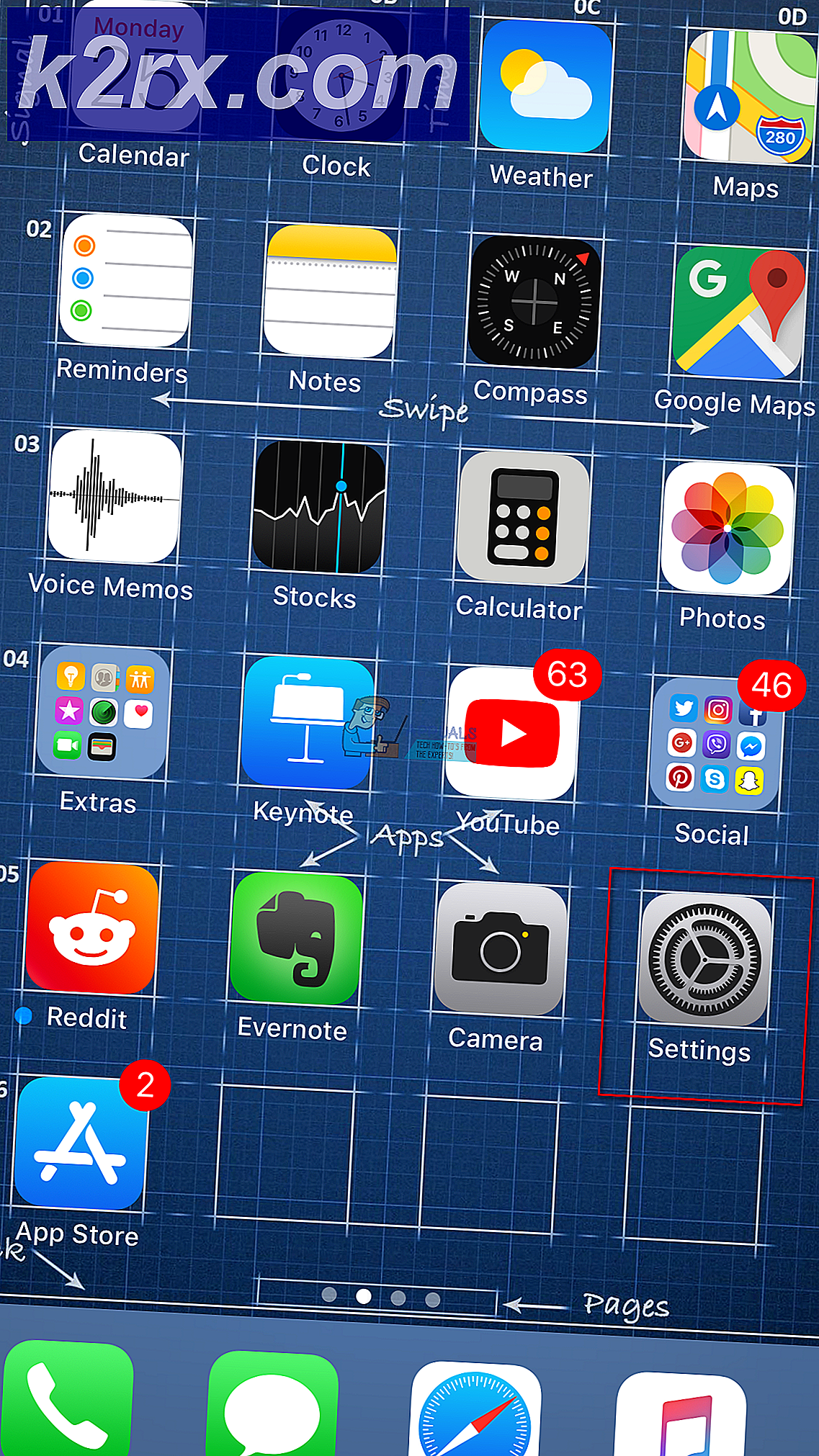Fix: Perangkat Tidak Diketahui dan Aneh Ditampilkan di Jaringan
Perlindungan Wi-Fi adalah persyaratan penting jika Anda ingin menghindari diretas, kehilangan data, dan berbagi Wi-Fi Anda dengan pengguna yang tidak sah. Untuk alasan ini, Anda harus selalu mengubah kata sandi Wi-Fi Anda secara teratur. Telah ada kekhawatiran di forum online tentang perangkat jahat, sebagian besar ponsel, muncul di halaman Jaringan Pengatur File. Mengklik kanan dan melihat properti dari perangkat tersebut akan menunjukkan beberapa detail terutama alamat MAC dan produsen tetapi bukan alamat IP. Namun, perangkat ini tidak terlihat dalam daftar router. Artikel ini akan menjawab pertanyaan mengapa perangkat ini muncul dan bagaimana menyingkirkannya.
Pertama-tama, Anda perlu tahu bahwa ini bukan masalah keamanan. Ponsel dan beberapa perangkat Wi-Fi lainnya, terutama ponsel, secara terus-menerus memindai jaringan yang tersedia, bahkan ketika mereka terhubung ke satu, untuk mencoba dan menemukan kemungkinan yang lebih baik. Karena itu, jaringan Wi-Fi Anda terus-menerus dipindai secara berkala oleh perangkat ini, dan jaringan Wi-Fi Anda tentu saja mengetahui bahwa itu tersedia. Ini bahkan akan terjadi jika jaringan Anda disembunyikan. Ini adalah bagaimana telepon (atau perangkat Wi-Fi lainnya dalam hal ini) bahkan dapat mulai terhubung ke jaringan Wi-Fi.
Alasan mengapa Anda melihat perangkat aneh di jaringan Anda
Jika Anda melihat perangkat aneh pada manajer jaringan Anda, kemungkinan bahwa Wi-Fi Anda dilindungi menggunakan protokol WPA (Wi-Fi Protected Access). Karena WPA2 tidak melindungi lapisan fisik dan MAC (setelah semua, semua orang, bahkan pemilik jaringan nirkabel, membutuhkan tingkat minimum akses nirkabel untuk masuk ke jaringan), telepon seluler nakal mencoba semacam akses 'bermakna' mencoba untuk terhubung ke Wi-Fi Anda karena itu Anda akan melihat di manajer jaringan Windows.
Untuk mendapatkan daftar Wi-Fi yang tersedia, telepon / perangkat mengirimkan 'paket' data yang meminta info perangkat, yang dikenali perangkat Wi-Fi dan router lain, dan merespons dengan informasi yang sesuai, dalam kasus router untuk Misalnya, SSID-nya (nama jaringan Wi-Fi) dan jenis tantangan keamanan yang akan diperlukan jika perangkat tersebut ingin bergabung. Pengiriman awal informasi akan hampir selalu menyertakan alamat MAC-nya, yang biasanya ditugaskan ke pabrikan. Upaya ini adalah semua yang diperlukan untuk ponsel atau perangkat nirkabel untuk menunjukkan kepada pemiliknya bahwa ada SSID 'xyz' tersedia tetapi dijamin. Tampaknya perangkat jahat hanya melakukan jabat tangan sebagian ke jaringan saat Anda menerima Produsen, Model, Nomor Model, alamat MAC. Alamat IP tidak dilakukan karena handshake tidak selesai, sehingga gagal memperoleh status jaringan. Jika perangkat memiliki alamat IP maka itu terhubung ke Wi-Fi Anda berhasil.
Windows Connect Now di Windows 10 dan 8 berjalan dan melakukan beberapa pekerjaan lebih lanjut. Ketika Anda mengklik pada Jaringan di 'File Explorer' Anda, Windows Connect Now, mengirimkan 'paket / suar' untuk tidak hanya mendapatkan daftar perangkat saat ini yang terhubung ke jaringan Anda, tetapi juga perangkat lain yang merespon kembali ke permintaan melalui Wi-Fi. Untuk alasan ini, Anda akan melihat perangkat jahat bahkan jika Wi-Fi Anda disembunyikan. Ini juga membaca log Anda biasanya tidak dapat melihat diri Anda dari router untuk melihat apa yang telah dalam waktu tertentu mengirimkan salah satu paket tersebut, untuk mencoba dan memberi Anda daftar lengkap yang tersedia dari semua perangkat yang mungkin Anda dapat terhubung, jika Anda dan perangkat itu memiliki wewenang yang tepat untuk melakukannya. Ini adalah alasan mengapa Anda tidak akan melihat perangkat ini dengan mengakses daftar router Anda dari pengaturan dan koneksinya.
Berikut ini cara membuang perangkat jahat di jaringan Anda. Metode ini akan berfungsi untuk Windows 7, 8 dan 10.
Metode 1: Nonaktifkan Layanan Windows Connect Now
Dengan Windows Connect Now mati / nonaktif, Anda hanya melihat perangkat sebenarnya yang saat ini ada di jaringan Anda. Dalam hal ini, WCN tidak diperlukan sebagai fitur, jadi tidak ada salahnya sama sekali untuk membuatnya dinonaktifkan; Namun, itu membuatnya nyaman ketika Anda ingin terhubung ke tablet atau perangkat Wi-Fi lain yang benar-benar ada di jaringan Anda.
TIP PRO: Jika masalahnya ada pada komputer Anda atau laptop / notebook, Anda harus mencoba menggunakan Perangkat Lunak Reimage Plus yang dapat memindai repositori dan mengganti file yang rusak dan hilang. Ini berfungsi dalam banyak kasus, di mana masalah ini berasal karena sistem yang rusak. Anda dapat mengunduh Reimage Plus dengan Mengklik di Sini- Tekan Window / Start Key + R untuk membuka Run
- Ketik ' kontrol admintools' dan tekan enter untuk membuka alat administratif
- Klik dua kali pada pintasan layanan untuk membuka jendela layanan
- Carilah jendela terhubung sekarang klik kanan di atasnya pergi ke Properties
- Di tab Umum, pilih ' dinonaktifkan ' dari opsi jenis startup.
- Di bawah status layanan, klik hentikan
- Klik Terapkan, OK.
Anda tidak akan lagi dapat melihat perangkat potensial. Menonaktifkan layanan akan menghentikannya dari restart secara otomatis ketika Anda me-restart komputer Anda.
Metode 2: Nonaktifkan WPS (Wi-Fi Protected Setup) di router Anda
WPS mengirimkan informasi ke Windows Connect Now. Jika Anda memiliki lebih dari satu komputer di jaringan, menonaktifkan WPS di router Anda akan menyelesaikan masalah ini untuk semua PC. WPA2-Personal sendiri, juga dikenal sebagai WPA2-PSK - PSK singkatan dari kunci yang dibagikan sebelumnya cukup aman. WPS memungkinkan Anda menggunakan cara yang lebih mudah untuk menghubungkan daripada memasukkan kata sandi Wi-Fi Anda. Oleh karena itu, perangkat mungkin akan terus berlama-lama dan menunggu koneksi yang mudah, misalnya dengan menekan tombol pada router. Dikatakan bahwa menonaktifkan WPS akan membuat Wi-Fi Anda lebih aman. Untuk menonaktifkan WPS:
- Buka browser
- Masukkan alamat IP WAN dari Router Anda atau alamat IP LAN (jika terhubung melalui kabel) ke address bar URL dan tekan enter untuk membuka (Anda mungkin harus memeriksa manual router Anda untuk nilai-nilai tetapi kebanyakan produsen menggunakan alamat IP LAN 192.168 .0.1 atau 192.168.1.1 ). Jika ini tidak berhasil untuk Anda, maka lihat IP Gateway Default dari Status Jaringan Anda dan gunakan itu untuk mengakses router.
- Masukkan kata sandi untuk mengakses router Anda
- Anda mungkin akan menemukan opsi ini di bawah Wi-Fi Protected Setup atau WPS di antarmuka konfigurasi berbasis web-nya. Router yang berbeda memiliki antarmuka yang berbeda.
- Nonaktifkan WPS dan simpan perubahan.
Beberapa perute tidak akan memiliki opsi untuk menonaktifkan WPS sementara yang lain tidak memiliki fitur ini (mereka mungkin lebih aman dan tidak akan memunculkan perangkat jahat di komputer Anda).
WPS adalah fitur yang sangat berisiko untuk mendapatkan manfaat koneksi yang lebih mudah ke Wi-Fi Anda. Anda harus selalu menggunakan WPA2 sebagai enkripsi jaringan Wi-Fi Anda. WPA menggantikan WEP usang (Wired Equivalent Privacy) jadi hindari menggunakan WEP. Ingat juga untuk mengubah kata sandi Wi-Fi Anda secara teratur untuk mengunci pengguna yang tidak sah (karena membagikan kata sandi Anda dengan satu tamu dapat menyebarkannya ke orang lain).
TIP PRO: Jika masalahnya ada pada komputer Anda atau laptop / notebook, Anda harus mencoba menggunakan Perangkat Lunak Reimage Plus yang dapat memindai repositori dan mengganti file yang rusak dan hilang. Ini berfungsi dalam banyak kasus, di mana masalah ini berasal karena sistem yang rusak. Anda dapat mengunduh Reimage Plus dengan Mengklik di Sini