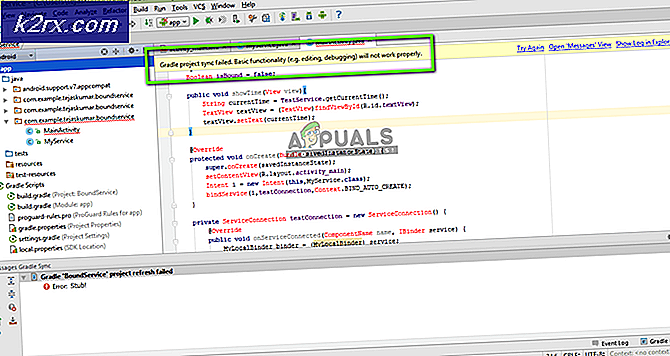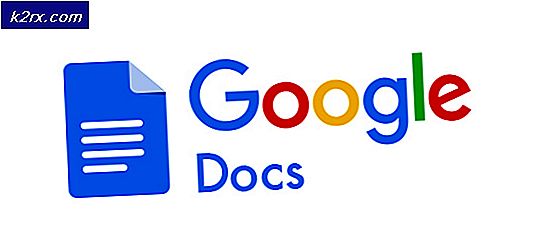Perbaiki: Port USB Tidak Bekerja di Windows 10
Meskipun Windows adalah sistem operasi yang hebat tetapi ada kalanya Anda akan mengalami beberapa masalah dengan sistem operasi ini. Banyak kali, terutama jika Anda baru saja meng-upgrade ke Windows 10 atau menginstal pembaruan Windows 10, Anda akan melihat bahwa tidak ada port USB Anda yang berfungsi. Ini bisa sangat merepotkan karena ini akan mencegah Anda mentransfer data apa pun dengan perangkat USB Anda.
Masalah ini sebagian besar terkait dengan driver atau USB. Alasan bahwa ini bukan masalah perangkat keras terutama karena sangat tidak mungkin bahwa semua port USB Anda berfungsi pada saat yang bersamaan. Karena setiap komputer memiliki beberapa port USB, tidak ada cara yang semuanya rusak terutama jika mereka bekerja dengan baik beberapa hari yang lalu. Jadi, masalahnya biasanya berkaitan dengan driver atau perangkat USB itu sendiri.
Masalah ini dapat dengan mudah diselesaikan dengan beberapa pemeriksaan dan pembaruan. Jadi, kamu tidak perlu khawatir. Hanya melalui metode yang diberikan di bawah ini dan masalah Anda akan terpecahkan dalam beberapa menit.
Tip
Sebelum Anda menyelam jauh ke dalam metode yang diberikan di bawah ini, cobalah Microsoft Fixit Tool. Itu hanya membutuhkan beberapa menit dan secara otomatis menyelesaikan masalah. Jadi, jika itu berhasil, itu akan menghemat banyak waktu dan usaha Anda.
Buka di sini dan klik pada Menemukan dan memperbaiki masalah dengan perangkat dan tautan perangkat keras. Unduh alat dan jalankan.
Metode 1: Periksa Catu Daya
Memeriksa catu daya untuk laptop Anda adalah langkah yang sangat penting. Banyak dari kita meremehkan dan tidak berpikir tentang power supply tetapi dapat membantu memecahkan banyak masalah. Catu daya Anda adalah hal yang menyediakan daya ke port USB Anda. Jadi, pastikan port USB Anda didukung adalah cara yang baik untuk memecahkan masalah.
Berikut ini beberapa langkah yang dapat Anda lakukan untuk memastikan ini bukan masalah daya
- Cabut catu daya dari laptop Anda
- Nyalakan kembali laptop Anda
- Hubungkan USB ke laptop Anda
- Masukkan catu daya kembali ke laptop
Sekarang periksa apakah USB berfungsi atau tidak.9
Metode 2: Pengaturan Manajemen Daya
Ada pengaturan di sistem Anda yang dapat mematikan USB untuk menghemat daya dan karena berbagai alasan lainnya. Jadi, penting untuk memeriksa pengaturan itu juga untuk memastikan itu bukan hanya masalah pengaturan yang salah. Anda dapat dengan mudah mengakses pengaturan ini dari manajer perangkat. Ikuti langkah-langkah yang diberikan di bawah ini untuk memeriksa pengaturan perangkat USB Anda
- Tahan tombol Windows dan tekan R
- Ketik devmgmt. msc dan tekan Enter
- Cari dan klik dua kali Universal Serial Bus controllers
- Cari dan klik dua kali Hub Root USB . Klik dua kali yang PERTAMA jika Anda melihat beberapa
- Klik tab Manajemen Daya
- Hapus centang pada kotak yang menyatakan Izinkan komputer untuk mematikan perangkat ini untuk menghemat daya (jika belum dicentang)
- Klik Ok
- Ulangi langkah 4-7 untuk semua Hub Root USB yang Anda lihat dalam daftar manajer perangkat (langkah 3).
Setelah selesai, reboot PC, masukkan USB dan periksa apakah berfungsi atau tidak.
Metode 3: Cabut Semuanya dan Baterai
Lepaskan semua yang terhubung ke port USB Anda dan keluarkan baterai Anda selama beberapa menit untuk memecahkan masalah bagi banyak pengguna. Berikut adalah langkah-langkah yang perlu dilakukan untuk ini.
- Lepaskan semua perangkat yang terhubung ke komputer Anda
- Matikan laptop / komputer Anda
- Keluarkan baterai laptop Anda. Biarkan desktop Anda dimatikan jika Anda tidak menggunakan laptop.
- Tunggu minimal 3 menit
- Pasang kembali baterai dan hidupkan sistem. Untuk desktop, cukup aktifkan sistem
Masukkan semua perangkat USB yang ingin Anda hubungkan dan periksa apakah mereka berfungsi.
Metode 4: Matikan Boot Cepat
Untuk banyak pengguna, masalah terpecahkan setelah mematikan opsi boot cepat di Windows Anda. Ini terutama karena fast boot, well, mem-boot sistem Anda dengan sangat cepat yang tidak cukup memberi waktu pada perangkat Anda untuk menginstal dengan benar.
- Tahan tombol Windows dan tekan R
- Ketik powercfg. cpl dan tekan enter
- Pilih Pilih apa yang dilakukan tombol daya
- Pilih Ubah pengaturan yang saat ini tidak tersedia
- Hapus centang pada kotak yang bertuliskan Aktifkan startup cepat (disarankan). Ini dapat ditemukan di bagian pengaturan Shutdown
- Klik Simpan Pengaturan
Reboot PC Anda untuk melihat apakah masalahnya sudah teratasi atau belum.
Metode 5: Pemecahan masalah
Menggunakan sistem pemecahan masalah Windows sendiri adalah cara yang bagus untuk menangani kesalahan. Ini akan mendeteksi dan secara otomatis menyelesaikan masalah tanpa Anda harus melakukan apa-apa.
Ikuti langkah-langkah berikut untuk memecahkan masalah perangkat keras
- Masukkan perangkat Anda
- Tahan tombol Windows dan tekan R
- Ketik kontrol. exe / name Microsoft.Troubleshooting dan tekan Enter
- Pilih Konfigurasi perangkat . Itu harus di bawah bagian Hardware dan Sound
- Klik Lanjut dan centang opsi Terapkan perbaikan secara otomatis
- Klik Berikutnya
Ikuti petunjuk tambahan di layar. Sekarang Windows akan mencoba mencari masalah dan memperbaikinya secara otomatis. Jika Windows menemukan beberapa masalah maka itu adalah pertanda baik karena Windows akan menyelesaikan masalah yang menyebabkan kesalahan ini. Setelah selesai, periksa apakah masalah terpecahkan atau tidak.
Metode 6: Menghapus Entri USB
Menghapus entri USB yang salah juga merupakan cara yang baik untuk memecahkan masalah ini. Setelah Anda menghapus salah atau semua entri USB, Windows akan mencoba mengenali perangkat lagi yang mungkin memecahkan masalah.
Ikuti langkah-langkah untuk menghapus Entri USB
- Tahan tombol Windows dan tekan R
- Ketik devmgmt. msc dan tekan Enter
- Cari dan klik dua kali Universal Serial Bus controllers
- Cari perangkat USB apa pun yang memiliki tanda peringatan kuning di sampingnya. Klik kanan perangkat dengan tanda peringatan dan klik Uninstall . Ikuti petunjuk tambahan di layar.
- Sekarang, cari entri USB Anda. Jika Anda menemukan entri USB Anda kemudian klik kanan dan pilih Uninstall . Ikuti petunjuk tambahan di layar.
Reboot komputer Anda dan periksa apakah masalah tetap ada atau tidak.
TIP PRO: Jika masalahnya ada pada komputer Anda atau laptop / notebook, Anda harus mencoba menggunakan Perangkat Lunak Reimage Plus yang dapat memindai repositori dan mengganti file yang rusak dan hilang. Ini berfungsi dalam banyak kasus, di mana masalah ini berasal karena sistem yang rusak. Anda dapat mengunduh Reimage Plus dengan Mengklik di Sini
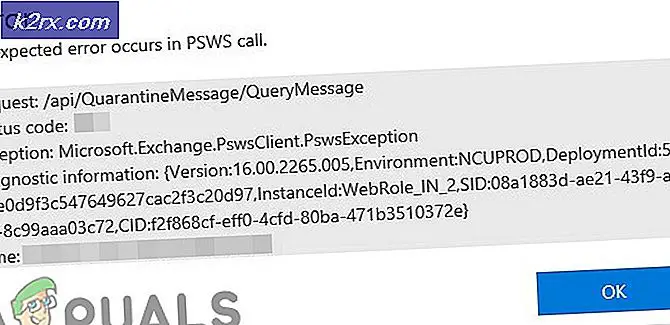


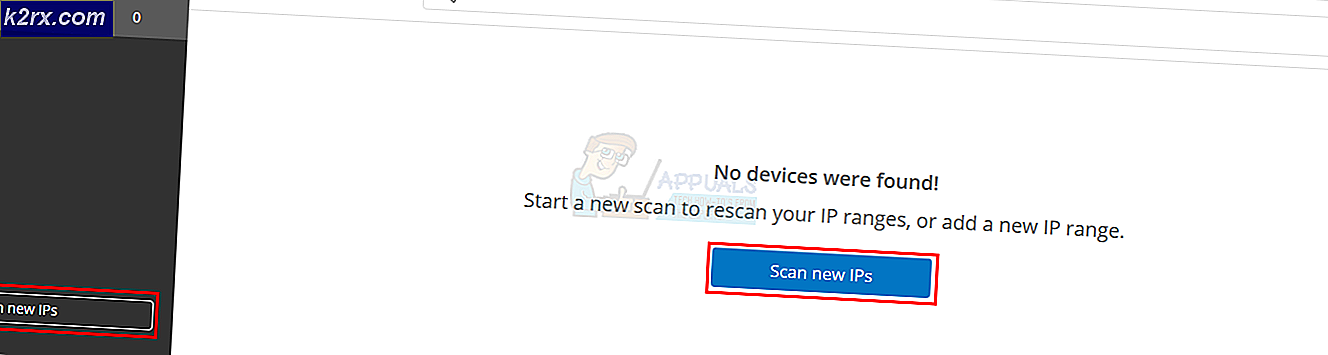
![LOTRO Game error [201] Tidak dapat membuka file data 'Diselesaikan'](http://k2rx.com/img/102889/lotro-game-error-201-cant-open-the-data-files-resolved-102889.jpg)