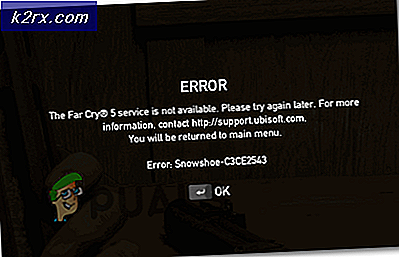Fix: The Wait Operation Timed Out
Kesalahan Operasi tunggu waktu habis biasanya terjadi dengan aplikasi default Windows. Mereka terjadi ketika sistem operasi tidak dapat meneruskan permintaan untuk membuka multimedia (foto dll) ke aplikasi Windows default. Ketika waktu operasi habis, kita dihadapkan dengan kesalahan ini.
Ini adalah kesalahan umum yang muncul setelah Pembaruan Windows. Ada solusi terbatas yang tersedia. Jika ini tidak berhasil, kita harus melakukan pemulihan sistem atau instalasi Windows yang bersih. Selanjutnya, Anda dapat bekerja di sekitar situasi ini dengan menggunakan pemutar multimedia lain.
Solusi 1: Memulai kembali Windows Explorer dan Melakukan Pemeriksaan Disk
Solusi sederhana dan yang paling mudah adalah me-restart Windows Explorer menggunakan task manager dan kemudian melakukan pemeriksaan disk Local Disk C (di mana Windows Anda diinstal). Mengaktifkan ulang Explorer akan memperbarui seluruh GUI Anda dan berguna jika orang tidak dapat mengaksesnya. Pemeriksaan disk memastikan tidak ada perbedaan pada disk Anda di mana semua sistem operasi terkandung.
- Tekan Windows + R untuk memunculkan Run Type taskmgr di kotak dialog untuk memunculkan task manager komputer Anda.
- Klik tab Proses yang ada di bagian atas jendela.
- Sekarang cari tugas Windows Explorer dalam daftar proses. Klik dan tekan tombol Restart yang ada di sisi kiri bawah jendela.
- Sekarang tekan Windows + E untuk meluncurkan File Explorer. Klik pada PC ini menggunakan panel navigasi kiri. Klik kanan pada Local Disk C dan klik Properties .
- Navigasikan ke Alat tab. Sekarang Anda harus melakukan dua operasi; Disk Error Checking dan Defragmentation . Lakukan kedua operasi sepenuhnya. Mungkin perlu beberapa saat agar keduanya selesai bersabar.
- Restart komputer Anda setelah melakukan tindakan dan periksa apakah ini menyelesaikan masalah yang dihadapi.
Solusi 2: Mengakhiri Proses 'Film, Foto, Film, atau TV dll.'
Jika Anda masih tidak dapat meluncurkan aplikasi yang menyebabkan masalah, Anda harus memeriksa apakah aplikasi belum menjalankan latar belakang. Idealnya, jika aplikasi sudah berjalan dan Anda mengirimkan pekerjaan baru (buka foto atau video lain), itu akan secara otomatis beralih ke itu. Tampaknya tindakan ini tidak diterapkan yang menyebabkan masalah.
- Tekan Windows + R, ketik taskmgr di kotak dialog dan tekan Enter.
- Temukan aplikasi default yang menyebabkan masalah (dapat berupa Foto, Film, dan TV, dll.), Klik kanan padanya dan pilih Akhiri tugas .
- Sekarang coba buka media sekali lagi dan periksa apakah pesan kesalahan hilang.
Solusi 3: Menonaktifkan / Menghapus Aplikasi Antivirus
Fenomena menarik lainnya yang diamati adalah bahwa tampaknya ada banyak aplikasi antivirus yang terlihat mengganggu sistem operasi setelah pembaruan dan merupakan akar masalah. Meskipun panggilan ke aplikasi windows default oleh sistem operasi tidak boleh diganggu, tampaknya aplikasi antivirus melakukannya.
Anda harus menonaktifkan semua aplikasi antivirus. Anda dapat menonaktifkannya sementara atau jika mereka tidak memiliki fungsi tersebut, pertimbangkan untuk mencopot pemasangannya (hanya jika Anda memiliki kunci produk dan memiliki akses ke paket instalasi). Anda juga dapat memeriksa artikel kami tentang cara Nonaktifkan Antivirus Avast Sementara.
Catatan: Silakan nonaktifkan antivirus dengan resiko Anda sendiri. Artikel ini hanya untuk tujuan informasi. Aplikasi tidak akan bertanggung jawab atas kerusakan yang terjadi pada komputer Anda jika terinfeksi dengan malware / virus.
Solusi 4: Menginstal Ulang Aplikasi Foto
Sebelum kami mencoba metode lain, kami dapat mencoba menginstal ulang aplikasi Foto. Jadi jika ada masalah dengan aplikasi Anda, itu akan diperbaiki dengan segera. Perhatikan bahwa solusi ini memerlukan hak administratif sehingga pastikan Anda masuk dengan akun administrator.
- Tekan Windows + S, ketik PowerShell di kotak dialog, klik kanan pada aplikasi dan pilih Run as administrator .
- Setelah di PowerShell, jalankan perintah berikut:
Dapatkan-AppxPackage * foto * | Hapus-AppxPackage
- Jika penginstalan berfungsi dengan sempurna, Anda akan melihat proses berikut di jendela PowerShell Anda. Tunggu sampai selesai. Setelah penghapusan instalasi selesai, jalankan perintah berikut untuk menginstal aplikasi lagi. Proses ini akan memakan waktu sehingga bersabarlah dan biarkan proses selesai. Jangan batalkan kapan saja.
Dapatkan-AppxPackage -AllUsers | Foreach {Add-AppxPackage -DisableDevelopmentMode -Register $ ($ _. InstallLocation) \ AppXManifest.xml}
Catatan: Perintah ini akan menginstal semua aplikasi default lagi di komputer Anda. Yang berarti jika Anda dengan sengaja mencopot pemasangan aplikasi Microsoft default dari komputer Anda, itu akan dipasang lagi menggunakan metode ini.
- Setelah proses instalasi selesai, periksa apakah aplikasi Foto berfungsi. Jika tidak, restart komputer Anda dan periksa lagi. Perhatikan bahwa Anda mungkin mendapatkan beberapa garis merah kesalahan selama proses. Jangan panik dan biarkan prosesnya selesai.
Solusi 5: Mengatur Ulang Aplikasi Foto menggunakan Pengaturan
Solusi lain untuk mengatasi masalah ini adalah dengan mengatur ulang aplikasi Foto menggunakan pengaturan. Opsi ini menyetel ulang semua konfigurasi dan data pengguna yang terkait dengan Foto Anda dan membuat aplikasi masuk ke keadaan saat Anda pertama kali menggunakannya. Metode ini memecahkan setiap perbedaan yang mungkin dihadapi aplikasi Anda.
TIP PRO: Jika masalahnya ada pada komputer Anda atau laptop / notebook, Anda harus mencoba menggunakan Perangkat Lunak Reimage Plus yang dapat memindai repositori dan mengganti file yang rusak dan hilang. Ini berfungsi dalam banyak kasus, di mana masalah ini berasal karena sistem yang rusak. Anda dapat mengunduh Reimage Plus dengan Mengklik di Sini- Tekan Windows + S untuk meluncurkan bilah pencarian. Ketik pengaturan di kotak dialog dan buka aplikasi.
- Setelah di Pengaturan, pilih kategori Aplikasi .
- Daftar aplikasi yang diinstal di komputer Anda akan terdaftar dengan benar. Gulir melaluinya hingga Anda menemukan Foto . Klik opsi Tingkat lanjut yang ada di bawah namanya.
- Klik pada tombol Reset yang ada di layar berikutnya. Sebuah munculan baru akan muncul yang menyatakan bahwa semua preferensi dan informasi masuk akan hilang. Tekan Reset tetap dan biarkan komputer mengatur ulang aplikasi.
- Setelah pengaturan ulang selesai, mulai ulang komputer Anda dan periksa apakah masalahnya sudah teratasi.
Solusi 6: Menggunakan Aplikasi Media Lain
Solusi paling sederhana tanpa harus mengembalikan komputer Anda adalah dengan melihat media menggunakan aplikasi media lain. Masalahnya adalah dengan aplikasi default Windows, bukan dengan jenis file atau ekstensi. Oleh karena itu Anda dapat mengunduh aplikasi media apa pun dan menggunakannya untuk melihat konten.
- Klik kanan pada file, pilih Buka dengan dan pilih program selain program bawaan Windows.
- Semoga Anda dapat melihat konten tanpa masalah.
Solusi 7: Menggunakan Fungsionalitas 'Terbuka'
Solusi lain yang juga bekerja adalah membuka aplikasi yang sama dan menggunakan File> Buka konten yang Anda coba lihat. Ini tidak hanya terbatas pada aplikasi Windows Default tetapi juga berlaku untuk yang lain yang menyebabkan kesalahan ini. Alih-alih membuat Windows mengarahkan permintaan kami ke aplikasi, kami akan membuka aplikasi sendiri dan membuka file. Karena ada banyak aplikasi media di luar sana, tidak mungkin untuk menunjukkan cara membuka file di masing-masing dari mereka tetapi di sini adalah contoh kecil.
Solusi 8: Memulihkan dari Titik Pemulihan Terakhir / Melakukan Penginstalan Bersih
Jika semua metode di atas tidak berfungsi, kita tidak punya pilihan selain mengembalikan Windows ke titik pemulihan terakhir. Jika Anda tidak memiliki titik pemulihan terakhir, Anda dapat menginstal versi Windows yang bersih. Anda dapat menggunakan utilitas Belarc untuk mendapatkan semua lisensi Anda disimpan, backup data Anda menggunakan penyimpanan eksternal dan kemudian melakukan instalasi bersih.
Catatan: Pastikan untuk mencadangkan data Anda sebelum melakukan solusi ini. Gunakan hard drive eksternal atau USB untuk menyimpan semua file penting Anda untuk berjaga-jaga.
Berikut adalah metode tentang cara mengembalikan Windows dari titik pemulihan terakhir.
- Tekan Windows + S untuk membuka bilah pencarian menu mulai. Ketik pulihkan di kotak dialog dan pilih program pertama yang muncul di hasil.
- Setelah dalam pengaturan pemulihan, tekan System Restore yang ada di awal jendela di bawah tab System Protection.
- Sekarang wizard akan membuka navigasi Anda melalui semua langkah untuk memulihkan sistem Anda. Tekan Next dan lanjutkan dengan semua instruksi lebih lanjut.
- Sekarang pilih titik pemulihan dari daftar opsi yang tersedia. Jika Anda memiliki lebih dari satu titik pemulihan sistem, mereka akan tercantum di sini.
- Sekarang windows akan mengkonfirmasi tindakan Anda untuk terakhir kalinya sebelum memulai proses pemulihan sistem. Simpan semua pekerjaan Anda dan buat cadangan file penting untuk berjaga-jaga dan lanjutkan dengan proses.
Anda dapat mempelajari lebih lanjut tentang pemulihan sistem untuk mendapatkan lebih banyak pengetahuan tentang apa yang dilakukannya dan apa saja proses yang terlibat.
- Setelah Anda berhasil dikembalikan, masuk ke sistem dan periksa apakah kesalahannya sudah diperbaiki.
Jika Anda tidak memiliki titik pemulihan atau jika pemulihan sistem tidak berfungsi, Anda dapat melakukan instalasi bersih Windows menggunakan media yang dapat di-boot. Anda memeriksa artikel kami tentang cara membuat media yang dapat di - boot . Ada dua cara: dengan menggunakan alat pembuatan media oleh Microsoft dan dengan menggunakan Rufus.
Catatan: Jika masalah ini terjadi karena Pembaruan Windows baru-baru ini, dianjurkan untuk kembali ke keadaan sistem saat pembaruan tidak diinstal. Jika Anda tidak memiliki status tersebut, lakukan instalasi bersih dan hentikan Pembaruan Windows dengan menonaktifkannya atau mengatur jaringan Anda sebagai 'diukur'. Setelah Anda benar-benar yakin bahwa masalah diperbaiki dalam beberapa pembaruan, Anda dapat mengaktifkannya.
TIP PRO: Jika masalahnya ada pada komputer Anda atau laptop / notebook, Anda harus mencoba menggunakan Perangkat Lunak Reimage Plus yang dapat memindai repositori dan mengganti file yang rusak dan hilang. Ini berfungsi dalam banyak kasus, di mana masalah ini berasal karena sistem yang rusak. Anda dapat mengunduh Reimage Plus dengan Mengklik di Sini