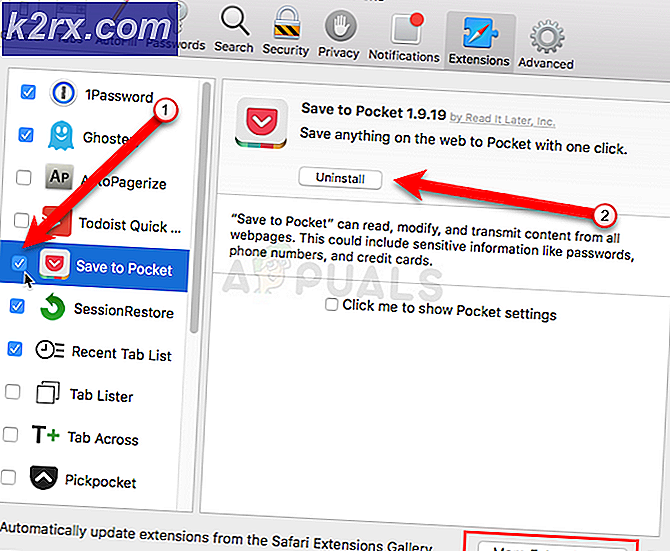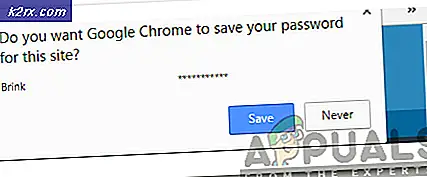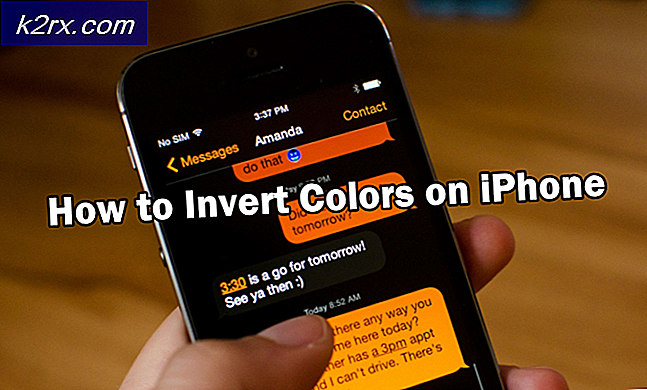Fix: Windows Tidak Dapat Berkomunikasi dengan Perangkat atau Sumber Daya (Server DNS Primer)
Kesalahan Windows Tidak Dapat Berkomunikasi dengan Perangkat atau Sumber Daya (Server DNS Primer) terjadi ketika komputer Anda tidak dapat terhubung ke server DNS utama yang ditetapkan oleh penyedia layanan internet Anda. Pesan kesalahan ini muncul di Network Diagnostics yang dijalankan ketika Anda tidak dapat terhubung ke internet.
Pesan kesalahan ini dapat disebabkan oleh sejumlah alasan seperti pengaturan IPv4 atau IPv6 Anda tidak dikonfigurasi dengan benar, Anda menjalankan server proxy, konflik dengan pengaturan jaringan, atau ketika server DNS yang Anda coba akses sementara tidak tersedia. Kami akan membahas semua solusi yang ada dengan memulai dengan yang paling sederhana dan bekerja menuju solusi yang lebih kompleks.
Catatan: Coba nonaktifkan server proxy sebelum Anda mulai dengan solusi yang tercantum di sini. Juga jika Anda menggunakan internet terbatas di institusi mana pun (perguruan tinggi, universitas, dll.), Yang terbaik adalah mengikuti panduan yang diberikan oleh mereka karena mereka memiliki pengaturan internet sendiri dibandingkan dengan internet tak terbatas yang kami gunakan di rumah kami.
Solusi 1: Mengubah Pengaturan IPv4 dan IPv6
Protokol Internet versi 4 (IPv4) adalah protokol untuk digunakan pada jaringan Link Layer yang dipasangi packet (misalnya Ethernet). IPv4 menyediakan kemampuan pengalamatan sekitar 4, 3 miliar alamat. Protokol Internet versi 6 (IPv6) lebih maju dan memiliki fitur yang lebih baik dibandingkan dengan IPv4. Ia memiliki kemampuan untuk memberikan jumlah alamat yang tak terbatas.
Kami akan mencoba mengubah kedua pengaturan di komputer Anda dan melihat apakah ini menyelesaikan masalah. Ini adalah solusi yang paling umum untuk memecahkan masalah ini dan kebanyakan memecahkan pesan kesalahan secara instan.
- Tekan Windows + R, ketik panel kontrol di kotak dialog dan tekan Enter.
- Setelah berada di panel kontrol, klik pada Jaringan sub-judul dan Internet .
- Pilih Jaringan dan Pusat Berbagi dari jendela berikutnya yang Anda navigasikan.
- Di sini Anda akan menemukan jaringan tempat Anda terhubung. Klik pada jaringan yang ada di depan Connections seperti yang ditunjukkan pada gambar di bawah.
- Sekarang klik Properties yang ada di dekat bagian bawah jendela kecil yang muncul.
- Klik dua kali pada Internet Protocol Version 4 (TCP / IPv4) . Atur kedua opsi untuk Mendapatkan alamat IP secara otomatis dan Dapatkan alamat server DNS secara otomatis .
- Tekan OK untuk menyimpan perubahan. Sekarang klik pada Internet Protocol Version 6 (TCP / IPv6) lakukan langkah yang sama seperti yang disebutkan pada langkah sebelumnya.
- Tekan OK untuk menyimpan perubahan dan keluar. Sekarang periksa apakah Anda dapat terhubung ke internet dengan sukses.
Solusi 2: Menggunakan Command Prompt untuk Mengatur Ulang Pengaturan Koneksi
Kita dapat mencoba solusi lain yang akan memaksa komputer Anda untuk mem-flush konfigurasi IP dan DNS. Ada kemungkinan bahwa pengaturan ini rusak atau tidak dikonfigurasi seperti yang diharapkan. Kita dapat mencoba mengatur ulang mereka dan melihat apakah ini memecahkan masalah. Perhatikan bahwa Anda akses administrator untuk mengikuti solusi ini.
- Tekan Windows + R, ketik command prompt di kotak dialog, klik kanan pada aplikasi dan klik Jalankan sebagai administrator .
- Setelah di prompt perintah ditinggikan, jalankan perintah berikut satu per satu.
ipconfig / flushdns
ipconfig / registerdns
ipconfig / release
ipconfig / renew
- Tutup prompt perintah setelah menjalankan solusi dan nyalakan ulang komputer Anda. Sekarang periksa apakah masalah yang dihadapi sudah terpecahkan.
Solusi 3: Mengatur ulang TCP / IP
Jika Anda menerima pesan kesalahan ini, Protokol Internet atau TCP / IP Anda mungkin telah rusak. TCP / IP adalah salah satu komponen utama yang diperlukan oleh sistem operasi Windows untuk terhubung dengan sukses ke internet. Dalam situasi ini, bahkan jika Anda terhubung secara fisik ke internet atau tautan sudah aktif dan berjalan, Anda tidak akan dapat mengirim paket. Kami akan mencoba mengatur ulang TCP / IP komputer Anda dan melihat apakah ini melakukan trik.
Kami dapat mencapai tujuan kami dengan mengunduh alat dari Microsoft dan menjalankannya di komputer yang terpengaruh. Perhatikan bahwa Anda akan memerlukan perangkat lain dengan koneksi internet aktif.
- Kepala ke situs web resmi Microsoft dan unduh utilitas.
- Klik dua kali file yang diunduh, klik Berikutnya dan ikuti petunjuk pada layar.
Sebagai alternatif, Anda dapat melakukan fungsi yang sama dengan membuka prompt perintah yang ditinggikan, dan mengeksekusi perintah netsh int ip reset . Anda juga dapat menentukan jalur spesifik apa pun untuk file log yang akan dibuat dengan menjalankan netsh int ip reset c: \ resetlog.txt . Ingatlah untuk me-restart komputer Anda setelah melakukan operasi ini dan periksa apakah masalah yang dihadapi sudah terpecahkan.
Solusi 4: Mengatur Ulang Driver Perangkat Jaringan Anda
Kemungkinan bahwa Anda memiliki driver yang salah diinstal hampir diabaikan ketika kesalahan ini terjadi. Windows secara otomatis memperbarui semua pembaruan driver menggunakan Pembaruan Windows. Ada kemungkinan driver yang terinstal di komputer Anda tidak kompatibel atau tidak cocok untuk komputer Anda. Itu juga bisa menjadi kasus yang rusak. Kami dapat mencoba mengembalikan driver dan memeriksa apakah ini menyelesaikan masalah.
- Tekan Windows + R, ketikkan devmgmt. msc dan tekan Enter.
- Setelah berada di device manager, perluas adapter jaringan dan temukan perangkat keras Anda. Klik kanan padanya dan pilih Uninstall .
- Windows mungkin memunculkan UAC yang mengkonfirmasikan tindakan Anda. Tekan Ya dan lanjutkan. Setelah menguninstall driver, klik kanan pada ruang kosong dan pilih Scan for hardware changes . Windows sekarang akan mendeteksi perangkat keras Anda secara otomatis dan menginstal driver default. Nyalakan ulang komputer Anda dan periksa apakah masalahnya teratasi.
Jika mengembalikan driver tidak berhasil, kita dapat mencoba menginstal driver terbaru. Anda harus menuju ke situs web pabrikan dan mengunduh driver terbaru ke lokasi yang dapat diakses. Pastikan Anda mengunduh driver sesuai spesifikasi sistem Anda.
- Buka pengelola perangkat, klik kanan perangkat keras Ethernet Anda dan pilih Perbarui perangkat lunak driver .
- Pilih opsi kedua Telusuri komputer saya untuk perangkat lunak driver . Jelajahi driver yang Anda unduh dan instal sesuai dengan itu. Nyalakan ulang komputer Anda dan periksa apakah adaptor berfungsi seperti yang diharapkan.
Solusi 5: Memulai kembali Modem dan Router
Ada kemungkinan bahwa router internet Anda mungkin disimpan dalam konfigurasi yang salah. Atau pengaturan terbaru mungkin menyebabkannya tidak berfungsi dengan benar. Tentu saja, Anda harus mencoba me-restart router terlebih dahulu dan memeriksa, tetapi, jika itu tidak berhasil, kita dapat mencoba mengatur ulang router (hard-reset) secara manual dan melihat apakah itu memperbaiki situasi kita.
- Ambil router Anda dan hidupkan kembali sehingga semua port ada di depan Anda.
- Carilah tombol apa pun yang dinamai ulang di punggungnya. Kebanyakan router tidak memiliki tombol-tombol ini sehingga Anda tidak secara tidak sengaja me-reset-nya ke default pabrik, sebagai gantinya, Anda harus menggunakan sesuatu yang tipis seperti pin untuk menekan ke dalam menuju lubang yang mengatakan reset .
- Setel ulang router Anda dan hubungkan kembali komputer Anda ke jaringan Wi-Fi. Luncurkan Steam lagi dan periksa apakah masalah sudah diperbaiki.
Catatan: Perlu dicatat bahwa setelah Anda mereset router Anda secara manual, router Anda tidak akan memiliki SSID (kata sandi) dan nama Wi-Fi Anda akan disetel ke default (sesuatu seperti TPlink121). Selanjutnya, pengaturan internet apa pun yang disediakan penyedia internet Anda di dalamnya akan dihapus. Jangan melakukan metode ini kecuali Anda tahu pengaturan itu atau router Anda berfungsi sebagai plug and play. Ini bisa menjadi rasa sakit yang nyata untuk memanggil penyedia dan meminta mereka untuk memandu bagaimana membuat internet bekerja kembali sehingga selalu menjaga faktor ini dalam pikiran. Semua perangkat yang terhubung akan terputus dan Anda harus menghubungkan kembali semua perangkat satu per satu lagi.
Solusi 6: Mengatur DNS Google
Jika semua metode di atas tidak berfungsi, kami dapat mencoba mengubah DNS Anda secara manual. Kami akan menggunakan DNS Google dan memeriksa apakah masalah koneksi hilang. Jika tidak, jangan ragu untuk mengembalikan perubahan menggunakan metode yang sama yang kami terapkan.
- Arahkan ke Properti perangkat keras internet Anda menggunakan pedoman yang sama yang diberikan dalam solusi 1.
- Klik dua kali pada Internet Protocol Version 4 (TCP / IPv4) sehingga kita dapat mengubah server DNS.
- Klik Gunakan alamat server DNS berikut: jadi kotak dialog di bawah ini menjadi dapat diedit. Sekarang atur nilainya sebagai berikut:
Server DNS pilihan: 8.8.8.8
Server DNS alternatif: 8.8.4.4
- Tekan OK untuk menyimpan perubahan dan keluar. Sekarang restart komputer Anda dan lihat apakah ini memecahkan masalah Anda.
Catatan: Anda juga dapat menggunakan metode ini untuk mengatur server DNS lain sebagaimana disediakan oleh Penyedia Layanan Internet (ISP) Anda. Minta mereka memberi Anda daftar server DNS yang diimplementasikan pada jaringan, coba masukkan mereka sesuai. Lebih jauh lagi, jika tidak ada solusi yang berfungsi, mungkin ada masalah dengan jaringan yang Anda gunakan. Hubungi Administrator Jaringan atau ISP Anda.
TIP PRO: Jika masalahnya ada pada komputer Anda atau laptop / notebook, Anda harus mencoba menggunakan Perangkat Lunak Reimage Plus yang dapat memindai repositori dan mengganti file yang rusak dan hilang. Ini berfungsi dalam banyak kasus, di mana masalah ini berasal karena sistem yang rusak. Anda dapat mengunduh Reimage Plus dengan Mengklik di Sini
![Frosty Mod Manager Tidak Akan Meluncurkan Game [Perbaikan]](http://k2rx.com/img/101361/frosty-mod-manager-wont-launch-games-fixes-101361.jpg)