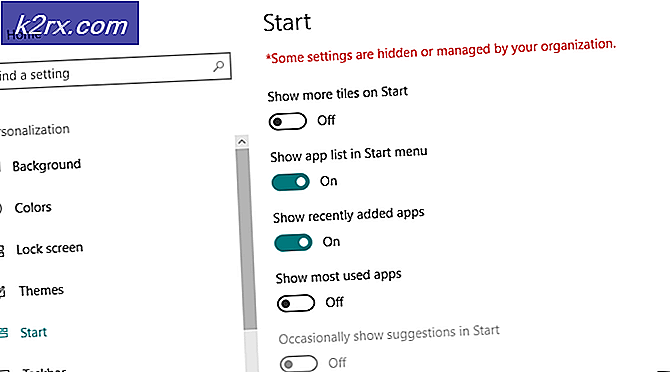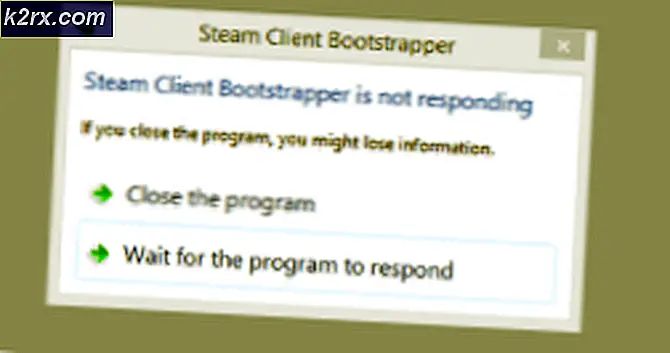Fix: Windows Defender Diblokir oleh Kebijakan Grup Kesalahan 0x800704ec
Kadang-kadang, ketika Anda mencoba mengaktifkan Windows Defender, ia tetap dimatikan dan menampilkan pesan berikut:
Program ini diblokir oleh kebijakan grup. Untuk informasi lebih lanjut, hubungi administrator sistem Anda. (Kode Kesalahan: 0x800704ec)
Dengan pesan kesalahan ini, Anda tidak akan dapat mengaktifkan Windows Defender.
Ini tidak benar-benar masalah karena perangkat lunak dan sistem operasi telah sengaja dirancang dengan cara ini. Alasan untuk ini adalah bahwa perangkat lunak antivirus saat ini diinstal dan aktif di komputer dan untuk menghindari operasi perangkat lunak yang bertentangan, perangkat lunak antivirus secara otomatis menonaktifkan Windows Defender. Metode berikut ini menyediakan langkah-langkah untuk mengatasi masalah ini.
Metode 1: Solusi Penghapus Instalasi Dasar
Masalah ini dapat diatasi hanya dengan menghapus program antivirus atau perangkat lunak apa pun dari komputer sehingga Windows Defender aktif sebagai satu-satunya perangkat lunak perlindungan sistem. Untuk melakukan ini, ikuti langkah-langkah di bawah ini.
- Tahan tombol Windows dan tekan R
- Ketik appwiz. cpl dan tekan Enter
- Cari program Antivirus yang Anda ingin uninstall dan klik
- Pilih Hapus instalan .
- Konfirmasikan setiap petunjuk tambahan dengan memilih ya ketika sistem menanyakan apakah Anda yakin ingin menghapus instalasi perangkat lunak.
- Restart Komputer Anda dengan memilih ya saat sistem meminta perlu restart untuk menyelesaikan penghapusan program; atau dengan menekan Tombol Windows di keyboard Anda dan kemudian klik mulai ulang dari opsi daya Anda.
Jika langkah-langkah di atas tidak membantu dalam menghapus antivirus / spywares atau program keamanan lainnya, maka ikuti panduan ini untuk menghapus anti virus
Sekarang Windows Defender Anda harus diaktifkan dan dijalankan. Jika tidak, pastikan sudah dihidupkan. Untuk memastikannya aktif, lakukan hal berikut
- Tekan Windows Key satu kali
- Pilih Panel Kontrol
- Ketik Windows Defender di bar pencarian yang terletak di sudut kanan atas
- Pilih Windows Defender
- Sekarang pastikan sudah dihidupkan.
Jika langkah-langkah di atas tidak menyelesaikan masalah, silakan gunakan metode 2 di bawah ini untuk segera memperbaiki masalah.
Metode 2: Solusi Penyuntingan Registry Lanjutan
Dalam beberapa kesempatan, metode 1 mungkin gagal menyelesaikan masalah dan metode ini menyediakan perbaikan instan dengan memodifikasi kunci registri untuk memperbaiki situasi. Beberapa pengguna mungkin menemukan langkah ini lebih rumit tetapi langkah-langkah di bawah ini telah dipecahkan untuk membuat prosesnya semudah mungkin.
- Tahan tombol Windows dan tekan R
- Ketik regedit. exe dan tekan Enter. Tekan Ya jika meminta izin
- Klik dua kali HKEY_LOCAL_MACHINE (dari panel kiri)
- Klik dua kali Perangkat Lunak (dari panel kiri)
- Kebijakan klik ganda (dari panel kiri)
- Klik dua kali Microsoft (dari panel kiri)
- Pilih Windows Defender (dari panel kiri)
- Klik ganda item bernama Default dari panel kanan
- Masukkan nilai 0 di kotak baru yang muncul
- Tekan Ok
- Sekarang Tekan Windows Key satu kali
- Pilih Panel Kontrol
- Ketik Windows Defender di bar pencarian yang terletak di sudut kanan atas
- Pilih Windows Defender
- Sekarang pastikan sudah dihidupkan.
Jika langkah yang diberikan di atas tidak menyelesaikan masalah, cobalah ini
TIP PRO: Jika masalahnya ada pada komputer Anda atau laptop / notebook, Anda harus mencoba menggunakan Perangkat Lunak Reimage Plus yang dapat memindai repositori dan mengganti file yang rusak dan hilang. Ini berfungsi dalam banyak kasus, di mana masalah ini berasal karena sistem yang rusak. Anda dapat mengunduh Reimage Plus dengan Mengklik di Sini- Ikuti langkah-langkah dari 1-6 yang diberikan di atas
- Klik ganda Windows Defender
- Pilih DisableAntiSpyware
- Klik ganda item bernama Default dari panel kanan
- Masukkan nilai 0 di kotak baru dan tekan Ok
- Sekarang ikuti langkah-langkah dari 11-15 untuk menyalakan Windows Defender dan periksa apakah berfungsi
Metode 3: Kebijakan Grup Lokal
Kadang-kadang mungkin tidak ada masalah dengan Windows Defender dan sistem itu sendiri tetapi Windows Defender Anda mungkin saja dimatikan dari Kebijakan Grup Lokal. Anda dapat dengan mudah memeriksa dan mengubah pengaturan (jika dinonaktifkan) dari jendela Kebijakan Grup Lokal.
- Tahan tombol Windows dan tekan R
- Ketik gpedit. msc dan tekan Enter
- Klik ganda Administrative Templates yang ditemukan di bawah Computer Configuration (dari panel kiri)
- Klik dua kali Komponen Windows (dari panel kiri)
- Klik Windows Defender (dari panel kiri)
- Klik dua kali Matikan Windows Defender (dari panel kanan)
- Pastikan itu tidak diaktifkan . Klik pada Not Configured dan tekan Apply, lalu pilih Ok
Sekarang nyalakan Windows Defender dan periksa apakah itu memberikan kesalahan yang sama atau tidak.
Metode 4: Aktifkan Windows Defender
Jika Anda tidak memiliki antivirus lain yang diinstal pada komputer Anda dan Anda tidak dapat mengaktifkan Windows Defender maka itu mungkin dinonaktifkan. Untuk mengaktifkan Windows Defender ikuti langkah-langkah yang diberikan di bawah ini.
- Tahan tombol Windows dan tekan R
- Ketik layanan. msc dan tekan Enter
- Cari Windows Defender dan klik dua kali
- Pastikan jenis Startup adalah Otomatis (dengan membuka menu drop-down di bagian Startup) dan layanan Windows Defender dihidupkan (dengan mengklik tombol Start).
TIP PRO: Jika masalahnya ada pada komputer Anda atau laptop / notebook, Anda harus mencoba menggunakan Perangkat Lunak Reimage Plus yang dapat memindai repositori dan mengganti file yang rusak dan hilang. Ini berfungsi dalam banyak kasus, di mana masalah ini berasal karena sistem yang rusak. Anda dapat mengunduh Reimage Plus dengan Mengklik di Sini
![Frosty Mod Manager Tidak Akan Meluncurkan Game [Perbaikan]](http://k2rx.com/img/101361/frosty-mod-manager-wont-launch-games-fixes-101361.jpg)