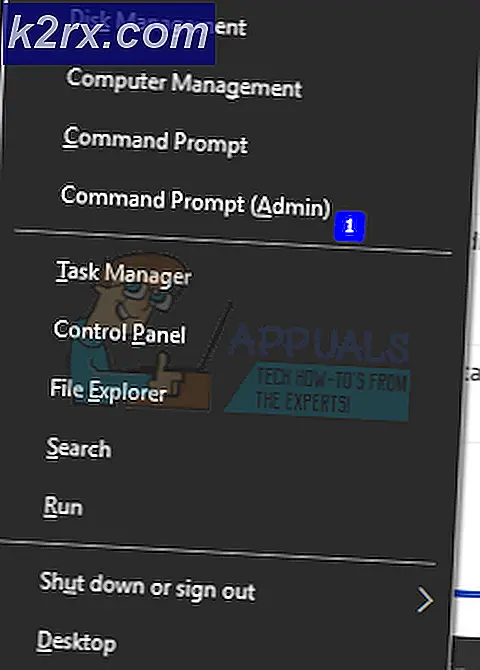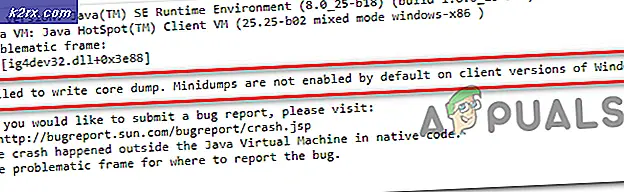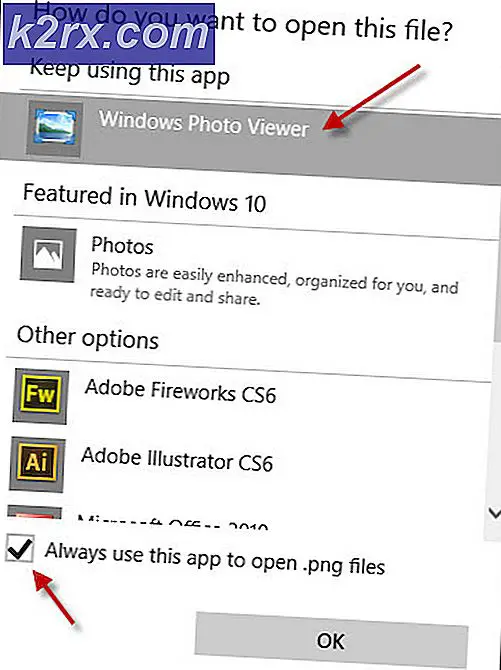PERBAIKI: Pembaruan Windows Kesalahan 0x80071a91
Laporan pengguna berkembang tentang mendapatkan kesalahan 0X80071a91 saat menjalankan pembaruan windows. Ini bisa menjadi sangat penting jika ada pembaruan penting yang menunggu Anda meninggalkan komputer Anda kedaluwarsa. Kesalahan 0x80071a91 langsung diterjemahkan ke Dukungan transaksi dalam manajer sumber daya sistem file yang ditentukan tidak dimulai atau shutdown karena kesalahan . Kesalahan ini terutama disebabkan tersedak dari layanan bernama File System Resource Manager (FSRM), tetapi bisa ada penyebab lain untuk kesalahan ini, yang akan dibahas dalam panduan berikut.
Solusi 1: Setel ulang FSRM
Dalam metode ini, kami hanya akan mereset File System Resource Manager (FSRM), melalui command prompt.
Untuk melakukan itu, tekan tombol Windows dan ketik cmd . Di hasil pencarian, klik kanan pada cmd, dan pilih Run as administrator . Di jendela prompt perintah hitam, ketik perintah berikut dan tekan Enter :
sumber daya fsutil setautoreset true C: \
Di mana C: adalah drive tempat Windows Anda diinstal.
Setelah perintah berjalan berhasil restart sistem Anda dan jalankan pembaruan Windows sekarang.
Jika Anda mendapatkan kesalahan lagi, maka lanjutkan ke metode selanjutnya.
Solusi 2: Menghapus log transaksi Log File Sistem Umum (CLFS)
Log file Common Log File System (CLFS) ketika berada dalam keadaan rusak, mereka dapat menyebabkan pembaruan Windows menyebabkan kesalahan ini. Kami hanya akan menghapusnya dan salinan baru akan dibuat oleh Windows lagi.
Untuk melakukan itu, tekan tombol Windows dan ketik cmd .
Di hasil pencarian, klik kanan pada cmd, dan tekan Run as administrator .
Di jendela prompt perintah hitam, ketik perintah berikut dan tekan Enter setelah setiap perintah :
cd / d% SystemRoot% \ System32 \ SMI \ Store \ Machine
attrib -s -h *
del * .blf
del * .regtrans-ms
Jika Anda mendapatkan kesalahan bahwa file-file ini sedang digunakan, kemudian restart sistem Anda dan kemudian coba. Jika Anda masih mendapatkan bahwa file-file ini sedang digunakan, unduh Unlocker dari tautan ini. Jalankan file yang diunduh dan instal Unlocker.
TIP PRO: Jika masalahnya ada pada komputer Anda atau laptop / notebook, Anda harus mencoba menggunakan Perangkat Lunak Reimage Plus yang dapat memindai repositori dan mengganti file yang rusak dan hilang. Ini berfungsi dalam banyak kasus, di mana masalah ini berasal karena sistem yang rusak. Anda dapat mengunduh Reimage Plus dengan Mengklik di SiniTekan dan tahan tombol Windows dan tekan R. Dalam dialog jalankan, ketik % SystemRoot% \ System32 \ SMI \ Store \ dan tekan Enter. Klik kanan pada folder Machine dan klik Unlocker . Jika sedang digunakan, klik Unlock All .
Sekarang coba perintah di atas untuk menghapus file.
Mulai ulang sistem Anda di bagian akhir dan periksa apakah masalah telah hilang. Jika tidak, pindah ke solusi selanjutnya.
Solusi 3: Jalankan Pemecah Masalah Pembaruan Windows
Buka tautan ini http://go.microsoft.com/?linkid=9830262.
Pemecah masalah akan mengunduh dan jika Anda dapat Menjalankan / Buka kemudian langsung klik Jalankan / Buka jika unduh dan kemudian jalankan .
Klik Pembaruan Windows di jendela pemecah masalah dan klik berikutnya .
Ini secara otomatis akan mendeteksi dan memperbaiki kesalahan yang ditemukannya.
Restart sistem Anda dan periksa apakah kesalahan sudah hilang.
Jika tidak, lanjutkan ke solusi berikutnya.
Solusi 4: Restart Layanan Pemutakhiran Windows
Layanan BITS, layanan Pembaruan Windows, dan layanan Cryptographic adalah layanan MSI Installer yang terlibat dalam pembaruan Windows. Siapa pun dari mereka dapat secara individual tidak berfungsi dan dapat menyebabkan kesalahan ini. Namun kami akan memulai ulang semuanya untuk menghilangkan keraguan. Klik di sini untuk mengunduh file windowsupdateservices.bat, klik kanan padanya dan pilih jalankan sebagai administrator.
Jika skrip pembaruan terbuka sebagai file teks, simpan sebagai .bat; kemudian klik kanan dan pilih jalankan sebagai administrator, atau salin tempel perintah dan tempelkan di command prompt (admin)
Solusi 5: Daftarkan ulang file pembaruan Windows
Dalam langkah ini kita akan reregister file BITS dan file Pembaruan Windows. Klik di sini untuk mengunduh pembaruan reg windows, klik kanan padanya dan pilih Run As Administrator.
Solusi 6: Ubah nama Toko Pembaruan Rusak
Terkadang, pembaruan yang gagal sebelumnya juga dapat memicu kesalahan ini. Akan lebih baik untuk mengganti nama toko-toko lama, sehingga windows dapat mencoba kembali pembaruan di folder segar / bersih.
Untuk melakukan ini , Tekan tombol Windows untuk membuka Mulai (Cari) dan ketik cmd .
Di hasil pencarian, klik kanan pada cmd, dan pilih Run As Administrator
Di jendela prompt perintah hitam, ketik perintah berikut dan tekan Enter setelah setiap perintah :
ren C: \ Windows \ SoftwareDistribution SoftwareDistribution.old
ren C: \ Windows \ System32 \ catroot2 Catroot2.old
Di mana C: adalah drive tempat Anda menginstal Windows.
Sekarang mulai ulang dan periksa apakah masalah telah teratasi.
TIP PRO: Jika masalahnya ada pada komputer Anda atau laptop / notebook, Anda harus mencoba menggunakan Perangkat Lunak Reimage Plus yang dapat memindai repositori dan mengganti file yang rusak dan hilang. Ini berfungsi dalam banyak kasus, di mana masalah ini berasal karena sistem yang rusak. Anda dapat mengunduh Reimage Plus dengan Mengklik di Sini