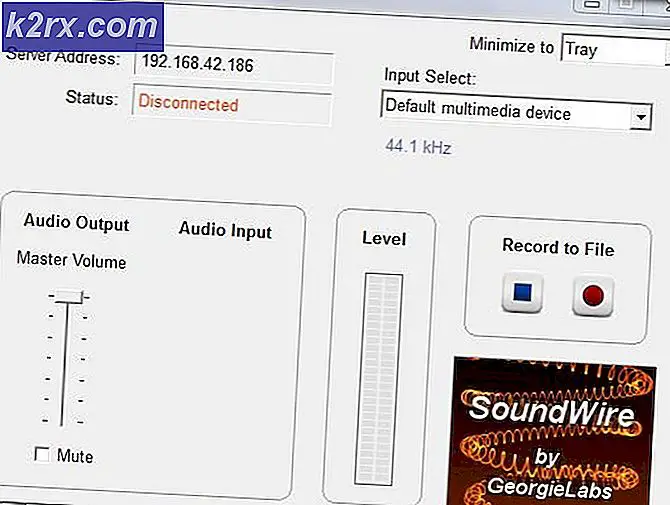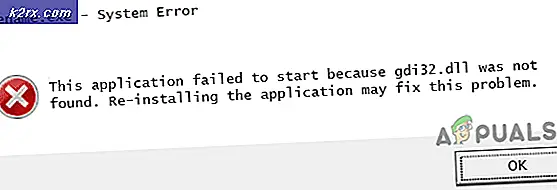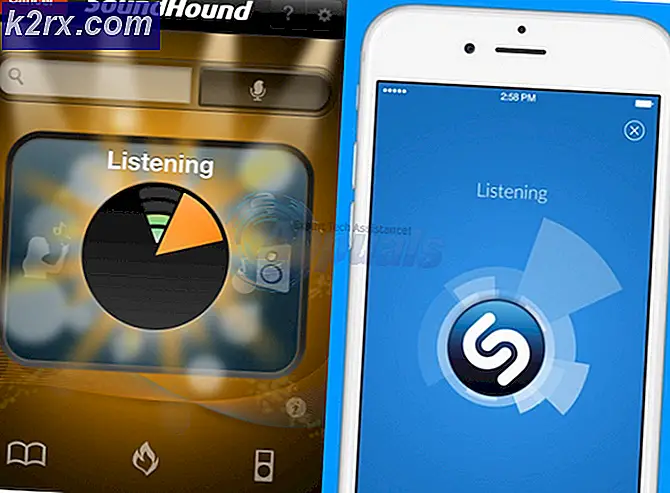Fix: Xbox One Controller Memutuskan
Pembaruan Ulang Tahun untuk Windows 10 sayangnya mematahkan driver untuk berbagai macam kontroler permainan yang berbeda yang dapat digunakan dengan komputer yang berjalan pada Windows 10. Hal ini menyebabkan banyak ketidakpuasan dalam komunitas game sebagai beberapa pengendali permainan yang paling umum digunakan pada Windows 10 platform tidak dapat digunakan pasca-pembaruan. Hal yang lebih buruk adalah kenyataan bahwa setiap orang yang menggunakan Windows 10, termasuk gamer, bergegas mengunduh dan menginstal Pembaruan Ulang Tahun segera setelah diluncurkan karena itu menjadi pembaruan yang membawa banyak perbaikan dan perbaikan penting untuk OS .
Gamer menggunakan pengendali DualShock® 4 dengan komputer Windows 10 mereka termasuk yang pertama melaporkan masalah, tetapi gamer yang menggunakan pengontrol Xbox One segera mengikuti. Menurut laporan, ada dua masalah utama yang dialami oleh pengguna Xbox One controller pasca-Pembaruan Ulang Tahun. Masalah pertama adalah salah satu di mana controller secara spontan terputus dari komputer yang terpengaruh, dan yang kedua adalah salah satu di mana komputer yang terkena register 2 pengendali yang terhubung, bukan hanya satu (dengan hanya satu kontroler yang menjadi kontroler Xbox One dan pengontrol controller lain yang salah didaftarkan pengontrol game generik), yang menyebabkan masukan bentrokan dan perilaku tidak menentu dalam berbagai game (Dragon's Dogma, misalnya).
Kedua masalah yang dialami oleh pengguna Xbox One controller mempengaruhi baik pengendali nirkabel dan kabel, jadi bagaimana controller terhubung ke komputer yang terkena tidak ada hubungannya dengan masalah baik. Ketika mereka mengetahui masalah ini, Tim Dukungan Microsoft menyarankan beberapa solusi, yang keduanya tidak membantu menurut sebagian besar pengguna yang terpengaruh. Jika Anda mengalami salah satu dari dua masalah ini, berikut ini adalah dua solusi paling efektif yang dapat Anda gunakan untuk mencoba dan memperbaiki masalah sendiri:
TIP PRO: Jika masalahnya ada pada komputer Anda atau laptop / notebook, Anda harus mencoba menggunakan Perangkat Lunak Reimage Plus yang dapat memindai repositori dan mengganti file yang rusak dan hilang. Ini berfungsi dalam banyak kasus, di mana masalah ini berasal karena sistem yang rusak. Anda dapat mengunduh Reimage Plus dengan Mengklik di SiniSolusi 1: Pasangkan kembali pengontrol dengan komputer Anda
Memadukan kembali kontroler Xbox One dengan komputer yang terpengaruh adalah solusi yang sangat sederhana namun sangat efektif untuk kedua masalah ini. Telah ditemukan sangat efektif untuk pengguna yang terpengaruh oleh masalah pertama, salah satu di mana pengontrol Xbox One mereka terus memutuskan hubungan dari komputer yang terkena secara spontan.
- Matikan kontroler Xbox One Anda.
- Tekan tombol Sync pada dongle nirkabel untuk kontroler Xbox One yang terhubung ke komputer Anda.
- Hidupkan pengontrol Xbox One Anda, dan tekan tombol Sinkronisasi dengan cepat sebelum secara otomatis mati.
- Tunggu pengontrol untuk dipasangkan kembali dengan komputer Anda, dan periksa untuk melihat apakah masalah berlanjut setelah dipasangkan ulang.
Solusi 2: Nonaktifkan lalu aktifkan kembali Kontroler Game di Pengelola Perangkat
Solusi lain yang dipengaruhi oleh kedua masalah ini oleh pengguna telah menemukan cukup efektif adalah masuk ke Device Manager komputer mereka dan kemudian menonaktifkan dan mengaktifkan kembali Game Controller . Untuk menggunakan solusi ini, Anda perlu:
- Matikan kontroler Xbox One Anda.
- Tekan tombol Logo Windows + R untuk membuka dialog Run, ketik devmgmt. msc ke dalam dialog Run dan tekan Enter untuk meluncurkan Device Manager . Sebagai alternatif, hasil yang sama dapat juga dicapai dengan mengklik kanan pada tombol Start Menu untuk membuka Menu WinX dan mengklik Device Manager .
- Klik dua kali pada bagian Human Interface Devices untuk memperluasnya.
- Cari Pengontrol Game di bawah bagian Perangkat Antarmuka Manusia, klik kanan di atasnya dan klik Nonaktifkan di menu konteks yang dihasilkan.
- Setelah Game Controller berhasil dinonaktifkan, klik kanan padanya sekali lagi, dan kali ini klik Aktifkan dalam menu konteks yang dihasilkan.
- Tunggu hingga Game Controller berhasil diaktifkan, lalu tutup Device Manager .
- Hidupkan controller Xbox One Anda dan hubungkan ke komputer Anda untuk melihat apakah masalah yang Anda alami telah diselesaikan.
TIP PRO: Jika masalahnya ada pada komputer Anda atau laptop / notebook, Anda harus mencoba menggunakan Perangkat Lunak Reimage Plus yang dapat memindai repositori dan mengganti file yang rusak dan hilang. Ini berfungsi dalam banyak kasus, di mana masalah ini berasal karena sistem yang rusak. Anda dapat mengunduh Reimage Plus dengan Mengklik di Sini