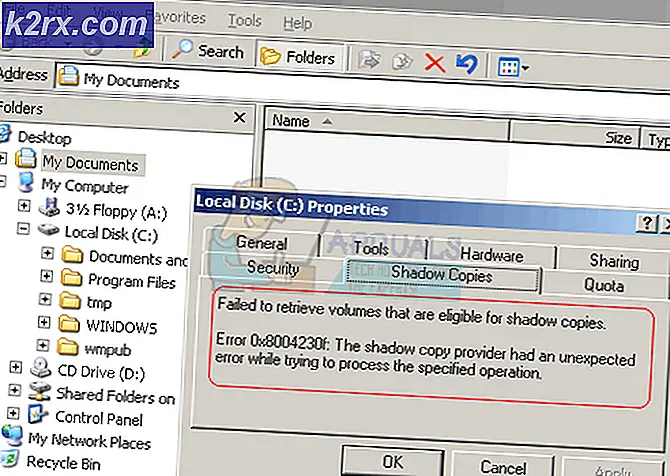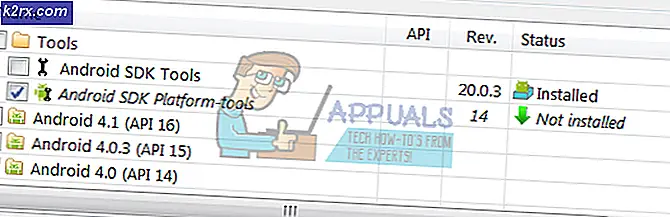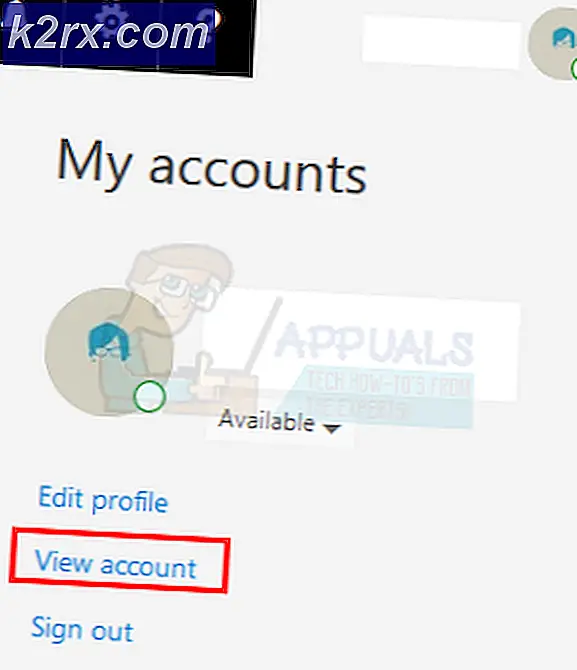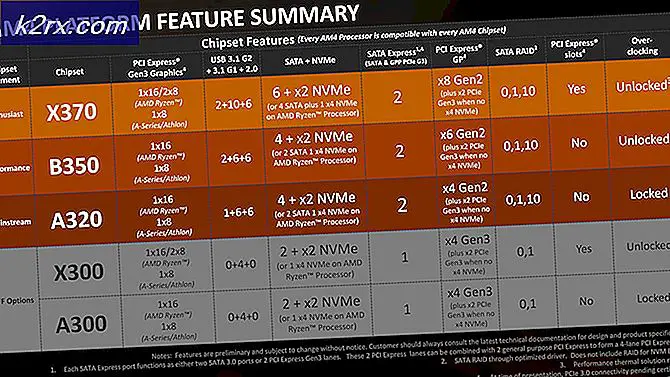[DIPERBAIKI] Waktu Mulai Pengambilan Foto 0xA00F4292 Habis
Aplikasi Kamera mungkin menampilkan 0xA00F4292 kesalahan jika pemasangan aplikasi Kamera rusak atau karena driver Kamera yang ketinggalan zaman. Masalah muncul ketika pengguna meluncurkan aplikasi Kamera tetapi layar kamera hitam ditampilkan dengan pesan berikut:
"Ada yang salah. Coba mulai ulang perangkat Anda. Jika Anda membutuhkannya, inilah kode kesalahannya: 0xA00F4292
Masalah ini dilaporkan pada kamera internal maupun eksternal. Dalam beberapa kasus, pengguna dapat menggunakan Kamera melalui aplikasi lain (seperti Skype) tetapi aplikasi Kamera tidak menunjukkan hasil apa pun.
Sebelum pindah dengan solusi, periksa apakah mengubah Resolusi kamera menyelesaikan masalah. Terakhir, pastikan file anti Virus gangguan tidak menyebabkan masalah (dengan mematikan antivirus untuk sementara).
Solusi 1: Edit Pengaturan Privasi Sistem Anda
Aplikasi Kamera mungkin menunjukkan kesalahan yang sedang dibahas jika akses kamera diblokir dalam pengaturan privasi sistem Anda. Dalam konteks ini, mengizinkan akses Kamera dalam pengaturan privasi dapat menyelesaikan masalah.
- Klik jendela, Tipe: Pengaturan Privasi, lalu buka Pengaturan Privasi.
- Kemudian, di panel kiri, arahkan ke Kamera tab dan klik Perubahan tombol (di bawah Akses Kamera untuk Perangkat Ini).
- Sekarang beralih itu beralih ke di posisi dan kemudian memungkinkan pilihan Izinkan Aplikasi Mengakses Kamera Anda dengan mengalihkan sakelar ke posisi aktif.
- Kemudian di bagian Pilih Aplikasi Microsoft Store Yang Dapat Mengakses Kamera Anda, aktifkan Kamera dan periksa apakah aplikasi Kamera bersih dari masalah 0xA00F4292.
Solusi 2: Jalankan Pemecah Masalah Perangkat Keras dan Perangkat
Masalah 0xA00F4292 mungkin disebabkan oleh kesalahan pada modul yang mengoperasikan perangkat keras / perangkat sistem. Dalam kasus ini, menjalankan "Pemecah Masalah Perangkat Keras dan Perangkat" dapat menghapus kesalahan dan dengan demikian menyelesaikan masalah.
- Klik kanan jendela dan pilih Lari.
- Sekarang menjalankan pengikut:
msdt.exe -id DeviceDiagnostic
- Kemudian, di jendela pemecah masalah Perangkat Keras dan Perangkat, klik Lanjut dan biarkan pemecah masalah menyelesaikan tugasnya.
- Setelah selesai, menerapkan rekomendasi pemecah masalah dan periksa apakah aplikasi Kamera jelas dari masalah pengambilan foto.
Jika masalah terus berlanjut, periksa apakah menonaktifkan / mengaktifkan HDR di pengaturan Kamera (klik pada ikon roda gigi untuk membuka Pengaturan) menyelesaikan masalah pengambilan foto.
Solusi 3: Setel Ulang Aplikasi Kamera ke Default
Aplikasi Kamera mungkin menunjukkan masalah 0xA00F4292 jika penginstalan aplikasi kamera rusak. Dalam konteks ini, mengatur ulang aplikasi Kamera ke default dapat menyelesaikan masalah.
- Klik kanan jendela dan buka Aplikasi & Fitur.
- Sekarang temukan Kamera aplikasi dan klik untuk memperluasnya.
- Lalu buka Opsi Lanjutan dan klik Mengakhiri tombol.
- Sekarang klik Setel ulang tombol lalu Konfirmasi untuk mengatur ulang aplikasi Kamera.
- Kemudian reboot PC Anda dan setelah reboot, periksa apakah sistem bersih dari masalah 0xA00F4292.
Solusi 4: Hapus Folder Rol Kamera dan Isi Folder Status Lokal Kamera
Aplikasi kamera mungkin menunjukkan masalah waktu mulai pengambilan jika data lokal aplikasi Kamera rusak. Dalam hal ini, menghapus data lokal aplikasi Kamera dapat menyelesaikan masalah.
- Pertama, pastikan tidak ada proses terkait dengan Aplikasi kamera beroperasi di Pengelola tugas dari sistem Anda.
- Lalu, klik kanan jendela dan buka Lari.
- Sekarang navigasi ke jalur berikut:
Foto-foto
- Kemudian menghapus itu Camera Roll folder dan reboot PC Anda.
- Saat reboot, periksa apakah aplikasi Kamera jelas dari masalah pengambilan foto.
- Jika tidak, maka navigasi ke jalur berikut di kotak Jalankan Perintah:
% localappdata% \ paket
- Sekarang buka Microsoft.WindowsCamera_8wekyb3d8bbwe folder dan klik dua kali di Negara Bagian Lokal folder untuk membukanya.
- Kemudian menghapus semua isi dari Negara Bagian Lokal folder dan reboot PC Anda.
- Setelah reboot, periksa apakah aplikasi Kamera berfungsi dengan baik.
Solusi 5: Instal ulang Aplikasi Kamera
Penginstalan aplikasi Kamera yang rusak (yang tidak dapat diperbaiki dengan mengatur ulang aplikasi) dapat menjadi penyebab utama dari masalah pengambilan foto. Dalam skenario ini, menginstal ulang aplikasi Kamera dapat memecahkan masalah. Lanjutkan dengan risiko Anda sendiri jika aplikasi Kamera gagal untuk menginstal ulang, maka Anda mungkin harus menginstal ulang Windows, jadi, membuat titik pemulihan akan menjadi pilihan yang baik.
- Klik kanan jendela dan buka PowerShell (Admin).
- Sekarang menjalankan berikut ini untuk menghapus aplikasi Kamera:
Dapatkan-AppxPackage * windowscamera * | Hapus-AppxPackage
- Kemudian reboot PC Anda dan setelah reboot, Install aplikasi Kamera oleh mengeksekusi berikut ini (di mana C adalah drive sistem):
Dapatkan-AppXPackage -AllUsers | Untuk setiap {Add-AppxPackage -DisableDevelopmentMode -Register "C: \ Program Files \ WindowsApps \ * windowscamera * \ AppXManifest.xml"} - Setelah menginstal ulang aplikasi Kamera, periksa apakah sistem bersih dari masalah Pengambilan Foto.
Solusi 6: Kembalikan / Perbarui / Instal Ulang Driver Kamera
Masalah pengambilan mungkin muncul jika driver Kamera sistem Anda tidak kompatibel, ketinggalan zaman, atau rusak. Dalam skenario ini, memutar kembali (jika masalah terjadi setelah pembaruan), memperbarui, atau menginstal ulang driver Kamera dapat menyelesaikan masalah.
Kembalikan Driver Kamera
- Klik kanan jendela dan buka Pengaturan perangkat.
- Sekarang berkembang Kamera (atau Perangkat Pencitraan) dan klik kanan di kamera.
- Lalu pilih Properti dan menuju ke Sopir tab.
- Sekarang klik Roll Back Driver tombol (jika tombol berwarna abu-abu, maka Anda dapat mencoba opsi update driver) dan mengikuti petunjuk untuk menyelesaikan proses.
- Kemudian reboot sistem Anda dan periksa apakah aplikasi Kamera bersih dari masalah 0xA00F4292.
Perbarui Driver Kamera
- Pertama, pastikan Windows PC Anda diperbarui ke versi terbaru karena banyak OEM lebih memilih Saluran Pembaruan Windows untuk merilis pembaruan driver perangkat. Jika OEM Anda memiliki utilitas pembaruan (mis., Asisten Dukungan Dell), perbarui Driver sistem melalui utilitas itu dan periksa apakah Kamera beroperasi secara normal.
- Jika tidak, Klik kanan di Kamera dalam Pengaturan perangkat (seperti yang dibahas di atas) dan pilih Perbarui Driver.
- Sekarang pilih Cari Driver Secara Otomatis dan biarkan driver memperbarui (jika pembaruan tersedia).
- Kemudian reboot PC Anda dan periksa apakah masalah pengambilan foto telah teratasi.
- Jika masalah terus berlanjut, ulang langkah 1 dan 2 tetapi pada langkah 2, pilih Jelajahi Komputer Saya untuk Driver lalu pilih Biarkan Saya Memilih dari Daftar Driver yang Tersedia di Komputer Saya.
- Sekarang, pilih pengemudi lain (bukan driver yang sedang digunakan) dan klik pada Lanjut tombol.
- Kemudian biarkan driver menginstal dan reboot PC Anda untuk memeriksa apakah Kamera jelas dari 0xA00F4292. Jika driver tersebut tidak menyelesaikan masalah, Anda dapat mencoba semua driver (ditunjukkan pada langkah 6) satu per satu (Anda dapat menghapus centang "Tampilkan Perangkat Keras yang Kompatibel") untuk memeriksa apakah ada driver yang menyelesaikan masalah.
Jika itu tidak berhasil, periksa apakah menginstal driver yang lebih lama dari situs web OEM menyelesaikan masalah pengambilan foto.
Instal ulang Driver Kamera
- Pertama, unduh itu driver kamera terbaru PC Anda dari situs web OEM.
- Kemudian, klik kanan file Kamera perangkat di Pengaturan perangkat (seperti yang dibahas di atas) dan pilih Copot Pemasangan Perangkat.
- Sekarang, Tanda cek itu Hapus Perangkat Lunak Driver untuk Perangkat Ini opsi dan klik Copot pemasangan untuk mengonfirmasi penghapusan penginstalan driver kamera.
- Kemudian buka Melihat menu dan pilih Tampilkan Perangkat Tersembunyi.
- Sekarang pastikan untuk hapus semua driver kamera tersembunyi. Jangan lupa cek di bawah Pengendali Bus Serial Universal untuk perangkat Kamera tersembunyi atau bertanda kuning.
- Kemudian reboot PC Anda dan setelah reboot, periksa apakah aplikasi Kamera berfungsi dengan baik (jika driver generik diinstal oleh Windows).
- Jika masalah terus berlanjut, instal driver Kamera terbaru (diunduh pada langkah 1) dan periksa apakah aplikasi Kamera berfungsi normal.
Jika itu tidak berhasil, periksa apakah menginstal ulang driver Display / Graphics (solusi yang dilaporkan oleh beberapa pengguna) menyelesaikan masalah Kamera. Anda juga dapat memeriksa apakah menginstal utilitas kamera OEM (seperti Dell Webcam Central) menyelesaikan
Solusi 7: Buat Akun Pengguna Baru
Aplikasi Kamera mungkin menunjukkan masalah waktu mulai pengambilan jika profil pengguna Windows rusak. Dalam kasus ini, membuat profil pengguna baru di PC dan menggunakan Kamera melalui akun tersebut dapat menyelesaikan masalah.
- Buat akun pengguna Windows baru (sebaiknya, akun administrator lokal) dan keluar dari profil pengguna saat ini.
- Sekarang, Gabung menggunakan akun pengguna Windows baru dan periksa apakah aplikasi Kamera berfungsi dengan baik. Jika demikian, maka Anda mungkin harus mentransfer semua data dari akun lama (tugas yang membosankan) ke profil baru.
Solusi 8: Edit Registri Sistem
Jika tidak ada solusi yang berhasil untuk Anda, Anda dapat mengedit registri sistem untuk menyelesaikan masalah Kamera.
Peringatan: Lanjutkan dengan sangat hati-hati dan dengan risiko Anda sendiri, karena mengedit registri sistem adalah tugas yang terampil / mahir dan jika tidak dilakukan dengan benar, sistem / data dapat dirusak / disusupi.
- Pertama, buat cadangan registri sistem Anda (untuk berjaga-jaga jika Anda perlu mengembalikan perubahan).
- Klik jendela, Tipe: Editor Registri, dan klik kanan di Editor Registri. Lalu pilih Jalankan sebagai administrator.
- Jika UAC petunjuknya, pilih Iya dan navigasi ke jalur berikut (salin-tempel alamat di bilah alamat Editor Registri):
Komputer \ HKEY_LOCAL_MACHINE \ SOFTWARE \ Microsoft \ Windows Media Foundation \ Platform
- Sekarang, di panel kiri, klik kanan di Peron kunci dan pilih Baru >> Nilai Dword (32-bit).
- Kemudian beri nama kuncinya sebagai EnableFrameServerMode dan klik dua kali di atasnya.
- Sekarang atur nilai sebagai 0 dan keluar Editor.
- Kemudian reboot PC Anda dan periksa apakah Kamera bersih dari masalah pengambilan foto.
Jika masalah berlanjut, periksa apakah melakukan pemulihan sistem menyelesaikan masalah Kamera. Jika itu bukan pilihan, Anda dapat mencoba peningkatan di tempat atau Setel ulang PC ke default pabrik (gunakan opsi Simpan File dan Aplikasi). Jika itu tidak berhasil, dapatkan sistem Anda memeriksa masalah perangkat keras.