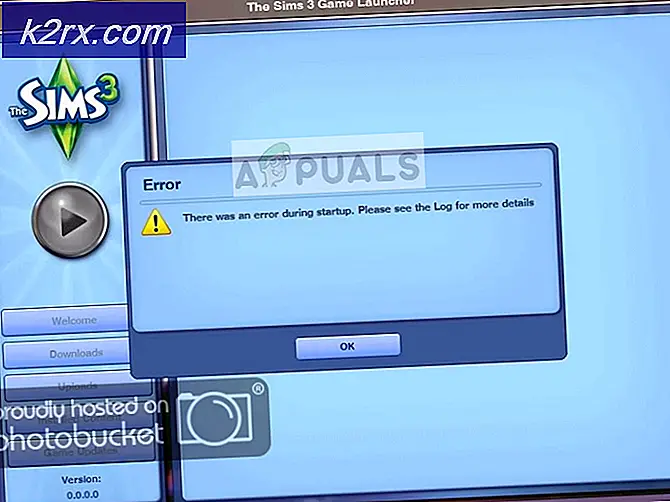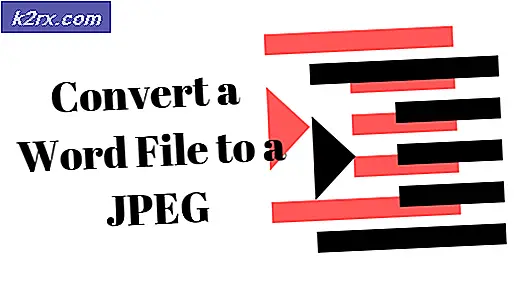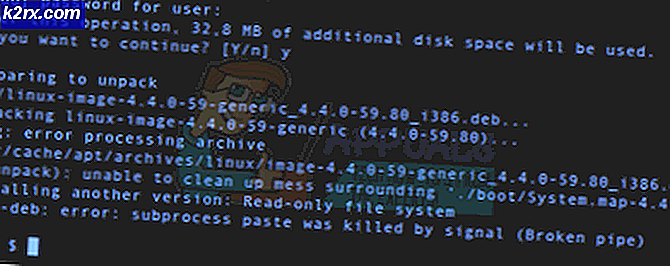Cara Mengaktifkan D-Link Linux USB Dongles ', Belkin dll'
Secara umum Anda dapat mengharapkan perangkat USB bekerja segera setelah Anda memasukkannya ke mesin yang menjalankan distribusi GNU / Linux modern. Segala sesuatu dari Debian ke openSUSE biasanya dapat mengidentifikasi perangkat USB yang Anda masukkan ke dalamnya dan mengaktifkannya selama ia dapat menemukan driver open-source yang sesuai. Beberapa distribusi, seperti Ubuntu, telah memilih untuk menggunakan driver sumber-tertutup ketika tidak ada versi open-source yang tersedia.
Mendapatkan dongle USB untuk menyediakan konektivitas nirkabel bisa menjadi masalah. Distribusi Linux Anda mungkin tidak mengaktifkan perangkat secara otomatis, yang berarti Anda tidak akan dapat menyinkronkan koneksi Bluetooth atau Wi-Fi ke dalamnya. Untungnya, ada perbaikan cepat dari terminal yang seharusnya memulihkan semuanya menjadi normal setelah restart.
Metode 1: Mengenali Perangkat dengan hcitool
Anda harus membuka jendela terminal, yang dapat Anda lakukan dengan mencarinya di Dash atau membukanya dengan mengklik menu LXDE, Kumis atau KDE dan membukanya dari System Tools. Anda juga dapat menahan Ctrl, Alt dan T untuk membukanya di hampir setiap lingkungan desktop. Anda mungkin ingin menekan tombol Super atau Windows dan kemudian menekan T jika shorcut tersebut didukung oleh window manager Anda.
Jalankan sudo hcitool lescan dari terminal segera setelah terminal terbuka. Ini mungkin menemukan perangkat Bluetooth yang Anda cari. Jika Anda melihat kesalahan yang membaca sesuatu seperti Program 'hcitool' saat ini tidak diinstal. Anda dapat menginstalnya dengan mengetik: sudo apt install bluez, maka Anda mungkin sebenarnya tidak memiliki daemon Bluetooth yang diperlukan. Ini bisa menjadi penyebab masalah Anda. Anda juga bisa mendapatkan kesalahan dari sudo itu sendiri. Jalankan sudo apt-get update setelah memastikan bahwa repositori Anda diaktifkan dan kemudian jalankan sudo apt-get install bluez untuk menginstal daemon. Setelah Anda menyelesaikan instalasi, Anda dapat mencobanya lagi. Anda mungkin juga ingin memulai ulang, yang dapat Anda lakukan cukup dengan mengetikkan reboot pada command prompt untuk melihat apakah ini membantu.
Metode 2: Mengedit Berkas 99-local-bluetooth.rules
Jika Anda benar-benar tidak bisa mendapatkan sistem untuk mengenali perangkat di bawah hcitool, maka Anda harus membuat aturan di file 99-local-bluetooth.rules untuk mendapatkannya untuk mengidentifikasinya. Ini harus bekerja dengan hampir semua distribusi berbasis Debian dan sangat mungkin Red Hat Linux juga. Ini harus, dengan ekstensi, bekerja untuk Linux Mint, Ubuntu dan berbagai turunan dari Ubuntu seperti LXLE, Bodhi Linux dan Kubuntu.
TIP PRO: Jika masalahnya ada pada komputer Anda atau laptop / notebook, Anda harus mencoba menggunakan Perangkat Lunak Reimage Plus yang dapat memindai repositori dan mengganti file yang rusak dan hilang. Ini berfungsi dalam banyak kasus, di mana masalah ini berasal karena sistem yang rusak. Anda dapat mengunduh Reimage Plus dengan Mengklik di SiniBuka file dengan mengetik pada prompt perintah dan tekan enter. Jika Anda mau, Anda dapat mengganti nano dengan vi, vim atau editor teks lainnya. Gulir ke bawah dan kemudian tambahkan baris SUBSYSTEM == usb, ATTRS {idVendor} == ####, ATTRS {idProduct} == ####, RUN + = / bin / sh -c 'modprobe btusb; echo ########> / sys / bus / usb / drivers / btusb / new_id 'ke bagian bawah file. Jika Anda ingin menghemat waktu dan cukup menyalinnya, tetapi Anda menggunakan editor teks berbasis terminal, maka pastikan untuk mengklik menu Edit di terminal dan gunakan Tempel atau tahan tombol Shift saat Anda menekan Ctrl + V
Anda harus mengganti simbol octothorpe dengan ID Vendor dan ID Produk perangkat Anda. Jika Anda mengetahuinya, cukup isi. Jika tidak, Anda harus menjalankan lsusb dari baris perintah untuk menemukannya. Cari nama perangkat Anda di daftar. Anda harus melihat ID huruf diikuti oleh empat digit heksadesimal, titik dua dan kemudian empat digit heksadesimal lainnya. Gunakan empat digit pertama untuk menggantikan octothorpes di ATTRS {idVendor} == ####, dan kemudian gunakan empat detik untuk menggantikan ATTRS {idProduct} == ####, segmen sebelum menggunakan keduanya untuk menggantikan kumpulan simbol setelah echo. Simpan file, keluar lalu restart komputer Anda. Anda seharusnya tidak memiliki masalah lain.
Pastikan perangkat terhubung dengan benar jika Anda tidak melihatnya terdaftar setelah menjalankan perintah lsusb. Anda mungkin telah memperhatikan pada contoh gambar kami, kami sebenarnya tidak melihat perangkat Bluetooth yang terdaftar di sana. Itu berarti itu tidak terpasang dengan benar. Tunggu beberapa saat setelah mencolokkannya sebelum Anda menjalankannya, jika tidak, program lsusb mungkin tidak dapat langsung menemukannya.
TIP PRO: Jika masalahnya ada pada komputer Anda atau laptop / notebook, Anda harus mencoba menggunakan Perangkat Lunak Reimage Plus yang dapat memindai repositori dan mengganti file yang rusak dan hilang. Ini berfungsi dalam banyak kasus, di mana masalah ini berasal karena sistem yang rusak. Anda dapat mengunduh Reimage Plus dengan Mengklik di Sini