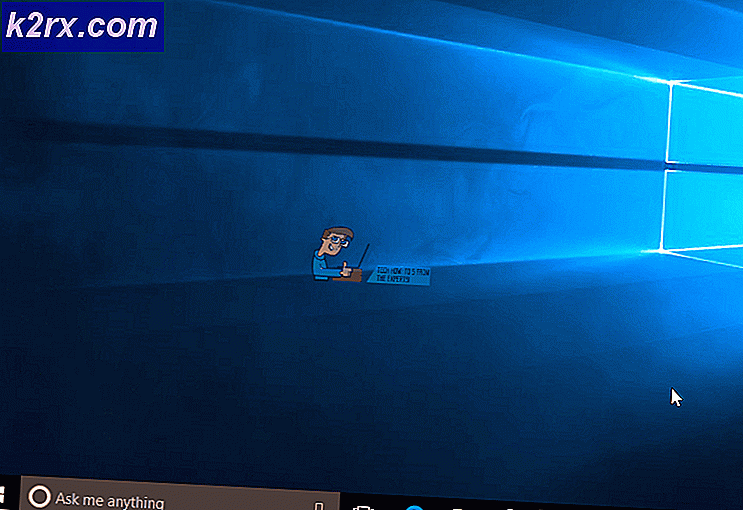Cara Mengubah Nama Akun Anda di Windows 10
Pada layar masuk di komputer mana pun yang berjalan di Sistem Operasi Windows 10, semua akun yang ada di komputer tercantum, bersama dengan nama lengkap dari setiap akun pengguna. Anda dapat membuat dua jenis akun pengguna pada Windows 10 - akun pengguna lokal, nama yang Anda putuskan sendiri saat membuat akun, dan akun Microsoft, nama yang diambil oleh komputer itu sendiri dari akun Microsoft pengguna akun terkait dengan. Banyak pengguna Windows 10 sering kali perlu mengubah nama akun pengguna mereka tetapi tidak tahu persis bagaimana orang dapat melakukan hal itu karena mengubah nama akun Anda di Windows 10 tidak persis sama seperti dulu pada versi lama Windows.
Pada Windows 10, Anda dapat mengubah nama akun pengguna Anda dengan dua cara berbeda - cara yang Anda perlukan bergantung pada apakah akun pengguna yang ingin Anda ubah namanya adalah akun pengguna lokal atau akun Microsoft.
Cara mengubah nama akun pengguna lokal
Mengubah nama akun pengguna lokal di Windows 10 adalah prosedur yang cukup sederhana, mirip dengan sebelumnya pada Sistem Operasi Windows versi lama. Untuk mengubah nama akun pengguna lokal di Windows 10, Anda perlu:
- Klik kanan pada tombol Start Menu atau tekan tombol Windows Logo + X untuk membuka Menu WinX .
- Klik Control Panel di Menu WinX .
- Klik Ubah jenis akun .
- Klik akun pengguna lokal Anda untuk memilihnya.
- Klik Ubah nama akun .
- Ketik nama baru yang Anda inginkan untuk akun pengguna di bidang Nama akun baru .
- Klik Ganti Nama .
Setelah selesai, nama akun pengguna lokal akan diubah di mana-mana - dari layar masuk Windows 10 ke dalam Sistem Operasi itu sendiri, akun pengguna lokal akan dirujuk oleh nama barunya.
Cara mengubah nama akun Microsoft
Mengubah nama akun pengguna menjadi sedikit lebih rumit ketika terkait dengan akun pengguna yang ditambatkan ke akun Microsoft. Nama akun akun Microsoft di Windows 10 diambil dari akun Microsoft yang terkait dengannya, yang berarti akun pengguna Anda di komputer Windows 10 Anda akan memiliki nama yang sama dengan nama akun Microsoft yang Anda gunakan untuk membuatnya. Karena itu, untuk mengubah nama akun pengguna Windows 10 Anda, Anda harus mengubah nama akun Microsoft yang terkait dengannya. Untuk melakukannya, cukup:
TIP PRO: Jika masalahnya ada pada komputer Anda atau laptop / notebook, Anda harus mencoba menggunakan Perangkat Lunak Reimage Plus yang dapat memindai repositori dan mengganti file yang rusak dan hilang. Ini berfungsi dalam banyak kasus, di mana masalah ini berasal karena sistem yang rusak. Anda dapat mengunduh Reimage Plus dengan Mengklik di Sini- Tekan tombol Logo Windows + I untuk membuka Pengaturan . Atau, Anda juga dapat membuka Start Menu dan klik Pengaturan untuk mencapai hasil yang sama.
- Klik pada Akun .
- Klik pada email dan akun Anda di sebelah kiri.
- Di panel kanan, klik Kelola akun Microsoft saya - dengan demikian akan meluncurkan browser web pilihan Anda dan membawa Anda ke pengaturan akun Microsoft Anda.
- Klik tautan Edit nama di bawah nama akun Microsoft Anda.
- Ketikkan nama apa pun yang Anda inginkan untuk akun pengguna Windows 10 Anda ke dalam bidang Nama depan dan Nama belakang .
- Klik Simpan dan tutup browser internet.
- Nyalakan kembali komputer Anda.
Ketika komputer menyala, Anda akan melihat bahwa nama akun pengguna Anda di layar masuk telah diubah, meskipun mungkin diperlukan beberapa menit agar perubahan diterapkan ke beberapa bagian lain dari komputer Anda. Tentu saja perlu dicatat bahwa mengubah nama akun Microsoft Anda tidak hanya akan mengubah nama akun pengguna Windows 10 Anda yang terkait dengan akun Microsoft tetapi juga akan mengubah nama akun Anda di Outlook dan di semua layanan Microsoft lainnya, bersama dengan nama-nama akun pengguna lain di komputer Windows 10 lainnya yang terkait dengan akun Microsoft Anda.
TIP PRO: Jika masalahnya ada pada komputer Anda atau laptop / notebook, Anda harus mencoba menggunakan Perangkat Lunak Reimage Plus yang dapat memindai repositori dan mengganti file yang rusak dan hilang. Ini berfungsi dalam banyak kasus, di mana masalah ini berasal karena sistem yang rusak. Anda dapat mengunduh Reimage Plus dengan Mengklik di Sini