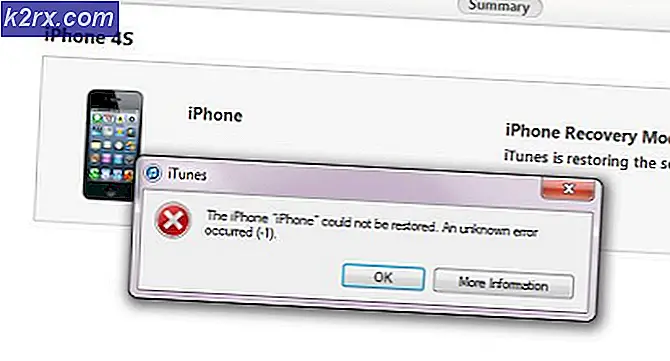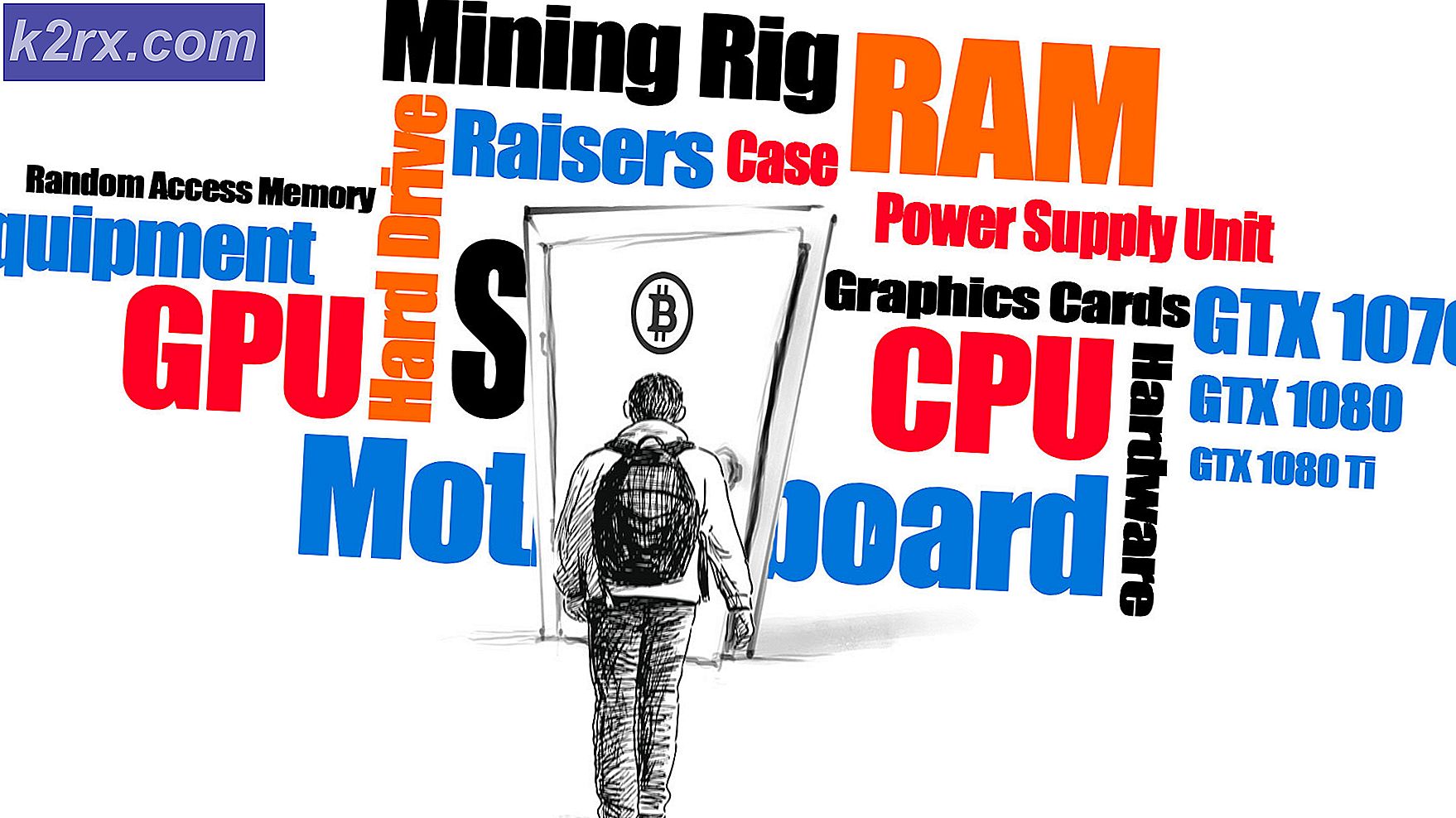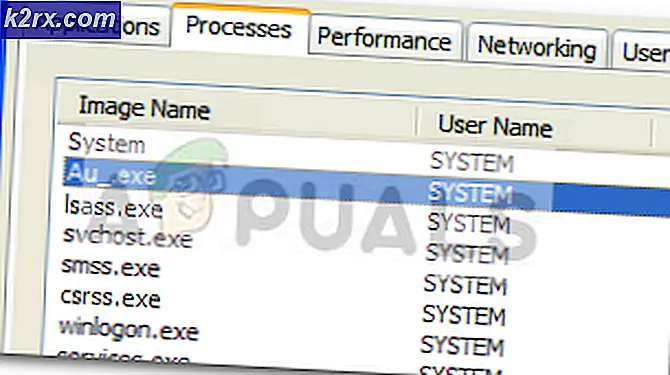Cara Mengeluarkan CD / DVD Terjebak di Macbook
MacBook dapat diandalkan dalam hal perangkat lunak, stabil dan cepat dan aman untuk virus karena distribusi berbasis darwin yang digunakannya. Namun, sisi perangkat keras terutama CD / DVD tidak memiliki manfaat tambahan dibandingkan dengan sistem berbasis Windows karena itu tidak butuh banyak waktu untuk hal-hal untuk pergi ke selatan di dunia elektronik. Banyak pengguna yang mengalami masalah CD / DVD tertentu yang terjebak dalam drive optis dari MacBook mereka, juga dikenal sebagai SuperDrive. Seringkali, Anda dapat mengeluarkannya dengan menyeret ikonnya ke tong sampah atau memilih keluar dari menu file atau menekan tombol Command + E. Tetapi jika tidak berfungsi, ikuti panduan ini untuk metode paling efektif untuk mengeluarkan CD / DVD dari MacBook Anda tanpa merusak drive optik.
Solusi 1: Keluarkan Menggunakan Keluarkan Disk Lubang
Anda mungkin telah melihat lubang di samping SuperDrive Anda. Anda dapat menggunakan lubang itu untuk mengeluarkan disk secara paksa dari MacBook Anda. Sebelum Anda melakukannya, pastikan bahwa Mac Anda dimatikan untuk menghindari kerusakan.
Matikan MacBook Anda. Buka lipatan klip kertas dan tekan ke lubang. Dan disk Anda harus dikeluarkan. Jika tidak memiliki lubang pin, maka Anda dapat menggunakan Solusi lain di bawah ini.
Solusi 2: Keluarkan Menggunakan Mouse
Reboot MacBook Anda sambil menekan tombol kiri mouse Anda atau mungkin mouse . Jika Anda tidak memiliki mouse yang terhubung, cukup tahan tombol touchpad / trackpad . Solusi sederhana ini seharusnya bekerja hampir sepanjang waktu. Jika tidak, coba solusi berikutnya.
Solusi 3: Keluarkan Disk menggunakan Perangkat Lunak
ForcEject adalah perangkat lunak kecil yang bagus yang dapat dengan paksa mengeluarkan disk dari MacBook Anda. Cukup unduh dari tautan ini dan kemudian buka Finder -> Unduhan. Cari aplikasi yang disebut Forceject Tool, tahan tombol CTRL / CONTROL dan klik di atasnya, lalu pilih Buka.
Klik Buka lagi, jika diminta oleh peringatan keamanan. Anda kemudian akan melihat ikon EJECT di bar bagian atas. Klik di atasnya, dan pilih untuk mengeluarkan disk.
TIP PRO: Jika masalahnya ada pada komputer Anda atau laptop / notebook, Anda harus mencoba menggunakan Perangkat Lunak Reimage Plus yang dapat memindai repositori dan mengganti file yang rusak dan hilang. Ini berfungsi dalam banyak kasus, di mana masalah ini berasal karena sistem yang rusak. Anda dapat mengunduh Reimage Plus dengan Mengklik di SiniSolusi 4: Menggunakan Terminal
Buka Finder, lalu Pergi ke Utilitas.
Dari Utilitas, cari Terminal dan buka. Jendela baru akan muncul. Ketik kode berikut di dalamnya dan tekan Enter untuk menjalankannya.
Untuk Satu Drive Optik
/ usr / bin / drutil mengeluarkan
Untuk Drive Internal dan Eksternal
/ usr / bin / drutil mengeluarkan internal
/ usr / bin / drutil mengeluarkan eksternal
Setelah setiap perintah, tekan ENTER sehingga perintah dapat dieksekusi.
Jika ini tidak berhasil, lanjutkan ke Solusi 4.
Solusi 5: Mendapatkan Disk Secara Fisik
Jika disk sedang dibaca lagi dan lagi dalam lingkaran tak terbatas, mencegah MacBook mengeluarkannya, lalu mengeluarkannya dari lingkaran, ambil selembar karton tipis, kartu kredit atau materi apa pun. Masukkan dengan hati-hati ke dalam pembukaan drive optik hingga menyentuh disk selama beberapa detik dan hentikan CD / DVD untuk membacanya. Kemudian tekan tombol keluarkan secara terus menerus. Jika itu tidak berhasil, miringkan MacBook ke malaikat 45 derajat dengan cara membuka drive optik menghadap ke bawah, lalu tekan tombol keluarkan secara terus menerus.
Solusi 6: Mengeluarkan Disk saat Boot
Reboot MacBook Anda dan tahan tombol pilihan .
Tunggu opsi Boot Drive muncul. Begitu mereka muncul, tekan tombol keluarkan pada keyboard.
Ketika disk habis, pilih disk boot Anda dan klik tombol panah untuk boot.
Solusi 7: Mengeluarkan dalam Open Firmware
Reboot MacBook Anda sambil menekan dan menahan Command + Option + O + F untuk masuk ke prompt Open Firmware .
Setelah itu, ketik kode berikut dan tekan enter untuk mengeksekusi kode.
keluarkan cd
Untuk melanjutkan boot ke OS X, ketik kode berikut dan tekan enter.
mac-boot
TIP PRO: Jika masalahnya ada pada komputer Anda atau laptop / notebook, Anda harus mencoba menggunakan Perangkat Lunak Reimage Plus yang dapat memindai repositori dan mengganti file yang rusak dan hilang. Ini berfungsi dalam banyak kasus, di mana masalah ini berasal karena sistem yang rusak. Anda dapat mengunduh Reimage Plus dengan Mengklik di Sini