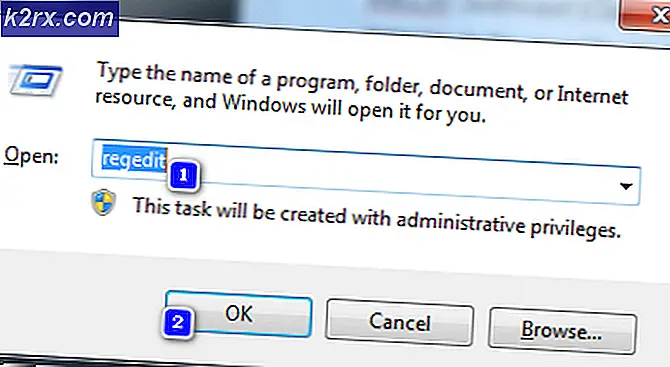Cara Memperpanjang C: \ Drive Di Windows 10
Untuk membuat cadangan data dan untuk alasan keamanan, Anda selalu disarankan untuk mempartisi hard disk Anda. Drive-drive ini kemudian akan bertindak independen satu sama lain. Dengan cara ini, ketika satu drive menjadi rusak, partisi lain akan tetap baik-baik saja menyelamatkan data yang tak ternilai kecuali seluruh hard disk gagal.
Namun, ini menimbulkan batasan pada drive C: Segera atau lambat, jika Anda tidak mengelola ruang Anda dengan baik, Anda akan mulai mendapatkan pesan bahwa drive C Anda hampir penuh. Ketika drive Anda akhirnya penuh, sistem Anda akan menjadi sangat lambat. Sebagian besar program dijalankan dengan membuat file sementara di sistem Anda, dan ketika mereka tidak dapat menemukan ruang yang tersedia, komputer Anda membeku atau melambat. Obatnya adalah membebaskan ruang atau menambahkan lebih banyak ruang untuk mendorong C:
Jika Anda memiliki ruang yang tidak terisi (ini dapat dibuat dengan menghapus drive di alat manajemen disk), Anda dapat dengan mudah menambahkannya ke partisi sistem Anda. Untuk melakukan ini, kami telah menyiapkan beberapa cara terbaik untuk Anda. Anda dapat membuat ruang yang tidak terisi dengan mengecilkan volume atau menghapus volume (partisi). Jika metode 1 tidak berhasil untuk Anda, pilih salah satu metode yang tersisa. Jika Anda memerlukan bantuan untuk mengubah ukuran dan mengecilkan partisi, buka halaman bantuan kami di sini.
Metode 1: Gunakan alat manajemen disk inbuilt
Windows dilengkapi dengan disk manager yang dapat Anda gunakan untuk memperluas volume sistem Anda dengan menambahkan ruang yang tidak terisi. Akan tetapi, utilitas partisi yang dibangun memiliki keterbatasan; itu hanya dapat diperluas jika ruang yang tidak digunakan berdekatan dengan partisi C: (biasanya di sebelah kanan), jika tidak, opsi perpanjangan tidak akan tersedia.
- Tekan Tombol Windows + R untuk membuka proses
- Ketik DISKMGMT.MSC dan tekan enter untuk membuka utilitas disk manager
- Klik kanan pada partisi (C: \) Anda ingin Memperluas ke partisi yang belum dialokasikan dan klik pada ' Memperpanjang Volume '.
- Klik Berikutnya; ini akan membuka jendela dengan judul ' Welcome to the Extend Volume Wizard window '
- Pilih jumlah ruang dalam MB yang ingin Anda gunakan dari partisi yang tidak teralokasi yang digunakan untuk memperpanjang drive Anda C: partisi.
- Jika Anda ingin menjadikannya satu partisi lagi, maka pilih semua ruang yang tersedia untuk disk yang tidak terisi. Jika ada drive lain dengan ruang bebas yang tidak teralokasi, mereka akan ditampilkan di bawah pilihan yang tersedia.
Catatan: Disarankan agar Anda tidak memperpanjang volume pada satu disk dengan ruang kosong dari disk lain. Jika salah satu drive mengalami kegagalan perangkat keras, maka semua data pada partisi itu (volume) akan dihapus.
- Klik Next dan kemudian klik pada Finish di jendela 'Menyelesaikan Extend'. Anda sekarang akan melihat konsol Manajemen Disk dengan volume partisi perluasan baru yang siap digunakan.
- Tutup Manajemen Komputer. Buka Windows / File explorer untuk melihat volume partisi perluasan baru Anda. Anda harus memiliki lebih banyak ruang sekarang.
Metode 2: Gunakan Asisten Partisi AOMEI
Untuk menghindari keterbatasan pengelola disk yang tersedia, Anda dapat menggunakan aplikasi pihak ketiga seperti alat partisi AOMEI. AOMEI Partition Assistant akan memungkinkan Anda untuk memindahkan ruang yang tidak terisi sehingga berdekatan dengan drive Anda C: Anda kemudian dapat menambahkan ruang yang tidak teralokasi untuk menggerakkan C:
- Unduh AOMEI Partition Assistant Standard Edition di sini, atau jika Anda memerlukan fitur yang lebih canggih, unduh AOMEI Partition Assistant Professional (PA Pro) di sini.
- Pasang dan luncurkan AOMEI Partition Assistant Professional
- Setelah alat dimuat, klik kanan pada drive yang segera sebelum ruang yang tidak terisi, misalnya klik kanan pada drive D:
- Pilih Pindah Partisi.
- Di jendela pop-up, klik dan seret D: partisi ke arah kanan. Klik OK.
- Anda akan menemukan bahwa ruang yang tidak terisi dipindahkan setelah drive C: partisi. Jika Anda memiliki lebih dari 1 drive antara C: dan drive yang tidak teralokasi, ulangi langkah 3 - 5 hingga ruang yang tidak teralokasi datang setelah drive C:
- Klik kanan pada partisi sistem C: dan pilih Resize Partition
- Di jendela pop-up arahkan mouse Anda ke ujung kanan drive Anda C: hingga dua panah yang menunjukkan arah berlawanan muncul. Tarik pegangan kanan C: partisi ke kanan untuk menambahkan ruang yang tidak teralokasi ke partisi.
- Klik OK untuk melihat perubahannya. Untuk menyimpan perubahan, klik Terapkan pada bilah alat. Tombol lainnya, Undo, Redo atau Discard digunakan untuk koreksi.
- Setelah beberapa menit, Anda akan menemukan bahwa menambahkan ruang yang tidak teralokasikan ke partisi sistem dilakukan.
- Restart PC Anda jika diminta
- Buka Windows / File explorer untuk melihat volume partisi perluasan baru Anda. Anda harus memiliki lebih banyak ruang sekarang.
Metode 3: Gunakan EaseUS Partition Manager
EaseUS menawarkan cara paling sederhana untuk memperpanjang partisi Anda. Anda tidak perlu memindahkan partisi apa pun. Anda hanya perlu memilih partisi untuk memperpanjang dan perangkat lunak secara otomatis akan menemukan ruang yang tidak teralokasi yang kemudian dapat Anda gunakan untuk memperpanjang drive Anda. Anda juga dapat menggunakan alat penggabungan untuk bergabung dengan dua drive.
- Unduh alat partisi EaseUS dari sini
- Pasang dan luncurkan. Klik kanan partisi sistem C: dan pilih Resize / Move partition
- Pada jendela pop-up yang muncul seret sisi kanan C: drive ke kanan untuk menambahkan ruang yang tidak terisi ke drive C. Untuk menggabungkannya menjadi satu, seret ke kanan. Kadang-kadang ruang yang tidak terisi mungkin di sebelah kiri drive C: dalam hal ini, Anda harus menyeret bilah pengubah ukuran ke kiri.
- Klik OK untuk melihat perubahan. Anda dapat menggunakan tombol 'Undo' dan 'Refresh' untuk membatalkan perubahan
- Klik 'Terapkan' dan tunggu ruang yang tidak terisi yang akan ditambahkan ke drive C: Anda dapat me-refresh setelah selesai untuk memastikan ruang yang tidak terisi ditambahkan ke drive C:
- Restart PC Anda jika diminta
- Buka Windows / File explorer untuk melihat volume partisi perluasan baru Anda. Anda harus memiliki lebih banyak ruang sekarang.
Anda selalu disarankan untuk mengambil titik pemulihan sistem PC Anda sebelum mencoba perubahan pada HDD Anda. Anda mungkin tidak mendapatkan kembali konfigurasi data dan partisi Anda, tetapi sistem operasi Anda dapat dipulihkan jika ada perubahan yang dilakukan ke sistem.
TIP PRO: Jika masalahnya ada pada komputer Anda atau laptop / notebook, Anda harus mencoba menggunakan Perangkat Lunak Reimage Plus yang dapat memindai repositori dan mengganti file yang rusak dan hilang. Ini berfungsi dalam banyak kasus, di mana masalah ini berasal karena sistem yang rusak. Anda dapat mengunduh Reimage Plus dengan Mengklik di Sini

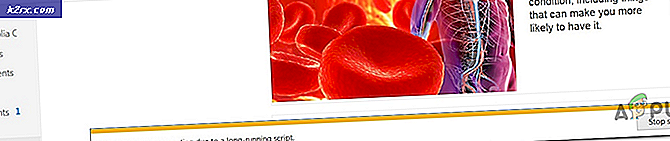


![League of Legends Mendownload terlalu Lambat [Perbaikan]](http://k2rx.com/img/101368/league-of-legends-downloading-too-slow-fixes-101368.jpg)