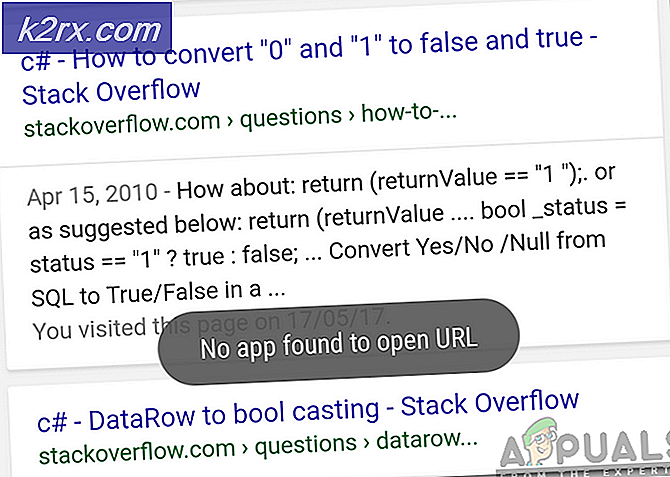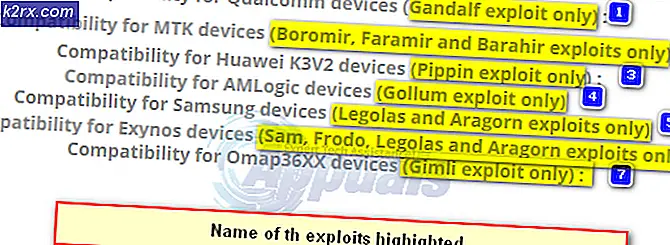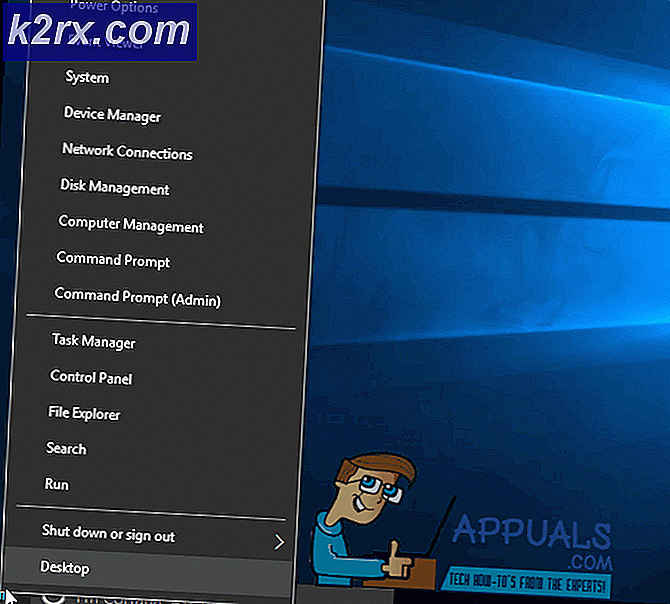Cara Memperbaiki Kesalahan Kamera 0xA00F4246 (0x80070005) pada Windows 10
Aplikasi kamera saham Windows 10 adalah alat serba guna yang lumayan dalam setiap aspeknya. Namun, itu tidak berarti bahwa aplikasi Kamera Windows 10 sangat sempurna karena tentu saja tidak. Pengguna Windows 10 telah melaporkan berbagai masalah yang berbeda dan masalah yang berkaitan dengan aplikasi Kamera, hanya salah satunya adalah kesalahan 0xA00F4246 (0x80070005). Pengguna Windows 10 yang terpengaruh oleh masalah ini menjadi tidak mampu menggunakan kamera komputer mereka melalui aplikasi Camera saham; setiap kali mereka mencoba untuk meluncurkan aplikasi Kamera, mereka melihat pesan kesalahan yang mengandung kode kesalahan 0xA00F4246 (0x80070005) bukan jendela bidik kamera.
Aplikasi Kamera Windows 10 adalah aplikasi kamera yang lumayan bagus di mana-mana, dan tidak bisa menggunakannya bisa menjadi masalah yang cukup signifikan, terutama bagi pengguna yang gemar menggunakan kamera komputer mereka. Namun, untungnya, masalah ini benar-benar dapat diperbaiki, dan berikut ini adalah solusi paling efektif yang dapat Anda gunakan untuk mencoba dan memperbaikinya:
Solusi 1: Pastikan bahwa aplikasi diizinkan untuk menggunakan kamera komputer Anda
Pengguna Windows 10 memiliki kemampuan untuk mengizinkan atau menolak penggunaan kamera komputer mereka oleh aplikasi dan program, dan memiliki opsi ini diatur untuk memblokir akses aplikasi ke kamera komputer mereka sering dapat mengakibatkan pengguna melihat 0xA00F4246 (0x80070005) kesalahan setiap kali mereka meluncurkan aplikasi Kamera. Jika kurangnya akses ke kamera komputer Anda adalah penyebab kesalahan 0xA00F4246 (0x80070005) dalam kasus Anda, semua yang perlu Anda lakukan untuk menyingkirkan masalahnya adalah:
- Buka Menu Mulai .
- Klik Pengaturan .
- Ketik webcam ke dalam kotak Pencarian yang terletak di sudut kanan atas jendela.
- Cari dan klik pengaturan privasi Webcam di hasil pencarian.
- Cari aplikasi Biarkan menggunakan opsi kamera saya dan pastikan bahwa itu diaktifkan, yang berarti bahwa aplikasi di komputer Anda diizinkan untuk mengakses dan menggunakan kamera.
- Periksa untuk melihat apakah masalah telah diperbaiki atau tidak.
Solusi 2: Setel ulang aplikasi Kamera
Kesalahan 0xA00F4246 (0x80070005) juga dapat disebabkan oleh beberapa masalah dengan aplikasi Windows 10 Camera. Jika itu masalahnya, masalahnya dapat diselesaikan hanya dengan mengatur ulang aplikasi Kamera. Untuk mengatur ulang aplikasi Kamera pada komputer Windows 10, Anda perlu:
TIP PRO: Jika masalahnya ada pada komputer Anda atau laptop / notebook, Anda harus mencoba menggunakan Perangkat Lunak Reimage Plus yang dapat memindai repositori dan mengganti file yang rusak dan hilang. Ini berfungsi dalam banyak kasus, di mana masalah ini berasal karena sistem yang rusak. Anda dapat mengunduh Reimage Plus dengan Mengklik di Sini- Tekan tombol Logo Windows + R untuk meluncurkan Run
- Ketik yang berikut ini ke dalam dialog Run dan tekan Enter :
- Tekan Ctrl + A untuk memilih semua isi dari folder yang dialog Run terbuka.
- Tekan Hapus .
- Konfirmasikan tindakan di popup yang dihasilkan untuk menghapus semua konten folder, secara efektif mengatur ulang aplikasi Kamera.
- Restart komputer Anda dan periksa untuk melihat apakah masalah berlanjut setelah boot.
Solusi 3: Atur ulang komputer Anda
Jika tidak satu pun dari solusi yang tercantum dan dijelaskan sebelum bekerja untuk Anda, satu-satunya pilihan yang tersisa adalah mereset komputer Anda. Sementara mengatur ulang komputer Anda mungkin tampak seperti ukuran yang cukup drastis, itu tidak hampir sama drastis seperti menginstal ulang Windows 10 dari awal dan banyak pengguna lain yang terkena masalah ini telah sukses luar biasa dengan penggunaan solusi ini. Untuk mereset komputer Windows 10, Anda perlu:
- Buka Menu Mulai .
- Klik Pengaturan .
- Klik Pembaruan & keamanan .
- Klik Pemulihan di panel kiri.
- Di panel kanan, klik Memulai di bawah Reset PC ini .
- Klik Keep file baik saya (jika Anda ingin komputer disetel ulang tanpa kehilangan data pengguna yang tersimpan di dalamnya) atau Hapus semuanya (jika Anda ingin komputer disetel ulang dan setiap dan semua data pengguna yang disimpan di dalamnya akan dihapus Jika Anda berencana untuk menggunakan opsi Hapus semua, disarankan agar Anda membuat cadangan data / file yang tidak ingin Anda hilangkan sebelumnya.
- Jika Anda mengklik Hapus semua pada langkah terakhir, klik pada Baik cukup hapus file saya untuk hanya menghapus file Anda atau Hapus file saya dan bersihkan drive agar file Anda dihapus dan Hard Disk Anda dibersihkan (yang membutuhkan waktu lebih lama daripada alternatifnya) . Jika Anda mengklik Keep my files di langkah terakhir, lewati langkah ini.
- Jika disajikan dengan peringatan, cukup klik Berikutnya .
- Ketika diminta untuk melakukannya, klik Reset .
Setelah Anda mengklik Reset, komputer akan restart dan kemudian reset sendiri. Ketika / jika diminta dengan layar yang memiliki tiga opsi di atasnya dan meminta Anda untuk memilih salah satu, klik Lanjutkan .
Catatan: Apakah Anda memilih opsi Simpan file saya atau opsi Hapus semua, semua program dan aplikasi yang diinstal akan dicopot, sehingga Anda harus menginstalnya ulang setelah komputer Anda berhasil disetel ulang. Mengatur ulang komputer Windows 10 juga menghasilkan pengaturan ulang setiap dan semua pengaturan dan preferensi ke nilai default mereka.
TIP PRO: Jika masalahnya ada pada komputer Anda atau laptop / notebook, Anda harus mencoba menggunakan Perangkat Lunak Reimage Plus yang dapat memindai repositori dan mengganti file yang rusak dan hilang. Ini berfungsi dalam banyak kasus, di mana masalah ini berasal karena sistem yang rusak. Anda dapat mengunduh Reimage Plus dengan Mengklik di Sini