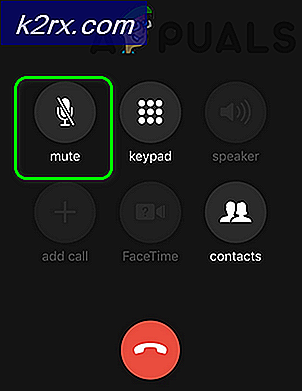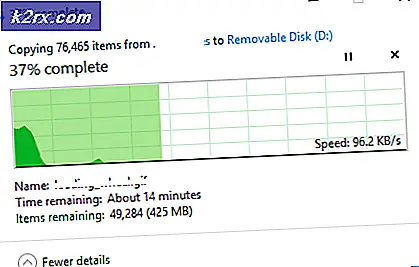Cara Memperbaiki Komputer Mematikan Sendiri
Komputer secara otomatis mematikan cukup merupakan masalah umum hari ini. PC Anda akan mati secara otomatis tanpa peringatan. Mematikan dapat terjadi kapan saja tetapi kebanyakan ada sesuatu yang memicu itu. Terkadang komputer Anda mungkin mati secara otomatis setelah memainkan game tertentu atau setelah suatu tugas tertentu. Itu biasanya terjadi tetapi tidak selalu benar. Kadang-kadang komputer Anda mungkin mulai mati secara acak juga.
Ada dua hal yang dapat menyebabkan jenis masalah ini. Yang pertama adalah catu daya yang rusak. Karena catu daya Anda bertanggung jawab untuk menyediakan arus DC ke semua komponen Anda, kegagalan dalam catu daya menyebabkan penghentian tiba-tiba. Jenis masalah ini biasanya dipecahkan dengan mengganti atau memperbaiki catu daya komputer
Alasan kedua untuk mematikan komputer Anda tanpa peringatan terlalu panas. Jika Anda memperhatikan bahwa masalah terjadi setelah atau selama tugas tertentu maka pemanasan adalah penyebab yang paling mungkin. Overheating dapat disebabkan oleh debu di casing Anda, kipas yang salah, heat sink bermasalah, dan pasta termal kering. Ini dapat diperbaiki dengan menemukan hal yang tepat yang membuat komputer Anda menjadi terlalu panas dan kemudian memecahkan masalah itu.
Pemecahan Masalah Komputer Mematikan Sendiri
Hal pertama yang perlu Anda lakukan adalah memeriksa apakah catu daya atau terlalu panas yang menyebabkan masalah.
Periksa PC Anda karena terlalu panas
Untuk memeriksa apakah masalahnya adalah karena terlalu panas, lakukan langkah-langkah berikut.
SpeedFan adalah perangkat lunak yang membantu Anda mengawasi suhu dan berbagai hal lain dari Komputer Anda. Anda dapat menggunakan SpeedFan untuk memeriksa apakah PC Anda terlalu panas atau tidak. Buka di sini dan klik pada SpeedFan (berwarna biru) di bawah tab unduh. Setelah selesai mengunduh, jalankan pengaturan dan ikuti instruksi layar. Sekarang jalankan SpeedFan dan periksa apakah suhu baik dalam rentang yang diizinkan yang ditetapkan oleh pabrikan Anda. Anda juga bisa menebak dengan indikator di sisi kiri pembacaan.
Pembacaan suhu dari BIOS
BIOS Anda juga memiliki sistem pemantauan perangkat keras internal yang dapat memberi Anda pembacaan sistem Anda. Jadi jika Anda tidak dapat menjalankan SpeedFan karena PC Anda mati dengan sangat cepat lalu masuk ke menu BIOS dengan mengikuti langkah-langkah yang diberikan
- Hidupkan Kembali komputer Anda
- Tekan F2 saat logo produsen Anda muncul. Kuncinya dapat bervariasi tergantung pada pabrikan Anda tetapi sebagian besar F2 atau F10 atau Del. Anda juga akan dapat melihat petunjuk di sudut layar seperti Tekan F2 untuk membuka menu BIOS ketika logo pabrikan Anda muncul.
- Setelah Anda berada di menu, gunakan tombol panah untuk memilih H / W monitor atau Status (ini juga dapat bervariasi tergantung pada produsen Anda) dan tekan Enter.
- Sekarang Anda akan dapat melihat bacaan penting mengenai perangkat keras Anda.
Hasil Pemecahan Masalah
Jika pembacaan suhu Anda jauh maka itu berarti ada masalah overheating dengan komputer Anda. Ikuti metode 1 untuk mengatasi masalah overheating.
Jika semuanya baik-baik saja dengan pembacaan maka catu daya mungkin rusak. Dalam hal ini, ikuti metode 2 untuk memeriksa dan mengganti catu daya.
Metode 1: Memecahkan masalah overheating
Buka casing samping PC Anda dan coba nyalakan komputer Anda. Periksa apakah komputer berjalan untuk jangka waktu yang lebih lama. Juga, pastikan jika PC Anda tidak ditempatkan di dekat tempat panas seperti pemanas atau sinar matahari langsung.
TIP PRO: Jika masalahnya ada pada komputer Anda atau laptop / notebook, Anda harus mencoba menggunakan Perangkat Lunak Reimage Plus yang dapat memindai repositori dan mengganti file yang rusak dan hilang. Ini berfungsi dalam banyak kasus, di mana masalah ini berasal karena sistem yang rusak. Anda dapat mengunduh Reimage Plus dengan Mengklik di SiniBersihkan debu
Matikan komputer Anda dan buka casing PC Anda. Sisi casing komputer Anda mungkin memiliki latch atau mungkin memiliki sekrup. Casing yang terkunci dapat dibuka dengan menggeser penutup samping dan casing dengan sekrup dapat dengan mudah dibuka oleh driver sekrup.
Lihatlah ke dalam casing Anda untuk melihat apakah ada debu yang menempel di motherboard. Jika bagian dalam PC berdebu maka bersihkan (cara yang paling efektif adalah dengan menggunakan blower / kompresi kaleng udara). Jangan lupa untuk meniup udara dari berbagai sudut untuk memastikan semua debu dibersihkan. Setelah dibersihkan, coba hidupkan PC Anda dan periksa apakah komputer mati sendiri.
Bersihkan heatsink dan ganti pasta termal
Periksa kipas dan heatsink untuk kotoran / debu yang terselesaikan. Kipas angin dapat ditemukan di motherboard. Keluarkan kipas dengan memutusnya dari motherboard. Anda akan dapat melihat kawat yang keluar dari kipas dan masuk ke papan. Membawanya keluar. Jika Anda tidak bisa mengeluarkan kipas, maka carilah panah petunjuk pada kipas.
Setelah kipas keluar dari casing, bersihkan dengan benar. Heatsink harus terhubung di sisi lain kipas. Bersihkan heatsink juga. Cara termudah untuk membersihkan heatsink adalah sikat gigi tua. Sekarang lepaskan pasta termal dari prosesor. Anda dapat menggunakan handuk kertas dan alkohol untuk menghapusnya. Taruh sedikit alkohol di atas handuk kertas dan gosokkan handuk kertas pada prosesor (Anda akan dapat melihat pasta termal kering), dengan lembut. Setelah pasta termal hilang, gunakan pasta baru pada prosesor. Ikuti instruksi yang diberikan oleh produsen pasta termal untuk menerapkan pasta dengan benar.
Setelah selesai menerapkan pasta, kembalikan kipas ke tempatnya dan pastikan sudah terpasang dengan benar. Sambungkan kabel kipas di papan dan tutup casing. Nyalakan PC Anda dan periksa suhunya lagi.
Metode 2: Periksa dan ganti Power Supply
Pertama-tama, periksa catu daya untuk debu / kotoran yang terselesaikan. Debu / kotoran mungkin diselesaikan pada kipas catu daya yang dapat menyebabkan overheating dalam catu daya. Ikuti langkah-langkah yang diberikan di bawah ini untuk memeriksa catu daya debu / kotoran.
- Matikan komputer Anda dan lepaskan
- Buka penutup samping casing komputer Anda baik dengan membuka penguncian atau dengan melepaskannya.
- Catu daya akan melekat pada salah satu sudut di casing. Ini terlihat seperti kotak dengan kipas.
- Ikuti langkah-langkah yang diberikan dan keluarkan power supply
- Lepaskan kabel catu daya yang ada di motherboard. Ingatlah di mana kabel terpasang karena Anda akan menyambungkannya kembali
- Periksa apakah ada sekrup di sekitar catu daya. Jika ada sekrup, buka sekrupnya, jika tidak, mungkin ada latch. Buka power supply dan keluarkan.
- Lihatlah kipas catu daya dan periksa apakah ada debu pada kipas atau di dalam catu daya.
Jika ada banyak debu di kipas atau di dalam power supply maka bersihkan. Pastikan Anda membersihkan catu daya dengan benar. Setelah selesai, masukkan catu daya kembali ke dalam casing dan hubungkan kembali kabel ke tempat asalnya terhubung. Sekarang tutup casing dan colokkan komputer.
Periksa peringkatnya
Jika Anda baru-baru ini menginstal catu daya di komputer Anda maka pastikan itu cukup kuat untuk sistem Anda. Anda dapat melihat peringkat catu daya Anda di kotaknya. Sesuaikan peringkat catu daya Anda dengan pabrikan komputer Anda (mereka biasanya merekomendasikan berbagai catu daya yang cocok untuk sistem Anda).
Ganti catu daya
Jika masalah belum teratasi, ulangi langkah-langkah dari 1-4 untuk mengambil catu daya lagi. Sekarang ganti catu daya dengan yang lain. Pastikan catu daya baru dalam kondisi kerja atau baru. Hubungkan kabel catu daya dan tutup casing. Sekarang nyalakan PC Anda dan masalah harus diselesaikan sekarang.
CATATAN: Pastikan catu daya baru cukup kuat untuk menyalakan komputer Anda. Periksa peringkat catu daya baru terhadap peringkat yang direkomendasikan oleh pabrikan komponen Anda.
TIP PRO: Jika masalahnya ada pada komputer Anda atau laptop / notebook, Anda harus mencoba menggunakan Perangkat Lunak Reimage Plus yang dapat memindai repositori dan mengganti file yang rusak dan hilang. Ini berfungsi dalam banyak kasus, di mana masalah ini berasal karena sistem yang rusak. Anda dapat mengunduh Reimage Plus dengan Mengklik di Sini