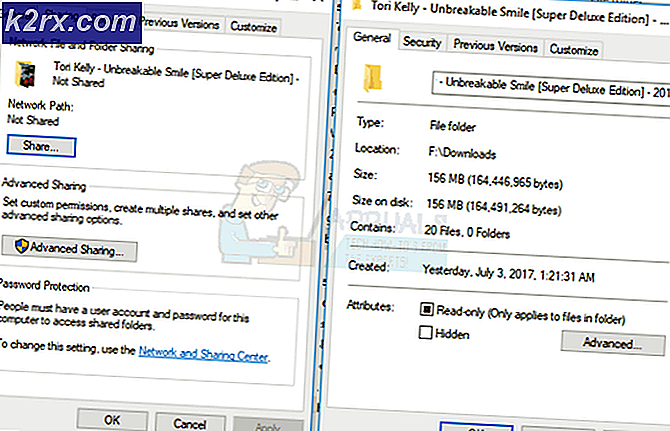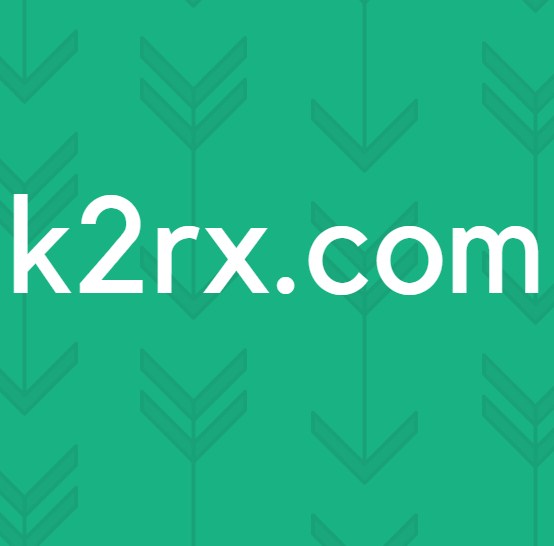Cara Memperbaiki Penggunaan CPU dan Disk Tinggi oleh wmpnetwk.exe di Windows 7
Jika Anda masih menggunakan Windows 7, Anda mungkin menyadari bahwa wmpnetwk.exe memakan lebih banyak sumber daya sistem Anda daripada layanan lainnya. Jika Anda percaya Microsoft, ini adalah bug beta saja yang dihapus dari rilis publik. Namun ternyata, pengguna masih mengalami masalah ini dengan versi publik Windows 7 yang berlisensi penuh.
Masalah ini hanya akan terjadi pada Windows 7, dengan pengguna yang belum menonaktifkan Windows Media Sharing.
Catatan: Jika Anda menggunakan Windows 8 atau Windows 10, metode berikut sudah usang.
Apa itu wmpnetwk.exe?
Ini adalah proses sistem internal yang dinonaktifkan secara default di versi Windows yang tersembunyi. Proses ini bertanggung jawab untuk menghubungkan pemutar media bawaan dengan jaringan eksternal. Meskipun seharusnya tidak membutuhkan banyak sumber daya, beberapa pengguna telah melaporkan 70% konsumsi sumber daya yang mengejutkan oleh layanan ini saja.
Kecuali Anda mengalirkan musik atau video melalui internet dengan Windows Media Player, layanan ini sama sekali tidak diperlukan. Menonaktifkan e wmpnetwk.ex tidak akan mempengaruhi sistem Anda dengan cara apa pun.
Dalam hal apapun, jika Anda melihat bahwa sistem Anda berjalan semakin lambat, tekan CTRL + Shift + ESC dan klik tab Proses untuk membawanya ke depan.
Jika Anda mengkonfirmasi bahwa wmpnetwk.exe adalah penyebab masalah alokasi sumber daya Anda, inilah saatnya untuk bertindak. Jika Anda tidak menggunakan Windows Media Center, sebaiknya Anda menonaktifkan wmpnetwk.exe sekali dan untuk semua. Menonaktifkan proses wmpnetwk.exe tidak akan membahayakan sistem Anda dengan cara apa pun.
Namun, jika Anda menggunakan Windows Media Player untuk keperluan streaming sesekali, mungkin lebih masuk akal untuk menerapkan perbaikan yang lebih rumit yang akan memungkinkan Anda untuk tetap streaming di Windows Media Player.
Jika Anda berpikir akhirnya Anda akan menggunakan layanan wmpnetwk.exe, ikuti Metode 1. Jika Anda tidak berencana untuk streaming di Windows Media player, ikuti Metode 2.
Metode 1: Cegah wmpnetwk.exe agar tidak dimulai secara otomatis (saat startup)
Perbaikan ini melibatkan menghentikan layanan dan mengubah jenis startup menjadi Manual. Setelah memulai ulang, kami akan mengubah startup menjadi Otomatis lagi. Ini akan mencegah wmpnetwk.exe berjalan dengan sendirinya. Sebaliknya, itu hanya akan diakses bila diperlukan (ketika Anda melakukan streaming sesuatu di Windows Media Player). Inilah yang perlu Anda lakukan:
Catatan: Jika Anda menggunakan Windows Media Sharing setelah menerapkan perbaikan ini, wmpnetwk.exe akan melanjutkan perilaku normal. Untuk menghentikannya agar tidak berjalan, Anda harus menerapkan kembali perbaikan atau menggunakan Metode 2 untuk menonaktifkannya tanpa batas.
- Tekan tombol Windows + R dan ketik services.msc.
- Sekarang gulir ke bawah dan cari Layanan Berbagi Jaringan Windows Media Player . Setelah Anda menemukannya, klik kanan dan tekan Stop .
- Mungkin diperlukan beberapa saat hingga layanan dihentikan. Anda akan tahu bahwa prosesnya terputus setelah entri Stop berwarna abu-abu. Setelah itu terjadi, klik kanan layanan lagi dan tekan Properties .
- Setelah Anda berada di jendela Properties, klik tab General dan akses menu drop-down dekat jenis Startup . Atur ke Manual, tekan Apply dan restart sistem Anda.
- Ketika komputer Anda boot lagi, kembali ke jendela Properties dengan mengikuti langkah 1 dan langkah 3. Setelah Anda di sana, pilih tab Umum dan ubah jenis startup dari Manual ke Otomatis (Tidak Otomatis Start Terlambat). Tekan Terapkan untuk mengonfirmasi pilihan Anda.
Masalahnya sekarang harus diselesaikan. Sekarang, proses wmpnetwk.exe hanya akan mulai ketika dibutuhkan oleh Windows Media Player.
Metode 2: Menonaktifkan layanan wmpnetwk.exe secara permanen
Jika Anda tidak menggunakan Window Media Player, tidak ada alasan mengapa Anda ingin layanan wmpnetwk.exe memulai kembali. Jika Anda menginginkan perbaikan yang lebih menentukan, menonaktifkan layanan wmpnetwk.exe tanpa batas adalah pendekatan terbaik untuk Anda. Inilah yang perlu Anda lakukan:
Catatan: Menonaktifkan layanan wmpnetwk.exe tidak akan membahayakan sistem Anda dengan cara apa pun.
- Tekan tombol Windows + R, ketik services.msc dan tekan Enter.
- Sekarang gulir ke bawah dan cari Layanan Berbagi Jaringan Windows Media Player . Setelah Anda menemukannya, klik kanan dan tekan Stop .
- Setelah entri Stop menjadi abu-abu, klik kanan layanan lagi dan tekan Properties .
- Klik tab Umum dan akses menu drop-down dekat jenis Startup . Setel ke Dinonaktifkan dan tekan Terapkan.
Itu dia. Layanan wmpnetwk.exe dinonaktifkan tanpa batas. Atau sampai Anda kembali ke menu layanan dan mengaktifkannya lagi.
TIP PRO: Jika masalahnya ada pada komputer Anda atau laptop / notebook, Anda harus mencoba menggunakan Perangkat Lunak Reimage Plus yang dapat memindai repositori dan mengganti file yang rusak dan hilang. Ini berfungsi dalam banyak kasus, di mana masalah ini berasal karena sistem yang rusak. Anda dapat mengunduh Reimage Plus dengan Mengklik di Sini