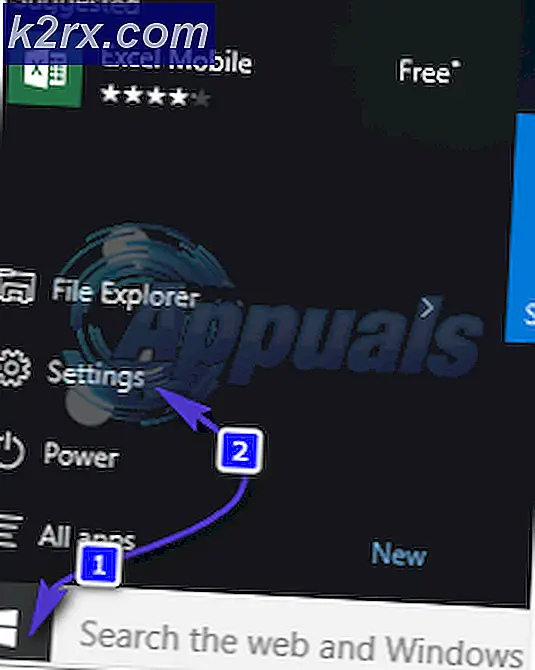Cara Memperbaiki Parameter salah dan tidak dapat diakses
Kami menggunakan drive setiap hari dan setiap saat ketika kami menyalakan komputer kami. Semua data kami disimpan dan diakses melaluinya. Mereka telah menjadi bagian dari kehidupan kita tanpa kita sadari. Dengan ini dikatakan, menjadi sangat sulit untuk bekerja pada komputer ketika Anda tidak dapat mengakses drive Anda. Salah satu kesalahan ini terjadi ketika komputer gagal mengakses drive Anda dengan parameter prompt salah. Kesalahan ini disebabkan karena sejumlah alasan. Kami telah mencatatkan solusi potensial setelah pengujian yang ketat. Lihatlah.
Solusi 1: Menjalankan chkdsk
Kami dapat mencoba memeriksa apakah komputer Anda memiliki ketidaksesuaian atau sektor yang korup. Ada kemungkinan lokasi tempat driver perangkat Anda rusak atau bertentangan dengan entitas lain.
- Klik pada bilah pencarian Windows yang ada di sisi kiri layar Anda dan ketik Command Prompt . Klik kanan pada aplikasi yang mengembalikan hasil dan pilih Run as administrator .
- Setelah di command prompt, jalankan perintah berikut:
CHKDSK E: / r
Di sini E adalah nama driver disk yang diikuti oleh perintah / r. Jika Anda memiliki drive lain, Anda harus mengganti nama yang sesuai. Anda dapat dengan mudah memeriksa nama drive dengan membuka PC Saya.
- Proses ini mungkin memakan waktu karena seluruh disk Anda sedang diperiksa untuk kesalahan. Ketika pemindaian selesai, jalankan perintah berikut:
CHKDSK E: / f
- Sekali lagi, prosesnya mungkin memakan waktu. Bersabarlah dan biarkan prosesnya selesai.
- Setelah proses selesai, jalankan perintah berikut untuk memeriksa apakah ada ketidaksesuaian dalam sistem Anda.
sfc / scannow
- Jika Windows mendeteksi adanya ketidaksesuaian, Windows akan menginformasikannya kepada Anda. Jika ya, jalankan perintah berikut:
DISM / Online / Cleanup-Image / RestoreHealth
- Setelah semua proses selesai, nyalakan ulang komputer Anda dan periksa apakah masalahnya teratasi.
Catatan: Jika Anda diminta oleh pesan, Chkdsk tidak dapat dijalankan karena volume sedang digunakan oleh proses lain. Apakah Anda ingin menjadwalkan volume ini agar diperiksa pada saat berikutnya sistem memulai ulang (Y / N). Tekan Y. Kemudian restart komputer Anda. Setelah restart, komputer Anda akan memindai drive dan melanjutkan prosesnya. Juga, perhatikan bahwa beberapa sektor (jika ditemukan buruk) akan dihapus sehingga beberapa data Anda mungkin hilang.
Anda juga dapat melakukan semua pemindaian sekaligus dengan menjalankan perintah chkdsk / F / R / XH: di mana huruf H adalah nama drive. Dibutuhkan banyak waktu (mungkin sepanjang malam) tetapi semoga, perjalanan Anda akan diperbaiki.
Solusi 2: Memeriksa melalui Safe Mode dan Diskmgmt
Sebelum kita melanjutkan dalam boot ke safe mode, pertama-tama kita akan memeriksa apakah drive terlihat dalam sistem manajemen disk Anda pada sistem operasi Anda. Manajemen disk adalah alat di jendela yang memungkinkan Anda melihat semua drive bersama dengan ruang yang dikonsumsi.
- Tekan Windows + S untuk meluncurkan bilah pencarian. Ketik diskmgmt di kotak dialog dan buka hasil pertama yang muncul.
- Jendela baru akan terbuka yang terdiri dari semua drive yang berbeda yang terhubung ke komputer Anda. Periksa apakah drive yang menyebabkan masalah terdaftar. Jika ya, lanjutkan dengan boot ke mode aman.
Dengan menggunakan safe mode, kita dapat menentukan apakah masalah tersebut disebabkan oleh aplikasi atau masalah yang terletak pada sistem operasi. Jika mesin bekerja dengan sempurna dalam mode aman dan penggunaan disk / CPU normal, itu berarti bahwa beberapa aplikasi atau layanan eksternal menyebabkan masalah atau Anda tidak memiliki izin yang tepat untuk mengakses drive.
- Ikuti petunjuk di artikel kami tentang cara mem-boot komputer Anda ke mode aman.
- Setelah boot dalam mode aman, buka disk drive Anda dan periksa apakah Anda masih dapat mengaksesnya.
Jika Anda dapat mengakses file Anda dalam mode aman, Anda mungkin tidak memiliki izin untuk menggunakan drive di akun normal Anda. Ikuti langkah-langkah di bawah ini untuk mengubah kepemilikan drive dan pastikan Anda dapat mengaksesnya dengan mudah.
- Tekan Windows + E untuk meluncurkan file explorer. Klik pada PC ini hadir di sisi kiri layar.
- Klik kanan pada disk drive yang menyebabkan masalah dan pilih Properties .
- Sekarang pastikan disk drive tidak mengaktifkan berbagi dan juga merupakan kepemilikan Anda. Anda bisa mendapatkan ide tentang cara mengubah kepemilikan menggunakan artikel kami.
Catatan: Ada juga solusi untuk opsi aksesibilitas di mana Anda dapat mengubah izin akses menggunakan command prompt. Anda hanya dapat menjalankan perintah ini dengan prompt perintah yang ditinggikan.
Setelah di prompt perintah ditinggikan, jalankan instruksi berikut:
c: \> cacls volume_drive_letter: \ / g semua orang: F / c / t
Di sini, volume_drive_letter adalah nama drive seperti E.
Perintah ini mengubah izin dari drive Anda sehingga setiap orang dapat mengaksesnya, bukan hanya grup pengguna terbatas. Pastikan untuk melakukan ini dengan mengetahui bahwa semua kelompok pengguna lain juga akan diberikan akses. Restart komputer Anda dan periksa apakah kesalahan itu hilang dan Anda dapat mengakses drive Anda dengan sukses.
Solusi 3: Mengubah Tipe Drive dari NTFS menjadi FAT32
Sebagai upaya terakhir kami, kami akan mencoba mengonversi jenis file dari drive kami dari NTFS ke FAT32. Perhatikan bahwa proses ini mungkin memerlukan banyak waktu karena setiap sektor di drive Anda sedang diubah. Selain itu, data yang ada di hard drive Anda akan dihapus sepenuhnya jadi pastikan untuk membuat cadangan data Anda sebelum melanjutkan dengan metode. Anda juga membutuhkan hak administrator untuk mengikuti metode ini.
- Tekan Windows + S untuk meluncurkan bilah pencarian. Ketik command prompt di kotak dialog, klik kanan pada hasil dan pilih Run as administrator.
- Setelah di command prompt, ketik perintah berikut:
format D: / FS: exFAT / V: VolumeName / Q / A: 4096 / X
Di sini D adalah huruf drive untuk mewakili drive yang menyebabkan masalah. Pastikan untuk menggantinya sesuai dengan huruf drive di komputer Anda. Setelah proses selesai, restart komputer Anda dan pasang kembali drive (jika eksternal) dan periksa apakah masalah sudah diperbaiki.
TIP PRO: Jika masalahnya ada pada komputer Anda atau laptop / notebook, Anda harus mencoba menggunakan Perangkat Lunak Reimage Plus yang dapat memindai repositori dan mengganti file yang rusak dan hilang. Ini berfungsi dalam banyak kasus, di mana masalah ini berasal karena sistem yang rusak. Anda dapat mengunduh Reimage Plus dengan Mengklik di Sini