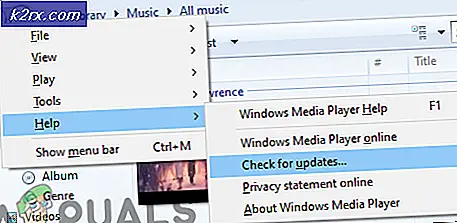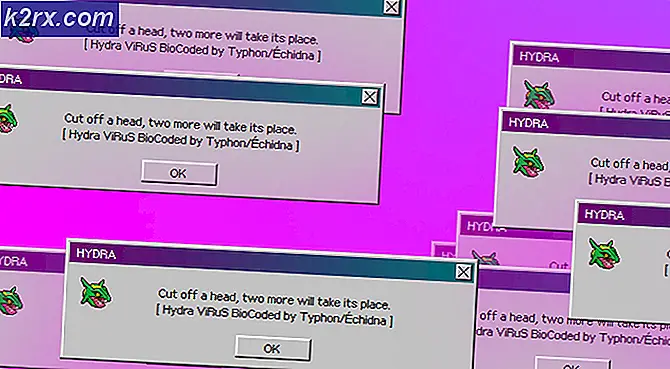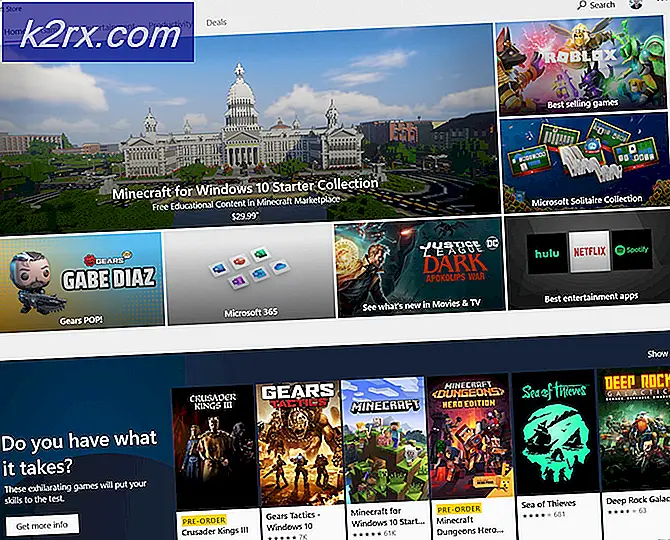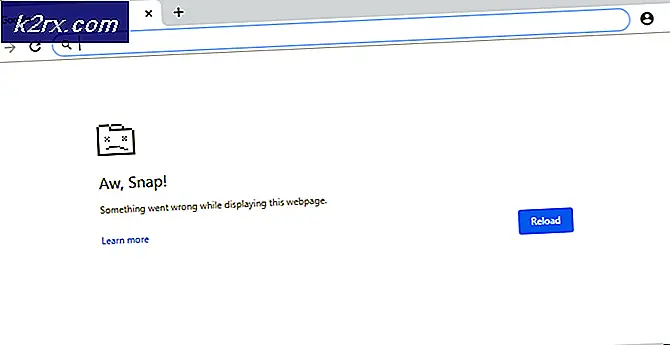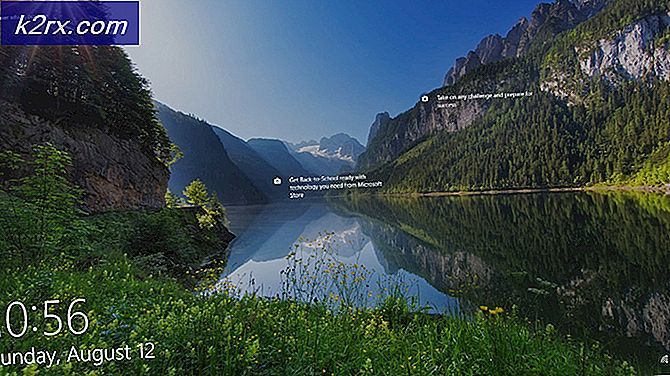Cara Memperbaiki USB atau Flash Drive tidak menampilkan file dan folder
Kadang-kadang pen drive tidak berfungsi ketika Anda menyalin data ke dalamnya. Kelakuan yang relatif umum terjadi adalah data yang Anda kerjakan dan sudah pasti telah disalin ke drive, hilang. Ini mungkin membuat Anda panik jika Anda tidak mendukung jam kerja dan jam kerja Anda.
Dalam artikel ini kami akan menjelaskan kepada Anda mengapa hilangnya data yang tiba-tiba ini terjadi di drive pena Anda. Kami juga akan memberikan metode langkah demi langkah tentang cara mengatasi masalah ini kapan pun itu terjadi.
Alasan mengapa Anda tidak dapat melihat file dan folder di drive pena Anda
Ada beberapa alasan yang mungkin menyebabkan hilangnya file dan folder Anda. Di bawah ini adalah beberapa alasan utama yang diketahui.
Penggerak pena Anda mungkin rusak
Sayangnya, ini cukup sering terjadi. Dalam kasus lain, drive biasanya tidak dapat diakses. Jika drive pena rusak, tetapi firmware masih baik-baik saja, maka akan ditampilkan di komputer Anda dan bahkan menunjukkan ruang penyimpanan yang Anda gunakan dan ruang yang gratis. Menyalin ke dalam drive pena ini akan berfungsi baik dan menampilkan file Anda ketika Anda membuka drive pena Anda. Namun, ketika Anda mencabut drive Anda dan pasang kembali, file dan folder tidak lagi tersedia. Ini karena drive akan menyimpan file dan folder Anda selama ada arus listrik / tegangan melalui USB. Namun, tidak akan menyimpan data yang disalin ketika arus / tegangan listrik USB hilang. Sekarang mulai bertindak seperti RAM bukan ROM. Ini mungkin berarti Anda memerlukan drive pena baru.
Anda tidak menyalin file dan folder ke drive pena itu
Ini cukup lurus ke depan. Mungkin Anda secara tidak sengaja menyalin data Anda ke drive yang sama. Itu sering terjadi pada saya.
File dan folder Anda telah dihapus
Ini adalah hal terburuk yang bisa terjadi. File dan folder Anda secara tidak sengaja dihapus, atau dihapus karena virus / malware. Ada beberapa virus yang menyematkan diri di file Anda, dan ketika Anda mencoba membuka file itu, virus menghapus drive Anda. Jika Anda melihat file misterius yang diakhiri dengan ekstensi .exe (jenis aplikasi) atau .lnk (jenis tautan atau cara pintas), ada kemungkinan besar ia memiliki virus yang tertanam; terutama jika itu berisi nama dan ikon file atau folder Anda. Jangan buka file ini sebelum memindainya. Banyak shareware dan freeware bisa juga berbahaya.
File Anda disembunyikan
File dan folder tersembunyi tidak dapat diakses oleh pengguna kecuali Anda mengetahui jalur pasti mereka. Setiap kali Anda mengubah opsi folder atau file menjadi tersembunyi, itu tidak akan terlihat dari jendela explorer. Juga, jika Anda menyimpan file atau folder sebagai 'Protected System File atau Folder, ' maka folder atau file ini secara otomatis akan disembunyikan agar tidak dilihat di jendela explorer.
Serangan Virus / Malware
Seperti yang telah kami katakan sebelumnya, virus dapat mengubah atau menghapus file Anda. Virus lain yang sangat umum adalah virus yang menyembunyikan folder Anda atau menetapkannya sebagai 'File dan Folder Sistem Terlindungi.' Tautan dan file aplikasi virus mungkin dibiarkan terlihat bagi Anda untuk mengklik dan menyebarkan virus ke pen drive lain. File autorun.inf mungkin secara otomatis meluncurkan virus jika properti autorun untuk drive USB Anda aktif.
Jika Anda yakin drive pena Anda tidak rusak dan Anda yakin file dan folder tersebut ada, metode di bawah ini pasti akan menyelesaikan masalah Anda. Metode ini berlaku untuk penghilangan data yang terjadi dari serangan virus / malware atau file tersembunyi.
Metode 1: Gunakan AutorunExterminator
File autorun.inf mungkin meluncurkan virus yang menyembunyikan file Anda. Ikuti langkah-langkah ini untuk membersihkan dan mengungkapkan file Anda.
- Unduh AutorunExterminator di sini
- Ekstrak dan klik ganda AutorunExterminator.exe untuk menjalankannya
- Hubungkan drive pena Anda. AutorunExterminator akan menghapus semua file .inf di drive pena Anda.
- Tekan tombol mulai + R
- Di jendela 'jalankan', ketik cmd di kotak dan tekan enter
- Dengan asumsi Anda pen drive adalah drive E: masukkan baris ini ke jendela perintah
attrib -h -r -s / s /de:\*.*
NB: Ganti e: dengan huruf drive dari drive pena Anda.
TIP PRO: Jika masalahnya ada pada komputer Anda atau laptop / notebook, Anda harus mencoba menggunakan Perangkat Lunak Reimage Plus yang dapat memindai repositori dan mengganti file yang rusak dan hilang. Ini berfungsi dalam banyak kasus, di mana masalah ini berasal karena sistem yang rusak. Anda dapat mengunduh Reimage Plus dengan Mengklik di Sini- Unduh anti-malware MalwareBytes dari sini
- Pasang dan perbarui
- Jalankan 'full scan' (quick scan is default)
- Buka drive pena Anda . File dan folder Anda harus terlihat.
Metode 2: Gunakan Winrar
Winrar adalah pengarsip yang akan menampilkan semua file dan folder Anda terlepas dari apakah mereka tersembunyi. Jika Anda tidak dapat melihatnya di winrar, mereka mungkin tidak ada di drive pena Anda,
- Unduh pengarsip winrar dari sini
- Instal pengarsip winrar
- Buka pengarsip winrar dan arahkan ke drive pena Anda . Anda harus dapat melihat file dan folder Anda.
Metode 3: Perlihatkan folder Anda
Coba opsi ini untuk solusi cepat. Ini akan membuat folder dan file tersembunyi terlihat, dan kemudian Anda dapat menghapus properti tersembunyi mereka
- Buka driver pena Anda di jendela penjelajah baru
- Di kiri atas, klik atur lalu klik folder dan opsi pencarian
- Pada jendela opsi folder yang muncul, buka tab tampilan .
- Arahkan ke file dan folder tersembunyi. Klik dua kali di atasnya
- Pilih tombol radio 'Tampilkan file tersembunyi, folder, dan drive' . Ini akan menampilkan file dan folder Anda.
- Klik kanan file atau folder Anda dan masuk ke opsi
- Hapus centang pada kotak centang 'Tersembunyi' dan terapkan perubahan
- Anda sekarang dapat mengembalikan opsi folder untuk menyimpan folder dan file tersembunyi lainnya.
kalau tidak
- Buka panel kontrol, dan lihat panel dengan ikon kecil
- Klik pada opsi folder dan kemudian ikuti instruksi di atas dari # 3 ke # 5
- Buka dan buka drive pena Anda dan ikuti instruksi # 6 hingga # 8 di atas.
Metode 4: Lihat folder dan file sistem tersembunyi
Jika metode 2 tidak menampilkan folder dan file Anda, maka metode tersebut mungkin disimpan sebagai file dan folder sistem tersembunyi. Untuk mengungkapkannya:
- Buka driver pena Anda di jendela penjelajah baru
- Di kiri atas, klik atur lalu klik folder dan opsi pencarian
- Pada jendela opsi folder yang muncul, buka tab tampilan .
- Navigasi untuk menyembunyikan file sistem yang terlindungi (disarankan).
- Hapus centang pada kotak 'sembunyikan file sistem yang dilindungi' dan terapkan perubahan. Ini akan menampilkan file dan folder Anda.
kalau tidak
- Buka panel kontrol, dan lihat panel dengan ikon kecil
- Klik pada opsi folder dan kemudian ikuti instruksi di atas dari # 3
Metode 5: Gunakan Smadav
Ini adalah alat tercepat dan terbaik yang bisa Anda dapatkan online untuk memecahkan masalah Anda. Ini juga akan memecahkan kejadian masa depan lainnya. Ada alat serupa, tapi saya lebih suka yang ini.
- Unduh Smadav dari sini
- Instal Smadav
- Jalankan Smadav
- Cabut drive pena Anda dari USB dan kemudian pasang kembali
- Smadav secara otomatis akan memindai drive pena Anda dan meminta Anda untuk memperbaiki masalah yang ditemukan. Jalankan pemindaian penuh pada Smadav untuk ukuran yang baik.
- Klik perbaiki semua
- Buka drive pena Anda . File dan folder Anda harus terlihat
Metode 6: Ketik lintasan folder Anda
Jika Anda tahu nama file atau folder Anda, ini seharusnya mudah.
- Buka drive pena Anda
- Klik Pada bilah alamat jalur file di bagian atas. Ini akan menyorot jalannya. Tekan tombol Putus untuk menuju ke ujung jalur file.
- Ketikkan backslash \ diikuti dengan nama file atau folder Anda dan tekan enter. Ini akan membuka folder atau file dengan nama ini.
- Untuk membuka file tertentu, ketikkan sebuah titik (.) Setelah nama. Ini akan memunculkan semua nama file dengan nama ini dan ekstensi mereka. Klik atau selesaikan ekstensi dan tekan enter untuk meluncurkan / membuka file Anda.
NB: Jangan buka .exe atau .lnk jenis ekstensi. Mereka mungkin virus.
- Simpan isi folder Anda ke folder baru atau simpan file Anda ke lokasi baru.
Selalu selalu up to date antivirus dan Smadav Anda. Utilitas ini hanya akan mendeteksi virus yang diketahui saja. Database mereka diperbarui secara berkala dengan algoritme virus baru dan cara memeranginya. Anda mungkin ingin mematikan autorun untuk semua port USB Anda untuk menghindari virus yang berjalan secara otomatis.
TIP PRO: Jika masalahnya ada pada komputer Anda atau laptop / notebook, Anda harus mencoba menggunakan Perangkat Lunak Reimage Plus yang dapat memindai repositori dan mengganti file yang rusak dan hilang. Ini berfungsi dalam banyak kasus, di mana masalah ini berasal karena sistem yang rusak. Anda dapat mengunduh Reimage Plus dengan Mengklik di Sini