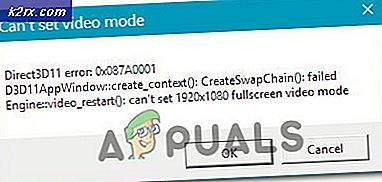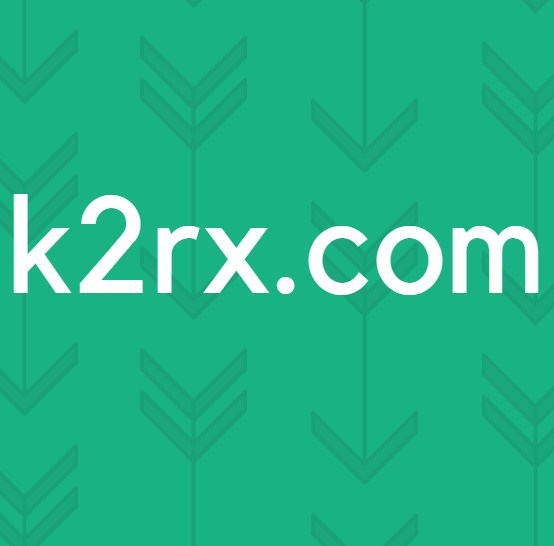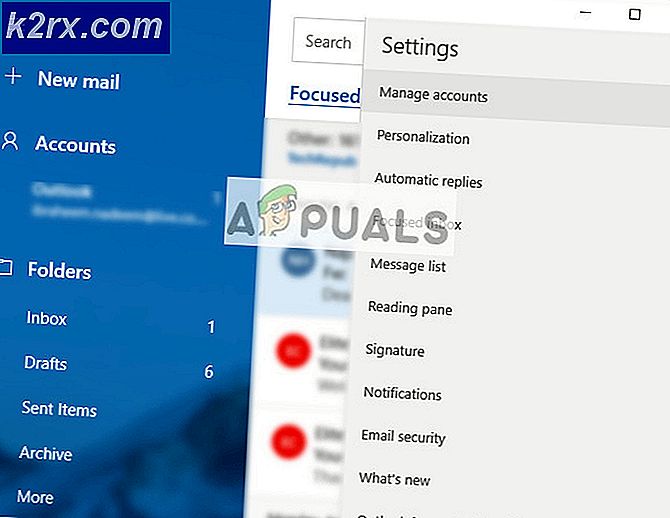Cara Memindahkan File Data Offline Outlook (OST) pada tahun 2010, 2013 dan 2016
Tidak ada banyak skenario di mana Anda harus memindahkan Outlook Offline Data File (OST) . Tetapi bagaimana jika Anda bekerja dengan penyimpanan terbatas di drive C Anda, file OST sangat besar. Dalam hal ini, masuk akal untuk mencoba dan memindahkannya ke drive lain di mana Anda memiliki lebih banyak ruang.
File OST pada dasarnya adalah folder yang digunakan Microsoft Outlook untuk menyimpan salinan offline berbagai item kotak surat yang ditemukan di server Exchange. File OST terbukti paling berguna ketika pengguna harus bekerja di Outlook tanpa cara menghubungkan ke server Exchange. File OST akan menyimpan data sebelum meneruskannya ke server Exchange ketika koneksi tersedia.
Tapi masalahnya, prosedur pemindahan file data offline Outlook tidak semudah seperti yang diiklankan. Jika Anda sudah mencoba mengubah lokasi file OST Anda di Outlook 2013 atau Outlook 2016, Anda melihat bahwa tombol Browse di Pengaturan File Data Outlook dinonaktifkan. Ini terjadi karena mode offline klasik di Outlook 2013 dan yang lebih baru tidak lagi digunakan.
Namun, ada solusi untuk memindahkan file OST Anda, tetapi Anda harus melakukan beberapa tweaking. Di bawah ini Anda memiliki kumpulan metode yang akan membantu Anda memindahkan file OST. Silakan ikuti metode yang kompatibel dengan versi Outlook Anda.
Catatan: Jika Anda memiliki Outlook 2010 atau yang lebih lama, ikuti panduan terakhir untuk mengubah lokasi .ost.
Memindahkan File Data Outlook Offline di Outlook 2013, 2016
Jika Anda memiliki Outlook 2013 atau Outlook 2016, ada tiga metode berbeda yang memungkinkan Anda memindahkan file OST Anda.
Jika Anda tidak ingin mengambil risiko apa pun, Anda bisa menambahkan kunci registri ForceOSTPath atau membuat Profil Outlook baru dan menetapkan lokasi .ost baru dari sana.
Ada juga metode 3 yang berarti membuat file OST dummy yang akan mengelabui Outlook agar Anda memilih lokasi baru untuk file OST Anda. Tetapi metode ini mungkin berpotensi melemahkan buku Alamat Anda, jadi hindari menggunakannya kecuali Anda tidak memiliki pilihan lain.
Demi menjaga hal-hal sesederhana mungkin, mulailah dengan solusi yang paling sederhana dan jalan ke bawah. Mari kita mulai.
Metode 1: Membuat Profil baru dan mengubah lokasi file OST
- Arahkan ke lokasi file OST Anda dan salin ke lokasi baru. Lewati langkah ini jika Anda menginginkan file OST yang benar-benar baru.
Catatan: Untuk mengetahui lokasi file OST Anda, arahkan ke File> Pengaturan Akun dan klik tab File Data . Dari sana, pilih email Anda dan klik pada Buka Lokasi File . - Tekan tombol Windows + R, lalu ketik kontrol mlcfg32.cpl .
- Klik Tampilkan Profil dari jendela Pengaturan Surat .
- Klik tombol Tambah dan ketik nama baru untuk profil Anda.
- Sekarang klik Akun E-mail dan masukkan nama, email dan kata sandi Anda sebelum mengklik Next.
- Ketika pengaturan selesai, pastikan untuk mencentang kotak di samping Ubah pengaturan akun, sebelum mengklik Next .
- Biarkan pengaturan server tidak tersentuh dan klik Pengaturan Lainnya .
- Pilih tab Advanced dan klik pada Pengaturan File Data Outlook .
- Jika Anda ingin menggunakan file OST yang ada, arahkan ke jalur ke tempat Anda memindahkannya dan tekan Buka . Jika Anda ingin file OST yang benar-benar baru, navigasikan ke lokasi tempat Anda ingin menyimpan file folder offline yang baru.
- Setelah jalur OST diatur, tekan Selesai, tunggu hingga tes selesai dan tekan Tutup .
- Kembali ke jendela Mail awal dan pastikan profil yang baru saja Anda buat digunakan secara default. Klik Terapkan untuk menyimpan pilihan Anda.
Metode 2: Menetapkan kunci registri ForceOSTPath
Sebelum memulai, Anda harus menyadari bahwa melakukan kesalahan modifikasi dalam registri dapat merusak Outlook Anda sepenuhnya. Ikuti langkah-langkah di bawah ini dengan saksama untuk memastikan bahwa tidak ada yang salah. Berikut cara mengatur entri registri ForceOSTPath sehingga mengubah lokasi file OST.
Catatan: Metode ini hanya berfungsi untuk profil Outlook baru.
TIP PRO: Jika masalahnya ada pada komputer Anda atau laptop / notebook, Anda harus mencoba menggunakan Perangkat Lunak Reimage Plus yang dapat memindai repositori dan mengganti file yang rusak dan hilang. Ini berfungsi dalam banyak kasus, di mana masalah ini berasal karena sistem yang rusak. Anda dapat mengunduh Reimage Plus dengan Mengklik di Sini- Tutup Outlook dan semua kotak dialog yang terkait.
- Tekan tombol Windows + R dan ketik regedit di kotak. Tekan Enter untuk meluncurkan Editor Registri .
- Navigasikan ke subkunci berikut:
HKEY_CURRENT_USER \ Software \ Microsoft \ Office \ xx.0 \ Outlook
Catatan: Placeholder xx.0 adalah indikasi dari versi Office Anda. Office 2016 adalah 16.0 dan Office 2013 adalah 15.0 . - Klik kanan folder Outlook dan pilih New, kemudian Expandable String Value.
- Ketik ForceOSTPath, lalu tekan Enter untuk mengonfirmasi.
- Klik kanan pada ForceOSTPath dan klik Modify .
- Sekarang masukkan path lengkap di mana Anda ingin Outlook menyimpan file OST. Dalam kasus saya, jalur itu adalah E: \ OutlookStuff \ MyOST . Klik Ok untuk mengonfirmasi.
- Itu dia. Anda bisa menutup Registry Editor . Buka Outlook dan lihat apakah lokasi untuk file OST Anda telah dimodifikasi.
Metode 3: Menggunakan file PDF tiruan untuk mengubah lokasi OST (Outlook 2013 dan lebih tua)
Jika Anda memutuskan untuk menggunakan metode ini, ingatlah bahwa ini mungkin akan membuat Anda marah dengan buku alamat Anda. Dengan mengelabui Outlook untuk membuka file yang rusak, Anda akan memaksa untuk meminta Anda untuk lokasi baru untuk file data offline Anda. Outlook kemudian akan membuat file OST baru dan menyinkronkannya dengan kotak surat Anda. Inilah yang perlu Anda lakukan:
Catatan: Metode ini tidak lagi berfungsi dengan Outlook 2016
- Tutup Outlook sepenuhnya dan kotak dialog terkait.
- Buka jendela File Explorer dan tempel % localappdata% \ microsoft \ outlook ke bilah alamat di bagian atas layar. Ini akan membawa Anda ke lokasi file OST Anda.
Catatan: Jika Anda tidak dapat mengakses lokasi ini, klik tab Lihat di File Explorer dan centang kotak di sebelah Item Tersembunyi . - Tempel file PDF apa pun ke lokasi itu. Jika Anda tidak memiliki satu di siap, Anda dapat membuat file PDF kosong memindahkannya di sini.
- Salin nama OST dari file OST Anda dan ubah nama file PDF dengannya. Kemudian, modifikasi nama file OST aktual dengan -old di bagian akhir.
- Ubah ekstensi file PDF menjadi .ost . Klik Ya saat Windows meminta Anda untuk mengonfirmasi.
Catatan: Jika Anda tidak dapat melihat ekstensi, klik tab Lihat dan centang kotak di samping ekstensi nama File . - Buka Outlook. Anda harus diminta dengan pesan yang mengatakan bahwa file OST tidak dapat digunakan. Klik Ok untuk memunculkan Pengaturan File Data Outlook .
- Gunakan jendela baru untuk mengubah lokasi file OST Anda.
Catatan: Jika Anda ingin kembali ke perilaku lama sebelum mengubah lokasi, hapus file dummy dan hapus -terus dari file OST asli.
Memindahkan File Data Outlook Offline di Outlook 2010 atau yang lebih lama
Jika Anda masih menggunakan Outlook 2010 atau yang lebih lama, Anda dapat memindahkan file OST dengan menonaktifkan mode offline dan mengubah jalur OST di tab Lanjut. Tetapi hanya bekerja dengan file data offline yang digunakan oleh Exchange.
- Buka Outlook dan arahkan ke Pengaturan Akun> Pengaturan Akun> Pengaturan Lainnya .
- Hapus centang pada kotak di sebelah Use Cached Mode dan klik Apply .
- Sekarang klik pada pengaturan File Data Outlook dan gunakan tombol Browse untuk memilih lokasi baru file OST Anda.
TIP PRO: Jika masalahnya ada pada komputer Anda atau laptop / notebook, Anda harus mencoba menggunakan Perangkat Lunak Reimage Plus yang dapat memindai repositori dan mengganti file yang rusak dan hilang. Ini berfungsi dalam banyak kasus, di mana masalah ini berasal karena sistem yang rusak. Anda dapat mengunduh Reimage Plus dengan Mengklik di Sini