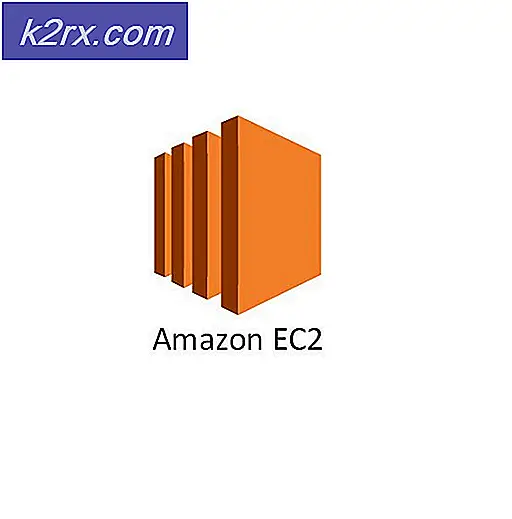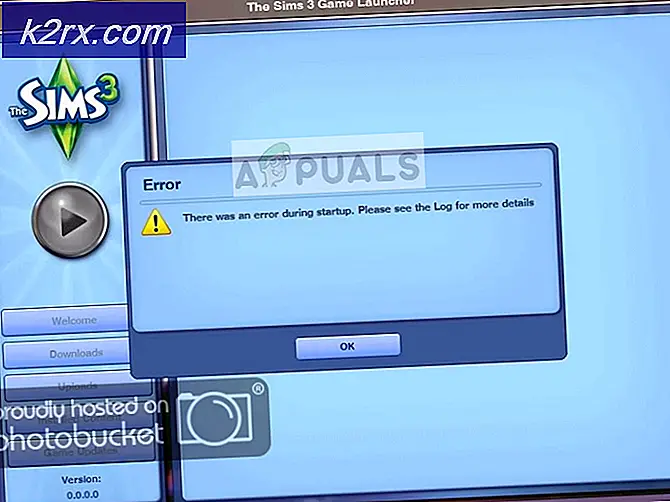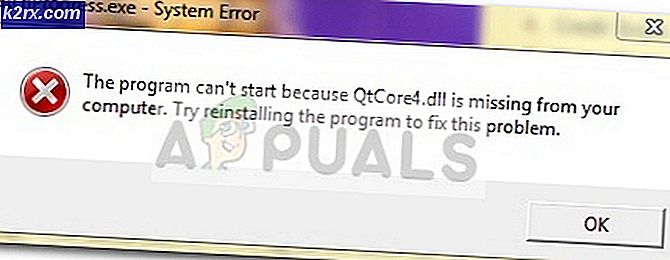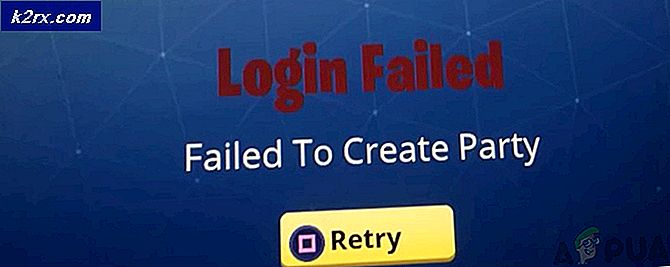Cara: Melakukan Perbaikan Startup di Windows 8 / 8.1 dan 10
Kekurangan perangkat keras dan masalah bukanlah satu-satunya hal yang dapat menyebabkan komputer yang berjalan pada Sistem Operasi Windows gagal untuk memulai dengan benar. Masalah perangkat lunak - semuanya mulai dari file startup Windows yang corrupt hingga file boot yang tidak valid - juga dapat menyebabkan komputer gagal saat startup. Di sinilah Startup Repair masuk. Startup Repair adalah alat yang dikembangkan oleh Microsoft yang dirancang untuk mendeteksi masalah apa pun dengan file dan perangkat lunak pada umumnya yang perlu dimiliki komputer agar dapat melakukan boot dengan benar ke Windows dan memperbaikinya. Perbaikan Startup tersedia untuk semua versi Sistem Operasi Windows mulai dari Windows XP.
Pada Windows 8, 8.1 dan 10, ada tiga cara berbeda yang dapat Anda gunakan untuk melakukan Perbaikan Startup di komputer Anda. Berikut ini adalah tiga metode yang dapat Anda gunakan untuk melakukan Perbaikan Startup di Windows 8, 8.1 dan 10:
Cara BOOT ke BIOS untuk mengubah Boot Order
Anda harus tahu cara mem-boot dan mengubah urutan boot karena ini diperlukan untuk melakukan solusi di bawah ini. Nyalakan kembali komputer Anda. Masukkan pengaturan BIOS (atau UEFI) komputer Anda segera setelah diaktifkan. Kunci yang perlu Anda tekan untuk memasukkan pengaturan ini tergantung pada pabrikan motherboard komputer Anda dan dapat berupa apa pun dari Esc, Hapus atau F2 hingga F8, F10 atau F12, biasanya F2. Ini ditampilkan di layar pos, dan manual yang disertakan dengan sistem Anda. Pencarian google cepat yang menanyakan cara memasukkan bios diikuti dengan nomor model juga akan menampilkan hasil. Arahkan ke Boot.
Metode 1: Lakukan Perbaikan Startup dari layar Opsi Startup
Hampir setiap komputer yang hadir dengan Windows 8, 8.1 dan 10 memiliki segerombolan utilitas pemulihan dan pemulihan yang dibangun ke dalam Sistem Operasi, dan Startup Repair terjadi menjadi salah satu alat ini. Pada komputer seperti itu, Anda dapat dengan mudah mengakses dan melakukan Perbaikan Startup dari layar Opsi Startup yang dapat diakses dengan mudah. Namun, perlu dicatat bahwa Anda hanya dapat melakukan Perbaikan Startup menggunakan opsi ini jika Anda dapat mengatur masuk ke Windows atau setidaknya masuk ke prompt masuk Windows (ini adalah layar tempat Anda masuk ke akun Anda).
Untuk mengakses layar Startup Options, klik tombol Power dan kemudian, sambil menekan tombol Shift, klik Restart .
Ketika komputer Anda boot, Anda akan berada di layar Opsi Startup . Setelah Anda berada di layar ini, klik Troubleshoot .
Klik pada opsi Lanjutan . Klik pada Perbaikan Otomatis (itu juga dapat ditampilkan sebagai Perbaikan Startup atau Start-up perbaikan ). Jika diminta untuk melakukannya, pilih Sistem Operasi yang Anda inginkan untuk melakukan Perbaikan Startup . Jika diminta untuk melakukannya, pilih akun yang merupakan Administrator .
Masukkan kata sandi untuk akun yang Anda pilih dan klik Lanjutkan . Proses Perbaikan Startup sekarang akan dimulai. Jika Anda diminta untuk melakukan sesuatu atau membuat pilihan, lakukanlah. Jika komputer perlu direstart, hidupkan ulang .
Setelah proses selesai, Anda akan diberitahu apakah ada masalah yang terdeteksi dan apakah masalah yang terdeteksi diperbaiki oleh Startup Repair .
Metode 2: Lakukan Perbaikan Startup menggunakan media instalasi
Anda juga dapat melakukan Perbaikan Startup di Windows 8, 8.1 atau 10 menggunakan cakram instalasi atau instalasi USB. Untuk melakukannya, Anda perlu: Masukkan disk instalasi Windows atau USB ke komputer yang terpengaruh dan hidupkan kembali. Jika Anda tidak memilikinya, Anda dapat membuatnya menggunakan Rufus atau Media Creation Tool. Segera setelah komputer mulai boot, masuk ke pengaturan BIOS-nya (instruksi yang bervariasi tergantung pada pabrikan motherboard komputer), biasanya tombol F2 perlu ditekan ketika layar pertama muncul sebelum logo dan konfigurasi boot komputer memesan dari tab boot untuk boot dari media instalasi, bukan hard drive.
TIP PRO: Jika masalahnya ada pada komputer Anda atau laptop / notebook, Anda harus mencoba menggunakan Perangkat Lunak Reimage Plus yang dapat memindai repositori dan mengganti file yang rusak dan hilang. Ini berfungsi dalam banyak kasus, di mana masalah ini berasal karena sistem yang rusak. Anda dapat mengunduh Reimage Plus dengan Mengklik di SiniSimpan perubahan dan keluar dari pengaturan BIOS. Jika diminta untuk melakukannya, tekan sembarang tombol untuk boot dari media instalasi. Pilih preferensi bahasa, zona waktu, dan tata letak keyboard Anda, lalu klik Berikutnya . Saat Anda mencapai jendela dengan tombol Instal sekarang di tengahnya, cari dan klik Perbaiki komputer Anda di sudut kiri bawah jendela.
Anda sekarang akan tiba di layar Opsi Startup . Setelah Anda berada di sini, Anda perlu:
Klik Troubleshoot > Opsi lanjutan . Klik pada Perbaikan Otomatis (itu juga dapat ditampilkan sebagai Perbaikan Startup atau Start-up perbaikan ).
Jika diminta untuk melakukannya, pilih Sistem Operasi yang Anda inginkan untuk melakukan Perbaikan Startup . Jika diminta untuk melakukannya, pilih akun yang merupakan Administrator . Masukkan kata sandi untuk akun yang Anda pilih dan klik Lanjutkan .
Proses Perbaikan Startup sekarang akan dimulai. Jika Anda diminta untuk melakukan sesuatu atau membuat pilihan, lakukanlah. Jika komputer perlu direstart, hidupkan ulang .
Setelah proses selesai, Anda akan diberitahu apakah ada masalah yang terdeteksi dan apakah masalah yang terdeteksi diperbaiki oleh Startup Repair .
Metode 3: Lakukan Perbaikan Startup menggunakan disk perbaikan sistem
Perbaikan Startup juga dapat dilakukan menggunakan disk perbaikan sistem yang Anda buat untuk komputer Anda sebelumnya atau yang Anda buat menggunakan komputer yang dalam kondisi kerja dan berjalan pada versi yang sama dari OS Windows seperti milik Anda. Untuk melakukan Perbaikan Startup menggunakan disk perbaikan sistem di Windows 8, 8.1 atau 10, Anda harus:
Masukkan disk perbaikan sistem ke komputer dan nyalakan kembali.
Segera setelah komputer mulai boot, masuk ke pengaturan BIOS-nya (instruksi yang bervariasi tergantung pada produsen motherboard komputer) dan konfigurasikan urutan boot komputer untuk boot dari disk perbaikan sistem bukan hard drive.
Simpan perubahan dan keluar dari pengaturan BIOS.
Jika diminta untuk melakukannya, tekan sembarang tombol untuk boot dari disk perbaikan sistem.
Jika daftar tata bahasa keyboard ditampilkan, klik yang Anda inginkan.
Setelah Anda melakukannya, Anda akan tiba di layar Opsi Startup .
Pada layar Opsi Pengaktifan, Anda harus:
Klik Troubleshoot > Opsi lanjutan .
Klik pada Perbaikan Otomatis (itu juga dapat ditampilkan sebagai Perbaikan Startup atau Start-up perbaikan ).
Jika diminta untuk melakukannya, pilih Sistem Operasi yang Anda inginkan untuk melakukan Perbaikan Startup .
Jika diminta untuk melakukannya, pilih akun yang merupakan Administrator .
Masukkan kata sandi untuk akun yang Anda pilih dan klik Lanjutkan .
Proses Perbaikan Startup sekarang akan dimulai. Jika Anda diminta untuk melakukan sesuatu atau membuat pilihan, lakukanlah. Jika komputer perlu direstart, hidupkan ulang .
Setelah proses selesai, Anda akan diberitahu apakah ada masalah yang terdeteksi dan apakah masalah yang terdeteksi diperbaiki oleh Startup Repair .
TIP PRO: Jika masalahnya ada pada komputer Anda atau laptop / notebook, Anda harus mencoba menggunakan Perangkat Lunak Reimage Plus yang dapat memindai repositori dan mengganti file yang rusak dan hilang. Ini berfungsi dalam banyak kasus, di mana masalah ini berasal karena sistem yang rusak. Anda dapat mengunduh Reimage Plus dengan Mengklik di Sini