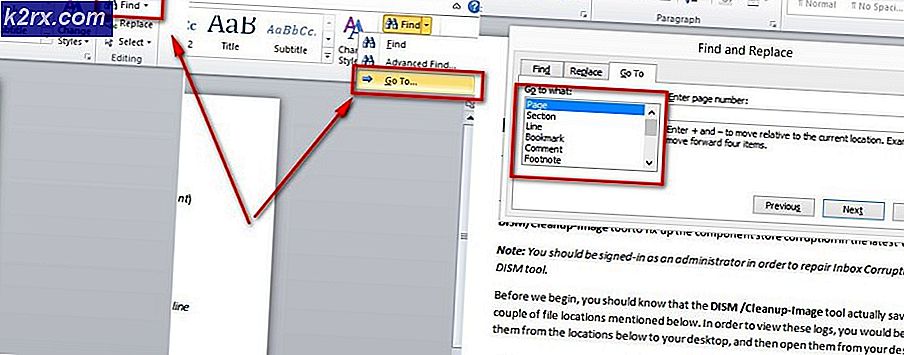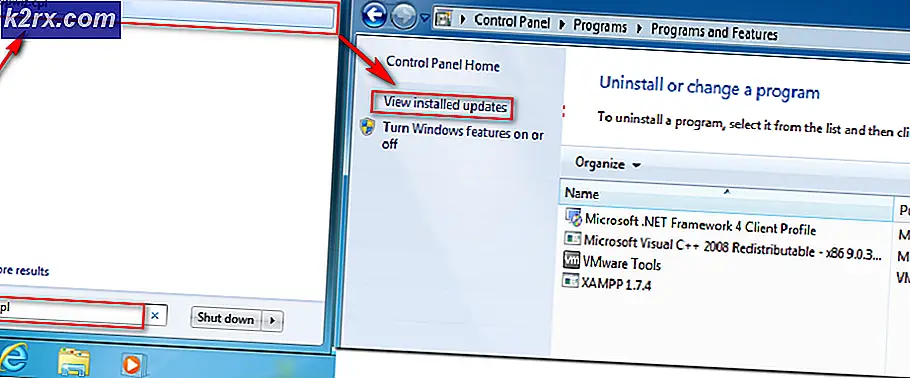Cara Memeriksa & Meningkatkan Kesehatan RAM Anda di PC
Operasi komputer Anda dan efisiensinya dalam melakukan operasi tersebut sangat bergantung pada RAM yang sehat dan berfungsi dengan baik. Ini karena RAM Anda adalah memori mengambang sementara yang tersedia yang digunakan habis-habisan dalam menjalankan operasi intensif yang bukan merupakan catatan permanen pada hard drive. Yang mengatakan, RAM bisa rusak, turun, atau tidak berfungsi juga. Mengawasi kesehatan RAM Anda dan memastikan bahwa itu beroperasi di bawah kecepatan, suhu, dan kondisi clocking yang optimal memastikan bahwa Anda mendapatkan yang terbaik dari sisa perangkat keras pemrosesan Anda karena RAM Anda memungkinkan semua bagian lain dari PC Anda untuk melakukan bersama.
Jika Anda mulai mengalami Blue Screen of Death yang ditakuti, itu bisa menjadi tanda dari modul RAM yang tidak berfungsi dengan baik di perangkat PC Anda. Blue Screens of Death secara intrinsik muncul ketika komputer Anda tidak dapat memfasilitasi ruang memori yang diperlukan untuk melakukan operasi yang diminta. Mereka mengalami crash freeze dan menyebabkan sistem Anda restart dalam upaya untuk mematikan fungsi yang tidak penting dan restart dengan aman dengan yang optimal. Memiliki Blue Screen of Death sesekali mungkin merupakan akibat dari gangguan satu kali yang terisolasi yang mungkin belum tentu disebabkan oleh modul RAM yang tidak stabil. Berulangnya peristiwa seperti itu dan yang berulang dengan frekuensi yang lebih besar seiring berjalannya waktu hampir selalu disebabkan oleh modul RAM yang tidak stabil yang memerlukan perhatian dan pemeliharaan.
Untuk menguji RAM Anda, baik setelah kejadian yang membuat Anda percaya bahwa RAM Anda mungkin perlu diperbaiki dan disetel atau sebagai tindakan pencegahan sebelum terjadi crash, Anda dapat menggunakan Alat Diagnostik Memori Windows bawaan atau yang populer (dan disarankan) perangkat lunak: Passmark Memtest 86. Jika Anda memiliki lebih dari satu RAM yang terpasang, jalankan pengujian berikut untuk setiap modul memori secara terpisah.
Panduan Langkah Demi Langkah Untuk Memeriksa RAM Anda Pada PC Windows Anda
Memeriksa RAM Anda (Reaktif & Pencegahan): Alat Diagnostik Memori Windows
Untuk menggunakan fungsionalitas bawaan pemecahan masalah RAM pada PC Windows Anda, Anda harus melakukan langkah-langkah berikut.
- Buka menu mulai Anda atau bilah pencariannya dan ketik "Windows Memory Diagnostic." Anda harus menemukan aplikasi yang memiliki modul IC di ikonnya. Klik ini dan luncurkan aplikasi.
- Anda akan diminta dengan kotak dialog yang memungkinkan Anda untuk me-restart sekarang dan memeriksa masalah seperti yang direkomendasikan atau memeriksa masalah saat berikutnya Anda memulai komputer Anda. Pilih "Mulai ulang sekarang dan periksa masalah."
- Setelah Anda memilih opsi segera mulai ulang, komputer Anda akan secara otomatis melakukan boot ulang dan akan melakukan tes memori saat mulai kembali ke Windows.
- Setelah restart selesai, komputer Anda akan menampilkan pesan yang menunjukkan hasil diagnostik. Pesan ini muncul dan
kemudian menghilang segera setelah itu, jadi penting untuk tetap memperhatikan dan menunggu untuk melihat hasilnya. Mungkin juga perlu beberapa saat untuk muncul setelah start-up jadi berhati-hatilah.
- Pesan tersebut akan muncul di pojok kanan bawah jika Anda sedang beroperasi pada Windows 10. Jika pesan tersebut menunjukkan bahwa tidak ada kesalahan memori yang terdeteksi maka modul memori Anda berfungsi dengan baik dan Anda tidak perlu mengkhawatirkannya.
Memeriksa RAM Anda (Reaktif & Pencegahan): Passmark Memtest 86
Untuk memeriksa status kesehatan RAM Anda dan memecahkan masalah untuk kesalahan apa pun menggunakan alat freeware Passmark Memtest 86, Anda harus:
- Unduh dan instal aplikasi Passmark Memtest 86 dari tautan berikut: Passmark Memtest 86 .
Setelah unduhan selesai, navigasikan direktori file komputer Anda dan temukan di mana unduhan telah disimpan. Salin unduhan ini ke Desktop dan ekstrak ke dalam folder di Desktop. Setelah ekstraksi berhasil diselesaikan, Anda dapat menghapus unduhan asli.
- Temukan drive USB cadangan yang tidak perlu Anda gunakan lagi. Stik USB ini akan dihapus dan dimuat dengan gambar Passmark Memtest 86. Colokkan ke komputer dan jalankan run “gambarUSB” file yang dapat dieksekusi.
- Dalam opsi yang tersedia di bawah "Buat dan tulis gambar drive USB", pilih drive USB yang ingin Anda gunakan. Ini akan menjadi drive USB cadangan yang baru saja Anda sambungkan.
- Buka pengaturan dan pilihan di kotak dialog dan pastikan Anda memilikinya
- Memilih drive USB yang tepat
- Pilih "Tulis gambar ke drive USB" dari opsi di bawah "Langkah 2: Pilih tindakan yang akan dilakukan pada drive USB yang dipilih."
- Di bagian “Opsi yang Tersedia”, centang kotak di samping “Posting Verifikasi Gambar” dan biarkan semua kotak lainnya tidak dicentang.
- Di “Langkah 3: pilih file gambar (.bin, .img atau .iso) untuk ditulis ke drive USB,” temukan jalur untuk “memtest86-usb.img” file dari unduhan Anda yang diekstraksi konten di desktop Anda.
- Langkah 4 memungkinkan Anda untuk menulis gambar ke drive USB Anda. Setelah semua detail di atas diverifikasi, klik tombol "Tulis" di Langkah 4 dan tunggu hingga bilah kemajuan menunjukkan penyelesaian. Menulis mungkin memakan waktu cukup lama jadi bersabarlah.
- Setelah penulisan selesai, restart PC Anda dan tekan tombol menu boot saat startup. Biasanya, kunci ini adalah kunci F2 untuk sebagian besar PC Windows.
- Di menu boot-up, Anda akan melihat bahwa PC Anda menggunakan drive USB untuk mengkonfigurasi boot-nya. Anda akan melihat logo Passmark Memtest 86 serta opsi untuk mengonfigurasinya atau keluar. Klik pada "konfigurasi."
- Di menu berikut, Anda akan melihat ikon putar hijau yang memungkinkan Anda memulai tes. Klik ikon ini dan biarkan komputer Anda mendiagnosis modul memori Anda. Bergantung pada ukuran RAM Anda, ini bisa memakan waktu mulai dari beberapa menit hingga beberapa jam, jadi biarkan komputer Anda diam memproses tes dan pastikan terhubung ke daya untuk menghindari mati di tengah jalan.
Langkah Selanjutnya: Apa yang Saya Lakukan Sekarang?
Tergantung pada hasil tes diagnostik Anda, Anda sekarang akan tahu jika ada kesalahan dalam modul RAM Anda. Jika tes tidak menemukan kesalahan, maka modul RAM Anda berfungsi dengan baik dan jika ada masalah kinerja di komputer Anda yang membuat Anda mencurigai RAM Anda rusak, kemungkinan besar karena hal lain dan Anda perlu menyesuaikan usaha Anda ke arah lain. Jika hasil Anda menunjukkan bahwa Anda memang memiliki RAM yang salah atau salah, solusi untuk ini adalah dengan membeli RAM baru dan mengganti modul memori lama Anda dengannya. Kerusakan pada modul memori adalah jenis yang mengubah sifatnya sehingga mengganti modul memori Anda adalah satu-satunya cara untuk memperbaiki cacat tersebut. Sebagian besar modul RAM saat ini hadir dengan garansi seumur hidup. Anda dapat mengirimkan milik Anda untuk penggantian jika terjadi kerusakan RAM denaturasi.
Jika RAM masih menyebabkan masalah dan tidak ada kerusakan perangkat keras, lihat profil XMP, pencatatan jam kerja, dan frekuensinya untuk memastikan bahwa RAM berjalan pada pengaturan pencatatan jam kerja yang dioptimalkan. Overclocking RAM Anda terkadang dapat mengoptimalkannya dengan lebih baik dan mengurangi beberapa masalah terkait lag yang mungkin Anda hadapi. Terkadang, underclocking juga bisa menjadi solusi, terutama jika RAM benar-benar telah terdenaturasi dan Anda mencoba untuk mengurangi dan menstabilkan kinerja untuk saat ini. Masalah yang dihadapi kemungkinan akan segera muncul kembali karena sifat kerusakan yang permanen tetapi underclocking dapat menyelesaikan masalah Anda untuk sementara.
Pikiran Akhir
Jika PC Anda mulai mengalami blue screen of death atau kinerjanya mulai lag atau freeze, ada kemungkinan besar RAM Anda tidak beroperasi dengan kapasitas dan tingkat stabilitas yang seharusnya. Untuk mendiagnosis apakah RAM Anda mengalami kesalahan atau telah terdenaturasi, Anda dapat menjalankan Alat Diagnostik Memori Windows atau Passmark Memtest 86 untuk memeriksa masalah. Setelah hasilnya masuk, jika RAM Anda tampaknya memiliki kesalahan, jika kesalahan itu tidak terkait dengan jam (seperti yang dijelaskan dalam laporan pasca-tes yang muncul di layar Anda), Anda perlu membeli modul RAM baru dan mengganti yang lama dengan itu. Sampai saat itu, Anda dapat mencoba melakukan underclocking RAM Anda untuk membuat sistem Anda dapat digunakan sementara. Jika diagnostik tidak menunjukkan kesalahan atau kesalahan yang terkait dengan clocking, Anda harus memeriksa nilai clock dan frekuensi RAM Anda dan melakukan overclock untuk mengoptimalkan kinerjanya. Jika itu tidak menyelesaikan masalah Anda, maka masalah yang Anda coba diagnosis pada PC Anda mungkin disebabkan oleh kesalahan pada komponen komputer lain dan RAM Anda mungkin bukan penyebabnya.