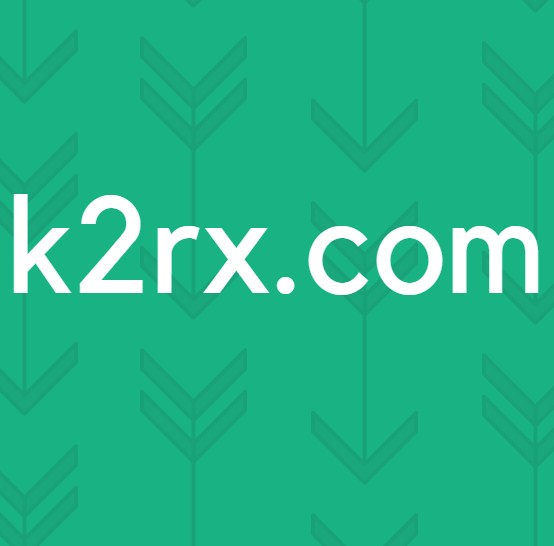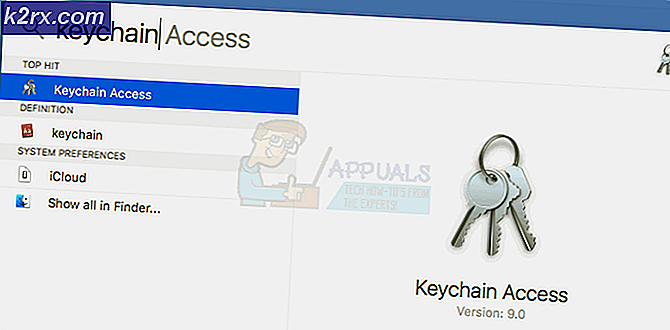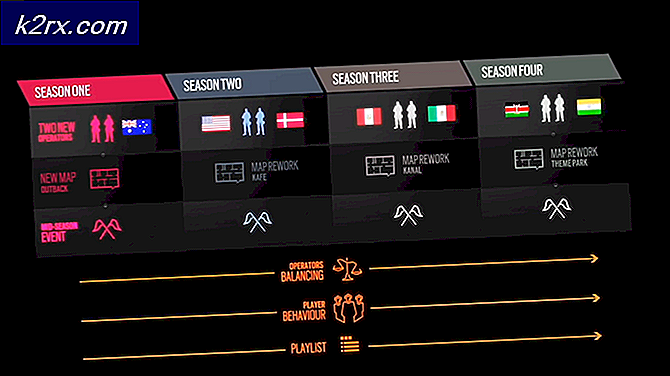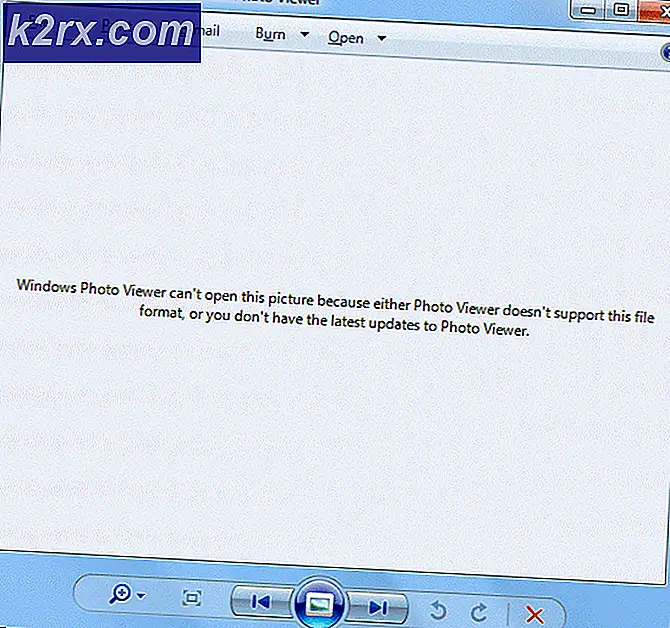Cara Mengonversi UEFI ke Legacy BIOS di Windows (7, 8 dan 10)
Jika Anda telah mencari cara untuk mengonversi UEFI (Antarmuka Firmware Dapat Diperluas Terpadu) ke BIOS lama (Sistem Input / Output Dasar) di sistem Windows yang terpasang, Anda berada di tempat yang tepat.
Kabar baiknya adalah, ada cara untuk mengubah atau menyamarkan komputer yang memiliki mode bios UEFI secara default ke Legacy tanpa kehilangan data atau harus meng-uninstall sistem operasi.
Pada langkah-langkah di bawah ini, kami akan memandu Anda melalui seluruh proses. Kami akan mulai dengan memastikan Anda memenuhi persyaratan, lalu melanjutkan untuk menggunakan alat pihak ketiga yang memungkinkan kami melakukan ini tanpa kehilangan data apa pun.
Mari kita mulai:
catatan: Instruksi di bawah ini akan menunjukkan kepada Anda cara mengubah UEFI BIOS ke Legacy di komputer Windows 10, tetapi Anda dapat meniru langkah-langkah yang tepat ini dengan iterasi Windows yang lebih lama.
LANGKAH 1: Mengonfirmasi Mode BIOS Anda
tekan Tombol Windows + R untuk membuka a Lari kotak dialog. Selanjutnya, ketik ‘Msinfo32’ di dalam kotak teks dan tekan Memasukkan untuk membuka Sistem Informasi Tidak bisa.
Setelah Anda berada di dalam menu Informasi Sistem, pilih Ringkasan Sistem dari kolom di kiri, lalu pindah ke sisi kanan dan centang Mode BIOS. Jika tertulis UEFI, langkah-langkah di bawah ini akan berlaku dan Anda akan dapat menggunakannya untuk mengonversi Mode Boot default Anda ke Warisan.
LANGKAH 2: Memverifikasi Tabel Partisi
Selanjutnya, Anda perlu memastikan bahwa partisi yang saat ini menahan instalasi Windows Anda diformat sebagai Tabel GUID (GPT). Jika formatnya berbeda, petunjuk di bawah ini tidak akan berfungsi.
Untuk memverifikasi gaya partisi Anda, tekan Tombol Windows + R untuk membuka a Lari kotak dialog. Selanjutnya, ketik 'Diskmgmt.msc' di dalam kotak teks dan tekan Memasukkan untuk membuka Manajemen Disk utilitas.
Setelah Anda berada di dalam Manajemen Disk layar, klik kanan pada partisi yang menyimpan instalasi OS Anda dan pilih Properti dari menu konteks yang baru muncul.
Dari bagian dalam Anda Properti layar, klik pada Volume tab dan periksa nilai yang terkait dengan Gaya Partisi. Jika tertulis GUID Partition Table (GPT), Anda siap untuk melanjutkan, jadi lanjutkan ke Langkah 3 di bawah.
LANGKAH 3: Mengunduh & Menginstal Partition Master oleh EaseUs
Buka browser default Anda dan kunjungi halaman unduh dari versi gratis dari EaseUS Partition Master PRO. Versi gratisnya lebih dari cukup, jadi tidak perlu menggunakan paket berbayar.
Setelah Anda masuk ke halaman unduhan, klik Download Gratis, masukkan email Anda, dan pengalihan terjadi. Di halaman berikutnya, klik Unduh hyperlink untuk memulai pengunduhan penginstalan yang dapat dieksekusi.
Setelah pengunduhan selesai, klik dua kali pada penginstalan yang dapat dieksekusi dan klik Iya pada UAC (Kontrol Akun Pengguna) untuk memberikan hak istimewa admin. Hak admin diperlukan untuk menyelesaikan penginstalan.
Di dalam layar instalasi, ikuti instruksi untuk menyelesaikan instalasi. Terserah Anda apakah Anda ingin memasang suite pihak ke-3 di lokasi khusus atau tidak.
Di layar berikutnya, klik Instal Gratis tombol dan tunggu operasi selesai.
Setelah Anda melakukan ini, utilitas penginstalan akan mulai dengan membongkar file penginstalan, lalu menyalinnya ke lokasi yang Anda pilih. Setelah proses ini selesai, klik Mulai sekarang untuk meluncurkan aplikasi.
LANGKAH 4: Menonaktifkan restart otomatis dari Startup dan Pemulihan
Setelah suite pihak ke-3 berhasil diinstal, Anda perlu melakukan beberapa modifikasi dari menu Informasi Sistem untuk memastikan bahwa operasi berikutnya akan berhasil.
tekan Tombol Windows + R untuk membuka a Lari kotak dialog. Selanjutnya, ketik 'Sysdm.cpl' di dalam kotak teks, lalu tekan Memasukkan untuk membuka Properti sistem layar.
Setelah Anda berada di dalam Properti sistem layar, klik pada Maju tab, lalu klik Pengaturan tombol terkait dengan Startup dan Pemulihan.
Dari Startup dan Pemulihan menu, pergi ke bawah Kegagalan sistem dan hapus centang pada kotak yang terkait denganMulai ulang secara otomatis.Setelah Anda melakukannya, klik Baik untuk menyimpan perubahan.
LANGKAH 5: Mengubah Partisi OS ke MBR
Buka utilitas Partition Master yang sebelumnya Anda instal dan cari partisi Anda di bagian bawah layar Anda. Ini harus diberi nama Disk0 kecuali Anda menamainya secara manual.
Ketika Anda berhasil mengidentifikasi partisi yang benar, klik kanan padanya dan pilih Ubah GPT ke MBR dari menu konteks yang baru muncul.
Setelah Anda memulai prosedur ini, Anda akan melihat peringatan yang muncul. Tidak ada yang perlu dikhawatirkan, jadi klik saja Baik untuk menambahkan operasi ini ke antrian Partition Master.
Setelah pekerjaan ini ditambahkan ke antrian Partition Master, cukup klik pada Menerapkan tombol (sudut kiri atas layar) untuk memulai operasi. Saat diminta untuk konfirmasi lagi, klik Iya untuk memulai proses migrasi partisi Anda ke MBR.
LANGKAH 6: Menyelesaikan operasi konversi MBR
Setelah Anda memulai prosedur ini, PC Anda akan reboot secara tiba-tiba. Jangan khawatir karena ini benar-benar normal. Jangan lakukan apa pun yang akan menyebabkan gangguan tak terduga hingga operasi selesai.
catatan: Bergantung pada kemampuan PC Anda (terutama jika Anda menggunakan HDD tradisional atau SSD yang lebih baru), operasi ini mungkin memerlukan beberapa menit untuk selesai, jadi tunggu dengan sabar dan jangan mulai ulang PC Anda meskipun tampaknya PC macet. Melakukannya dapat menyebabkan kehilangan data.
Setelah Anda melihat pesan sukses, tekan Memasukkan untuk memungkinkan komputer Anda melakukan booting secara konvensional.
LANGKAH 7: Mengubah Mode Boot ke Legacy
Saat PC Anda bersiap untuk memulai ulang, mulailah menekan tombol Setup (tombol BIOS) segera setelah Anda melihat layar awal.
catatan: Kunci ini akan berbeda dari pabrikan ke pabrikan, tetapi biasanya akan ditampilkan di layar awal. Jika itu tidak terjadi, telusuri secara online untuk langkah-langkah tertentu dalam mengakses Menu pengaturan (Menu BIOS) pada model motherboard Anda.
Setelah Anda akhirnya berada di dalam Menu pengaturan, akses Menu Booting dan cari opsi bernama Mode boot (atau serupa). Setelah Anda melihatnya, pilih dan tekan Memasukkan untuk mengakses menu tersembunyi, lalu pilih Warisan dari opsi yang tersedia.
Setelah Anda melakukan modifikasi ini, pastikan bahwa Anda menyimpan perubahan sebelum keluar dari Menu booting dan membiarkan komputer Anda restart secara normal.
LANGKAH 8: Menyelesaikan Operasi
Startup berikutnya akan memakan waktu lebih lama dari biasanya dan Anda akan melihat pesan sukses lainnya di akhir. Setelah ini terjadi, Anda mungkin akhirnya mendapatkan layar masuk tempat Anda harus masuk dengan akun Anda.
Setelah pengaktifan ini selesai, operasi sekarang selesai. Anda dapat memeriksa untuk melihat apakah operasi ini berhasil dengan membuka Tab Informasi Sistem (Tombol Windows + R, lalu ketik 'Msinfo32')dan memeriksa Mode BIOS dibawah Ringkasan Sistem.Sekarang akan ditampilkan Warisan.
LANGKAH 9: Membersihkan
Sekarang setelah operasi selesai dan instalasi Windows Anda telah berhasil diubah ke Legacy BIOS, ada satu hal lagi yang perlu Anda lakukan.
Untuk memastikan bahwa komputer Anda tetap seefisien sebelumnya, Anda perlu mengaktifkan kembaliMulai Ulang OtomatisdariMenu Startup dan Pemulihan.
Untuk melakukan ini, tekan Tombol Windows + R sekali lagi, lalu ketik 'Sysdm.cpl' di dalam kotak teks dan tekan Memasukkan untuk membuka Properti sistem Tidak bisa.
Dari bagian dalam Properti sistem layar, lanjutkan dan klik Maju tab, lalu klik Pengaturan tombol terkait dengan Startup dan Pemulihan.
Di dalam Startup & Pemulihan menu, centang kotak yang terkait dengan Mulai Ulang Otomatis, lalu klik Baik untuk menyimpan perubahan.
Itu dia! Jika Anda telah mengikuti instruksi di atas ke surat itu, Anda telah berhasil memigrasi UEFI BIOS Anda ke Legacy.