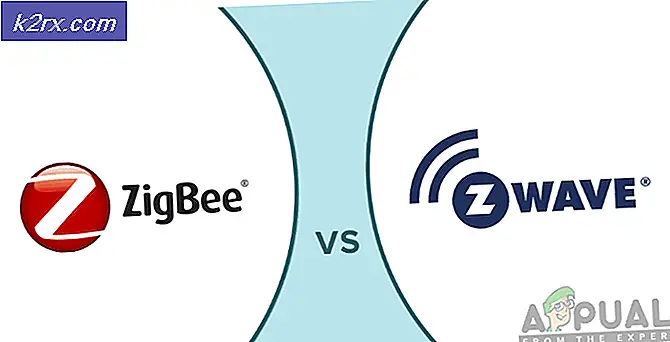Bagaimana cara Memperbaiki 'Periksa Status Radio Bluetooth' di Windows?
Anda mungkin menemukan Bluetooth Periksa Status Radio masalah jika driver Bluetooth sistem Anda rusak atau ketinggalan zaman. Selain itu, BIOS atau Windows sistem yang kedaluwarsa juga dapat menyebabkan masalah yang dihadapi. Pengguna mengalami masalah ketika Bluetooth sistemnya (terutama internal) berhenti berfungsi atau tidak menyala karena sakelar sakelar Bluetooth tidak berfungsi (dalam beberapa kasus, sakelar bahkan tidak ada) dan ketika pengguna meluncurkan pemecah masalah Bluetooth , dia menerima pesan berikut:
"Periksa status radio Bluetooth" Tidak Diperbaiki
Sebelum melanjutkan dengan solusi untuk memperbaiki radio Bluetooth, periksa apakah bergulir kembali itu Pengemudi Bluetooth menyelesaikan masalah. Selain itu, pastikan file mode pesawat sistem Anda dinonaktifkan (jika menggunakan koneksi Wi-Fi). Juga, selama proses pemecahan masalah, setiap kali Anda berhasil menghubungkan perangkat Bluetooth ke sistem Anda, kemudian, di Perangkat dan Printer jendela, klik kanan di Bluetooth perangkat dan pilih Properti. Kemudian, di Jasa tab, pastikan semua file jasa adalah diaktifkan.
Solusi 1: Tambahkan Perangkat Bluetooth Melalui Perangkat dan Printer
Perangkat Bluetooth mungkin menunjukkan masalah yang dihadapi jika Anda mencoba menambahkan perangkat melalui ikon Bluetooth di baki sistem (dan kesalahan OS menghentikan eksekusi proses). Glitch mungkin teratasi jika perangkat Bluetooth ditambahkan melalui Control Panel.
- Di System’s Tray, klik kanan di jaringan (atau Wi-Fi) dan pilih Buka Pengaturan Jaringan & Internet.
- Kemudian, di bawah Pengaturan Jaringan Lanjutan, buka Ubah Opsi Adaptor.
- Sekarang buka Koneksi Jaringan Bluetooth dan pilih Lihat Perangkat Jaringan Bluetooth.
- Kemudian, di jendela Perangkat dan Pencetak, pilih Tambahkan Perangkat dan periksa apakah Bluetooth berfungsi dengan baik.
Solusi 2: Perbarui Windows dan Driver Sistem Anda ke Rilis Terbaru
Masalah Bluetooth mungkin muncul sebagai akibat dari versi Windows sistem yang kedaluwarsa dan driver perangkatnya (karena dapat membuat ketidakcocokan antara modul OS yang penting). Dalam kasus ini, memperbarui OS dan driver sistem (terutama, driver Bluetooth) dapat menyelesaikan masalah.
- Lakukan pembaruan Windows sistem Anda secara manual dan pastikan tidak ada pembaruan opsional yang tertunda.
- Jika masalah terus berlanjut, perbarui driver sistem ke rilis terbaru. Anda dapat menggunakan utilitas pembaruan (seperti Dell Support Assistant).
- Setelah driver diperbarui, periksa apakah masalah Bluetooth telah teratasi.
- Jika tidak, luncurkan menu Power User dengan menekan secara bersamaan Windows dan X kunci. Lalu pilih Pengaturan perangkat.
- Sekarang perluas Bluetooth dan klik kanan pada Anda Bluetooth alat.
- Lalu pilih Perbarui Driver dan pilih Cari Driver Secara Otomatis.
- Setelah driver diperbarui, reboot PC Anda dan periksa apakah Bluetooth berfungsi dengan baik.
- Jika tidak, maka ulang langkah 4 sampai 6 tetapi pada langkah 6, Pilih Jelajahi Komputer Saya untuk Driver.
- Sekarang pilih Biarkan Saya Memilih dari Daftar Driver yang Tersedia di Komputer Saya dan pilih salah satu driver.
- Sekarang klik Lanjut dan setelah penginstalan selesai, reboot PC Anda dan periksa apakah sistem bersih dari masalah Bluetooth.
- Jika tidak, maka Anda boleh ulang langkah 8 sampai 10 tetapi pada langkah 9, coba pengemudi lain. Anda dapat menghapus centang pada opsi Tampilkan Perangkat Keras yang Kompatibel untuk mencantumkan semua driver.
- Anda dapat mencoba setiap driver yang ada di sana dan memeriksa apakah salah satu driver lain menyelesaikan masalah Bluetooth.
Solusi 3: Instal ulang Driver Bluetooth
Anda mungkin mengalami masalah Periksa Status Radio jika driver Bluetooth sistem Anda rusak. Dalam konteks ini, menginstal ulang driver Bluetooth dapat menyelesaikan masalah.
- Pertama, luncurkan file browser web dan unduh driver Bluetooth terbaru dari situs web OEM (misalnya, situs web Dell).
- Sekarang pastikan untuk menutup semua aplikasi lain lalu klik kanan di Windows tombol.
- Sekarang, pilih Pengaturan perangkat dan berkembang Bluetooth.
- Kemudian klik kanan di Bluetooth perangkat (misalnya, Intel Wireless Bluetooth) dan pilih Copot pemasangan.
- Sekarang, Tanda cek pilihan Hapus Perangkat Lunak Driver untuk Perangkat Ini dan klik Copot pemasangan tombol.
- Setelah driver di-uninstall, matikan PC Anda (bukan reboot) dan Tunggu selama 3 detik.
- Kemudian nyalakan mesin dan biarkan Windows instal driver Bluetooth generik (jika demikian).
- Sekarang periksa apakah Bluetooth berfungsi dengan baik. Jika tidak, maka instal driver terbaru (diunduh di langkah 1) dengan hak istimewa administrator.
- Kemudian reboot PC Anda dan periksa apakah Bluetooth sistem berfungsi dengan baik.
Jika masalah terus berlanjut, periksa apakah mencopot pemasangan Bluetooth dan Driver Wi-Fi (beberapa chip Wi-Fi mendukung operasi Wi-Fi dan Bluetooth seperti beberapa adaptor Qualcomm, yang dapat menghalangi pengoperasian modul Bluetooth lain dan menyebabkan masalah). Sekarang reboot sistem Anda dan kemudian instal Bluetooth driver (jika drive generik tidak berfungsi) untuk memeriksa apakah itu menyelesaikan masalah. Jika demikian, instal driver Wi-Fi versi terbaru.
Solusi 4: Hapus Entri USB Phantom di Device Manager dan Matikan / Hidupkan Sistem Anda
Masalah mungkin muncul jika entri perangkat Bluetooth hantu di Device Manager menghalangi pengoperasian modul komunikasi sistem Anda. Dalam skenario ini, menghapus entri USB hantu dari Pengelola Perangkat dan mematikan / pada sistem Anda dapat menyelesaikan masalah.
- Buka Pengaturan perangkat (seperti dibahas di atas) dan kembangkan Bluetooth.
- Sekarang perluas Melihat dan di menu tarik-turun, pilih Tampilkan Perangkat Tersembunyi.
- Kemudian klik kanan di salah satu perangkat Bluetooth phantom dan pilih Copot pemasangan. Jika diminta, pastikan Tanda cek pilihan Hapus Perangkat Lunak Driver Perangkat Ini dan klik Copot pemasangan tombol.
- Sekarang ulang sama untuk lainnya Bluetooth perangkat (baik normal, hantu, atau perangkat yang memiliki tanda seru kuning di atasnya) dan tutup Device Manager. Juga, pastikan untuk lepaskan aksesori lainnya di Device Manager (seperti headset) yang menggunakan Bluetooth.
- Sekarang pastikan untuk hapus semua perangkat yang tidak dikenal dibawah Pengendali Bus Serial Universal. Juga, hapus semua file Koneksi Wi-Fi juga (pastikan driver Wi-Fi tersedia).
- Kemudian matikan PC Anda dan cabut itu kabel listrik dari sistem Anda.
- Sekarang tunggu 5 menit dan pasang kembali kabel daya.
- Kemudian nyalakan sistem Anda dan periksa apakah Bluetooth (Anda mungkin harus menginstal ulang driver Bluetooth jika Windows tidak menginstal driver generik) sistem Anda berfungsi dengan baik.
Solusi 5: Nonaktifkan / Aktifkan Perangkat Bluetooth dan Layanannya
Masalah Bluetooth Check Radio Status mungkin disebabkan oleh kesalahan antara perangkat Bluetooth dan modul OS penting. Dalam konteks ini, menonaktifkan / mengaktifkan perangkat Bluetooth dan memulai layanannya dapat menyelesaikan masalah. Instruksi sedikit berbeda untuk beberapa pengguna tergantung pada OEM.
Aktifkan Layanan Bluetooth
- Luncurkan menu Pengguna Cepat dengan menekan secara bersamaan Windows dan X kunci. Kemudian buka Pengaturan perangkat.
- Sekarang perluas Bluetooth dan klik kanan di Bluetooth alat.
- Lalu pilih Nonaktifkan dan tutup Pengaturan perangkat.
- Sekarang tekan Windows kunci dan cari: Jasa. Kemudian, di daftar hasil, klik kanan di Jasa dan pilih Jalankan sebagai administrator.
- Kemudian klik kanan pada suatu Bluetooth layanan (seperti Layanan Dukungan Bluetooth) dan pilih Mulailah atau Mengulang kembali.
- Sekarang ulang sama untuk semua itu Layanan Bluetooth lalu memungkinkan itu Bluetooth perangkat di Pengaturan perangkat (ulangi langkah 1 hingga 3 tetapi kali ini Aktifkan perangkat Bluetooth).
- Kemudian periksa apakah Bluetooth berfungsi dengan baik. Jika tidak, periksa apakah me-reboot sistem menyelesaikan masalah Bluetooth.
Nonaktifkan / Aktifkan Bluetooth di BIOS
- Tekan secara bersamaan Windows dan X tombol dan di menu yang ditampilkan, pilih Aplikasi & Fitur.
- Sekarang memperluas apa saja aplikasi itu terkait dengan Bluetooth (misalnya, Broadcom) dan uninstall saya t. Jika tidak ada perangkat lunak Bluetooth, abaikan langkah ini.
- Sekarang mengulang kembali PC Anda dan boot itu ke dalam BIOS.
- Kemudian, di panel kiri, memperluas pilihan Nirkabel dan pilih Sakelar Nirkabel.
- Sekarang, di panel kanan, hapus centang pilihan Bluetooth dan menerapkan perubahan Anda.
- Kemudian boot sistem Anda menjadi Windows dan masuk.
- Sekarang mengulang kembali PC Anda dan boot itu ke dalam BIOS.
- Kemudian memungkinkan itu Bluetooth dalam Sakelar Nirkabel tab dan menerapkan perubahan Anda.
- Sekarang boot sistem Anda ke Windows dan periksa apakah Bluetooth berfungsi dengan baik.
Solusi 6: Perbarui BIOS Sistem Anda ke Versi Terbaru dan Atur Ulang ke Default Pabrik
Pesan Bluetooth Check Radio Statue mungkin ditampilkan oleh pemecah masalah jika BIOS Anda tidak diperbarui ke versi terbaru yang dapat menyebabkan ketidakcocokan antara modul OS. Dalam kasus ini, memperbarui BIOS sistem Anda ke versi terbaru yang dirilis oleh OEM dapat menyelesaikan masalah.
Peringatan: Maju dengan sangat hati-hati dan dengan risiko Anda sendiri karena memperbarui sistem BIOS adalah tugas yang mahir dan jika dilakukan salah, Anda dapat merusak sistem Anda dan menyebabkan kerusakan permanen pada data Anda.
- Memperbarui BIOS sistem Anda sesuai dengan OEM seperti yang dibahas di bawah ini:
- Dell
- HP
- MSI
- pintu gerbang
- Lenovo
- Setelah memperbarui BIOS, boot sistem Anda menjadi Windows dan pastikan semua layanan Bluetooth (mis., Layanan Dukungan Pengguna Bluetooth) dimulai (jika tidak, maka mulai layanan).
- Sekarang instal ulang driver Bluetooth generik (yaitu, driver yang disarankan oleh Windows) dan periksa apakah Bluetooth berfungsi dengan baik.
- Jika tidak, periksa apakah menginstal itu Bluetooth terbaru pengemudi oleh OEM memilah masalahnya.
- Jika masalah terus berlanjut, periksa apakah mengatur ulang itu BIOS ke default pabrik menyelesaikan masalah Bluetooth.
Jika masalah terus berlanjut, periksa apakah membuat akun administrator lokal baru dan menggunakan Bluetooth melalui akun itu menyelesaikan masalah. Jika itu tidak berhasil, Anda boleh setel ulang PC Anda ke default pabrik (memilih opsi Pertahankan Aplikasi dan File).