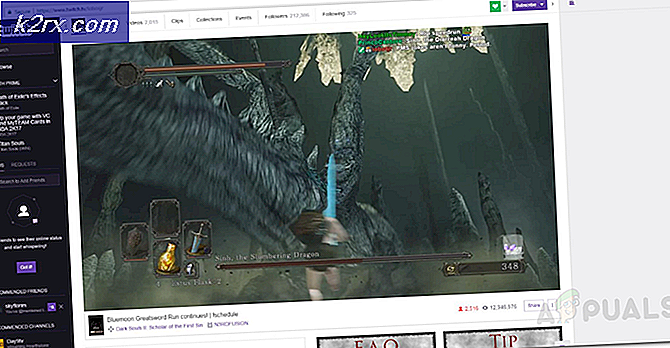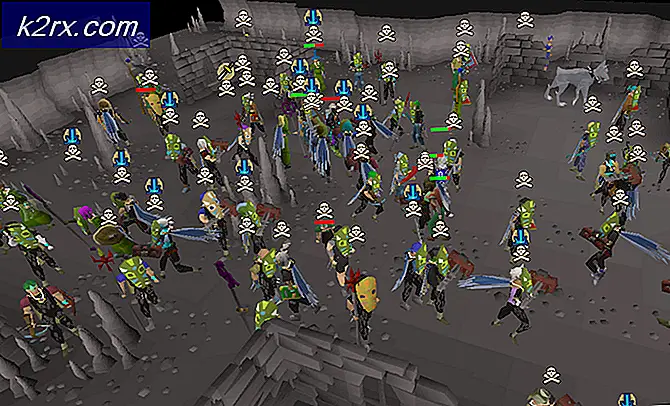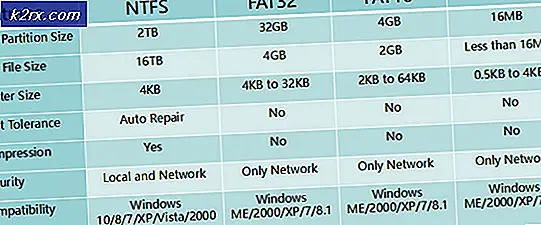Cara Memperbaiki Keterlambatan Fallout 4
Fallout 4 adalah 5ini rilis dalam seri Fallout dan merupakan game dunia terbuka yang didasarkan pada lingkungan pasca-apokaliptik. Gim ini dikenal luas di industri gim dan dikenal karena grafisnya yang intens dan detail ekstrem pada objek dan pemandangan.
Fallout 4 sepenuhnya, permainan yang sempurna dalam setiap aspek. Namun, salah satu kesalahan yang cukup mencolok bagi pengguna adalah di mana game itu lag saat dimainkan. Gim ini terus-menerus tertinggal atau sering ada 'lonjakan' yang menghambat dan merusak gameplay. Ini adalah skenario yang sangat umum terjadi dan pengguna di seluruh dunia menghadapi masalah ini sesekali tanpa sebab yang jelas.
Pada artikel ini, kami akan membahas semua alasan berbeda tentang mengapa masalah ini terjadi dan apa solusi yang mungkin untuk memperbaikinya.
Apa yang menyebabkan Lagging di Fallout 4?
Setelah menerima beberapa laporan pengguna dan melakukan penelitian kami sendiri, kami sampai pada kesimpulan bahwa kelambatan di Fallout 4 disebabkan oleh beberapa alasan berbeda. Beberapa di antaranya tercantum di bawah ini:
catatan: Tidak semua penyebab mungkin berlaku dalam kasus Anda. Jika Anda tidak menemukan yang tidak sesuai dengan skenario Anda, jangan khawatir; lanjutkan saja ke solusi dan kami akan menjalankan dan menjalankan game dengan lancar dalam waktu singkat.
Sebelum kita mulai dengan solusi, pastikan Anda memiliki koneksi internet aktif di komputer Anda dan masuk sebagai administrator demikian juga.
Prasyarat: Memeriksa Persyaratan
Sebelum Anda memulai apa pun, Anda harus memeriksa apakah komputer Anda memenuhi spesifikasi minimum yang diperlukan oleh gim untuk berfungsi. Jika Anda tidak memiliki persyaratan yang optimal, Anda memang akan menghadapi gagap dan lag dalam game.
Di sini, perlu dicatat bahwa Anda tidak akan mendapatkan FPS yang bagus di minimum Persyaratan. Anda harus memiliki setidaknya persyaratan yang direkomendasikan atau di atas yang direkomendasikan agar semuanya bekerja dengan lancar.
Persyaratan Minimum OS: Windows 7/8/10 (diperlukan OS 64-bit) Prosesor: Intel Core i5-2300 2,8 GHz/AMD Phenom II X4 945 3,0 GHz atau setara Kartu grafik: NVIDIA GTX 550 Ti 2GB/AMD Radeon HD 7870 2GB atau setara Penyimpanan: RAM 8 GB Penyimpanan: Ruang HDD kosong 30 GB
Persyaratan yang Direkomendasikan OS: Windows 7/8/10 (diperlukan OS 64-bit) Prosesor: Intel Core i7 4790 3,6 GHz/AMD FX-9590 4,7 GHz atau setara Kartu grafik: NVIDIA GTX 780 3GB/AMD Radeon R9 290X 4GB atau setara Penyimpanan: RAM 8 GB Penyimpanan: Ruang HDD kosong 30 GB
Jika sistem Anda tidak cocok di sini, Anda disarankan untuk memutakhirkannya agar dapat bermain tanpa lag atau penurunan FPS.
Solusi 1: Mengubah Pengaturan Kartu Grafis
Hal pertama yang harus dicoba adalah mengubah pengaturan kartu grafis Anda sehingga perangkat keras grafis Anda menyediakan semua sumber daya komputasi yang diperlukan untuk permainan. Biasanya, secara default, semua game yang Anda mainkan tidak ditetapkan sebagai prioritas tinggi di kartu grafis Anda. Anda harus menavigasi secara manual ke pengaturan dan setelah memilih yang dapat dieksekusi, berikan prioritas tinggi. Dalam solusi ini, kami akan melakukan hal itu.
catatan: Solusi ini hanya untuk pengguna yang memiliki kartu grafis khusus yang terpasang di komputer mereka.
- Klik kanan di mana saja di layar Anda dan pilih Panel Kontrol NVIDIA.
- Setelah berada di panel kontrol, navigasikan ke Kelola setelan 3D dan klik Pengaturan Program.
- Setelah dalam pengaturan program, pilih tangkapan layar OBS. Jika Anda tidak dapat menemukan entri, klik Menambahkan dan cari game yang dapat dieksekusi dengan menavigasi ke direktori instalasinya dan memilih yang dapat dieksekusi dari sana.
- Sekarang, pilih opsi Prosesor NVIDIA berkinerja tinggi di bawah pengaturan prosesor grafis pilihan.
- Simpan perubahan dan keluar. Sekarang restart komputer Anda dan luncurkan Fallout 4 lagi. Periksa apakah masalah telah teratasi dan Anda memiliki game yang stabil.
Solusi 2: Menurunkan Grafik dalam game
Hal lain yang perlu dicoba sebelum kita beralih ke solusi teknis lainnya untuk menurunkan pengaturan grafis default dalam game yang tersimpan di dalam game Anda. Biasanya, gim ini memiliki pengaturan grafis tinggi hingga sedang yang aktif. Di sini, di solusi ini, kami akan menavigasi ke pilihan permainan dan turunkan semua pengaturan secara manual sehingga Anda dapat memiliki sedikit lebih sedikit detail tetapi lebih banyak stabilitas saat bermain. Pastikan Anda mengikuti setiap langkah dengan cermat.
- Meluncurkan Fallout 4 di komputer Anda dan mulai peluncurnya. Kemudian, klik Pilihan dari layar utama.
- Selanjutnya, Anda dapat memilih Rendah detail atau klik Maju dan ubah pengaturan secara manual. Cobalah untuk mengeluarkan sesuatu dari ultra dan mengubahnya menjadi Medium atau Rendah.
- Setelah melakukan perubahan, klik di baik dan menyimpan perubahan. Mulai ulang peluncur Fallout 4 dan mulai permainan. Periksa apakah masalah telah teratasi.
Penting: Anda juga harus mempertimbangkan untuk meluncurkan game di Mode berjendela dengan Tanpa batas. Ini banyak mengurangi lag.
catatan: Anda juga dapat mencoba menurunkan resolusi dan setelah menavigasi ke pengaturan Tampilan di Windows, kurangi juga kecepatan refresh.
Solusi 3: Melepas Penutup FPS
Fallout 4 biasanya memiliki batas FPS dalam pengaturan konfigurasinya. Tutup FPS ini dimaksudkan untuk tidak terlalu membebani komputer Anda. Namun, dalam kasus kami, pengaturan ini mungkin menyebabkan masalah. Meskipun batas FPS diatur ke jumlah yang layak di mana permainan tidak tertinggal sama sekali, kami menemukan beberapa kasus di mana ini tidak benar dan pengaturan menyebabkan masalah dengan jalannya permainan. Dalam solusi ini, kami akan menavigasi ke file konfigurasi Fallout 4 dan mengubah pengaturan secara manual dengan mengeditnya. Pastikan Anda masuk sebagai administrator.
- Tekan Windows + E untuk meluncurkan File Explorer dan arahkan ke jalur file berikut:
C:\Pengguna\\Documents\Game Saya\Fallout4
- Sekarang, cari file berikut. Klik kanan padanya dan pilih Buka dengan> Notepad (Anda juga dapat menggunakan perangkat lunak lain seperti Notepad++).
Fallout4Prefs.ini
- Tekan Windows + F untuk meluncurkan finder dan temukan 'iPresentInterval'String.
- Ubah nilainya dari 1 sampai 0. Simpan perubahan dan keluar. Restart komputer Anda sepenuhnya dan kemudian luncurkan game lagi. Sekarang periksa apakah masalah telah teratasi dan Anda dapat memainkan game dengan bebas lag.
Solusi 4: Memeriksa Aplikasi Pihak Ketiga dan Mengubah Prioritas
Hal lain yang dapat kita coba sebelum kita masuk ke driver grafis dan pengaturan BIOS adalah memastikan tidak ada aplikasi pihak ketiga yang berjalan di latar belakang yang menghabiskan sumber daya. Kami biasanya mengabaikan skenario ini tetapi jika aplikasi pihak ketiga (yang sumber dayanya luas) berjalan di latar belakang, itu jelas akan membuat perangkat keras CPU/grafis sibuk. Efek ini juga akan menyebar ke game dan akan mulai tertinggal atau tersendat dalam game.
Selanjutnya, kami juga akan mengubah prioritas permainan sehingga komputer memprioritaskan proses Fallout 4 dan memberikan semua sumber daya yang dibutuhkannya.
- Tekan Windows + R, ketik "taskmgr” di kotak dialog dan tekan Enter.
- Setelah di task manager, lihat semua proses yang berjalan di latar belakang. Cari proses apa pun yang menurut Anda memakan sumber daya. Klik kanan padanya dan pilih Tugas akhir.
- Sekarang coba luncurkan Fallout 4 lagi dan lihat apakah masalah lag telah diperbaiki untuk selamanya.
Jika ini tidak menyelesaikan masalah dan Anda masih mengalami keterlambatan dan tertinggal dalam permainan, ikuti langkah-langkah di bawah ini untuk menjadikannya prioritas di pengelola tugas.
- Buka pengelola tugas lagi seperti yang kita lakukan pada langkah sebelumnya dan navigasikan ke tab proses.
- Sekarang, temukan Kejatuhan 4 dari daftar, klik kanan dan pilih Tetapkan Prioritas> Waktu Nyata (atau Tinggi).
- Setelah melakukan perubahan, kembali ke permainan dan periksa apakah lagging sudah diperbaiki.
Solusi 5: Menonaktifkan Mod
Mod membentuk komponen yang sangat penting dalam pengalaman Fallout 4 dan ada banyak sekali mod yang tersedia di internet. Ini memungkinkan pemain untuk meningkatkan keseluruhan gameplay dengan menambahkan konten dan tekstur khusus dalam game. Meskipun mod memberi pemain pengalaman baru, mereka terkenal karena bertentangan dengan mekanisme dalam game dan menyebabkan beberapa masalah. Karena mereka berinteraksi langsung dengan inti permainan, mereka pasti akan berkonflik sesekali.
Selain itu, jika mod dan versi gim tidak sinkron, gim akan berperilaku aneh dan bahkan crash pada banyak kesempatan. Karenanya, Anda harus mencoba melumpuhkan semua mod yang berjalan di komputer Anda. Pertimbangkan untuk menyalin-menempel konten mod ke lokasi lain hingga kami menyelesaikan proses pemecahan masalah. Setelah menghapus mod, restart komputer Anda dan periksa apakah masalah telah teratasi.
Solusi 6: Memperbarui Driver Grafis
Jika semua metode di atas tidak berhasil, ada kemungkinan Anda tidak menginstal driver grafis yang benar di komputer Anda. Driver adalah komponen utama yang memfasilitasi interaksi antara game dan perangkat keras. Jika driver kedaluwarsa atau rusak, game mungkin tidak ditampilkan dengan benar dan menyebabkan lagging. Dalam solusi ini, pertama-tama kami akan menghapus driver saat ini menggunakan DDU dan kemudian menginstal salinan baru.
- Unduh dan instal DDU (Display driver uninstaller) dari situs resminya.
- Setelah menginstal Penghapus Instalasi Pengandar Tampilan (DDU), luncurkan komputer Anda di mode aman. Anda dapat memeriksa artikel kami tentang cara mem-boot komputer Anda ke mode aman.
- Setelah meluncurkan DDU, pilih opsi pertama “Bersihkan dan mulai ulang”. Ini akan menghapus driver saat ini sepenuhnya dari komputer Anda.
- Sekarang setelah pencopotan pemasangan, boot komputer Anda secara normal tanpa mode aman. Tekan Windows + R, ketik "devmgmt.msc” di kotak dialog dan tekan Enter. Klik kanan pada ruang kosong dan pilih “Cari perubahan perangkat keras”. Driver default akan diinstal. Coba luncurkan game dan periksa apakah ini menyelesaikan masalah.
- Dalam sebagian besar kasus, driver default tidak akan berfungsi untuk Anda sehingga Anda dapat menginstal driver terbaru melalui pembaruan Windows atau menavigasi ke situs web pabrikan Anda dan mengunduh yang terbaru.
- Setelah Anda menginstal driver, restart komputer Anda dan periksa apakah masalahnya sudah teratasi.
catatan: Juga pertimbangkan untuk mencopot pemasangan Pengalaman NVIDIA GeForce dari komputer Anda. Ini diketahui menyebabkan masalah.
Solusi 7: Memperbarui BIOS Anda
BIOS (juga dikenal sebagai Basic Input/Output System) adalah firmware utama komputer Anda. BIOS sudah diinstal sebelumnya pada semua komputer Windows dan, pada gilirannya, menangani semua input/output dari komputer Anda. OS dimuat di atas firmware ini dan dianggap sebagai tulang punggung setiap komputer.
Cukup mengejutkan, kami menerima beberapa laporan bahwa memperbarui BIOS ke versi terbaru memecahkan masalah bagi sebagian besar orang. Kami biasanya tidak menganjurkan pengguna untuk memperbarui BIOS mereka karena proses pembaruan menimbulkan risiko merusak komputer, tetapi karena jumlah tanggapan positif, kami memutuskan untuk menyimpannya sebagai solusi.
Di sini, kami menyarankan Anda membawa komputer Anda ke ahli komputer atau mencadangkan data Anda sepenuhnya sebelum mengikuti artikel yang disebutkan di bawah ini untuk memperbarui BIOS Anda.
catatan: Silakan lanjutkan dengan risiko Anda sendiri. Harap baca semua instruksi dengan hati-hati karena tidak melakukannya dapat membuat komputer Anda tidak dapat digunakan.
Cara Memperbarui Gateway Desktop atau BIOS Laptop
Cara Memperbarui BIOS Dell
Cara Update BIOS di HP Desktop/Laptop