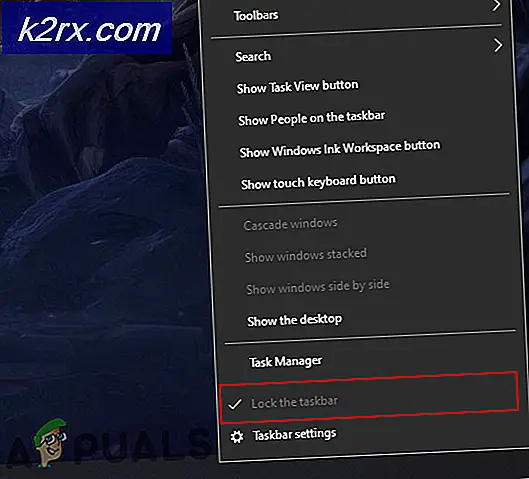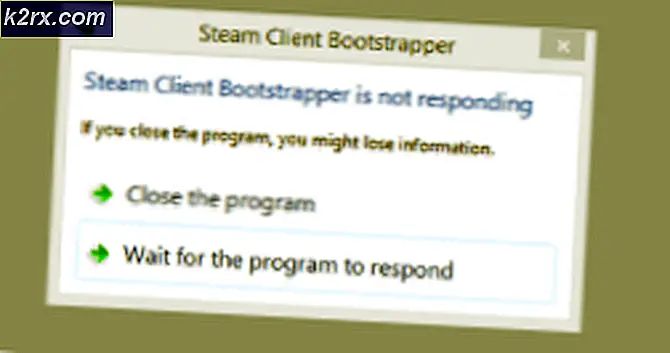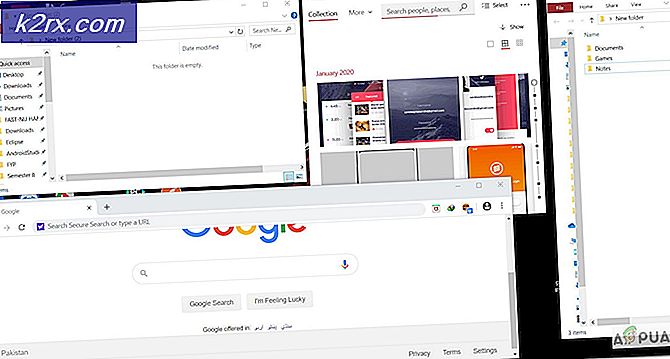Cara Memperbaiki Kamera Google Hangouts tidak Berfungsi
Beberapa pengguna Windows melaporkan bahwa mereka tidak dapat menggunakan kamera terintegrasi atau eksternal mereka dengan Google Hangouts. Pengguna yang terpengaruh melaporkan bahwa kamera berfungsi dengan baik dengan aplikasi lain (internal dan pihak ketiga). Masalah ini tampaknya tidak eksklusif untuk versi Windows atau browser tertentu karena dipastikan terjadi di Windows 7 dan Windows 10, serta berbagai browser termasuk Chrome, Firefox, dan Microsoft Edge.
Apa yang menyebabkan masalah kamera Google Hangouts?
Kami menyelidiki masalah khusus ini dengan melihat berbagai laporan pengguna dan strategi perbaikan yang biasanya digunakan untuk memperbaiki masalah khusus ini. Ternyata, ada beberapa penyebab yang diketahui memicu masalah ini:
Jika Anda mencari perbaikan yang akan menyelesaikan masalah ini, artikel ini akan memberi Anda beberapa langkah pemecahan masalah. Di bawah, Anda akan menemukan kumpulan metode terverifikasi yang berhasil digunakan oleh pengguna lain dalam situasi serupa untuk menyelesaikan masalah.
Semua perbaikan potensial yang ditampilkan di bawah ini dipastikan berfungsi oleh setidaknya satu pengguna yang terpengaruh oleh masalah ini. Untuk hasil terbaik, kami menyarankan Anda untuk mengikuti metode sesuai urutan penyajiannya karena diurutkan menurut efisiensi dan tingkat keparahan. Salah satunya terikat untuk menyelesaikan masalah terlepas dari pelakunya yang menyebabkannya.
Metode 1: Mengizinkan Hangouts menggunakan kamera Anda
Apa pun browser atau sistem operasi yang Anda gunakan, ingatlah bahwa Hangouts memerlukan izin Anda untuk menggunakan kamera Anda. Mungkin Anda melewatkan munculan atau mungkin Anda salah mengkliknya Blok saat munculan pertama kali muncul.
Sejauh ini, ini adalah masalah paling umum yang akan memicu masalah ini berdasarkan laporan pengguna dan sebagian besar pengguna. Karena perbaikannya sedikit berbeda bergantung pada browser yang Anda gunakan, kami membagi panduan ini menjadi dua panduan terpisah - satu untuk Safari, dan satu lagi untuk browser lainnya yang memiliki instruksi yang sangat mirip (Chrome, Firefox, Opera).
Jangan ragu untuk mengikuti panduan mana pun yang sesuai dengan situasi Anda saat ini.
Chrome, Firefox, dan Opera
Jadi jika Anda belum berinteraksi dengan perintah Hangouts sampai sekarang, cari di bagian kiri atas layar (segera setelah Anda mencoba untuk membuka video call dengan seseorang) dan klik Mengizinkan.
Jika prompt itu tidak lagi muncul, kemungkinan Anda sudah berinteraksi dengan prompt dan menonaktifkannya secara default. Dalam kasus ini, Anda dapat mengizinkan akses kamera ke Hangouts dengan mengeklik ikon munculan yang diblokir di sudut kanan atas layar.
Setelah Anda mengklik ikon pop-up, pilih sakelar yang terkait dengan Selalu izinkan * URL * mengakses kamera dan mikrofon Anda. Kemudian, pastikan Kamera yang tepat dipilih sebelum mengklik Selesai tombol.
Safari
Di Safari, langkah-langkah agar kamera Hangouts berfungsi sedikit berbeda karena Anda harus memulai dengan memasang plugin Hangouts. Untuk melakukan ini, kunjungi tautan ini (di sini) dan klik Unduh Plugin.
Jika Anda sudah memiliki beberapa versi plugin Hangouts, Anda akan diminta untuk memperbarui melalui Perbarui Plugin tombol. Kemudian, ikuti petunjuk di layar untuk menyelesaikan penginstalan dan menginstal plugin.
Setelah plugin diinstal, klik Video call untuk memulai panggilan, lalu klik Kepercayaan untuk memberi Hangouts akses ke kamera Anda. Jika Anda tidak melihat opsi untuk memercayai aplikasi web Hangouts, kemungkinan Anda telah membatalkan opsi ini sebelumnya. Dalam hal ini, Anda harus pergi ke Safari> Preferensi> Keamanan lalu klik / ketuk Pengaturan Plug-in.
Kemudian, gulir melalui daftar plugin dan temukan plugin Hangouts. Setelah Anda melihatnya, setel sakelar yang terkait dengan Plugin Google Talk dan Perender Video Plugin Google Talk ke Aktif (atau Izinkan).
Klik Selesai, lalu coba sambungkan kembali dengan memuat ulang halaman. Sekarang Anda dapat menggunakan kamera tanpa masalah.
Jika kamera Anda masih tidak berfungsi di Hangouts, pindah ke metode berikutnya di bawah.
Metode 2: Memperbarui driver ke yang terbaru (khusus Chrome)
Jika Anda mengalami masalah kamera Hangouts secara eksklusif dengan Chrome, kemungkinan Anda terpengaruh oleh masalah khusus Chrome yang telah ada selama beberapa tahun sekarang. Pengguna yang terpengaruh telah melaporkan bahwa mencoba membuka percakapan video di Hangouts mengarah ke halaman statis “Tidak Ditemukan Kamera”. Untungnya, kesalahan tersebut telah diperbaiki, jadi Anda seharusnya dapat menyelesaikan masalah hanya dengan memperbarui klien browser Anda ke versi terbaru.
Berikut panduan singkat tentang cara melakukannya:
- Buka Google Chrome dan klik tombol tindakan di pojok kanan atas layar.
- Kemudian, klik Bantuan> Tentang Google Chrome dari menu yang baru muncul.
- Setelah Anda berada di dalam tab Tentang Chrome, klik tunggu hingga utilitas menentukan apakah Anda memiliki versi terbaru. Jika Anda tidak mengeklik Perbarui Google Chrome untuk memperbarui ke versi terbaru.
- Setelah proses pembaruan selesai, mulai ulang komputer Anda dan lihat apakah masalah telah teratasi.
Jika masalah masih belum teratasi, lanjutkan ke metode berikutnya di bawah.
Metode 3: Mengatur Kamera yang tepat dari pengaturan Hangouts
Jika Anda memiliki kamera web terintegrasi tetapi Anda mencoba menggunakan kamera web eksternal dengan Hangouts (atau sebaliknya), kemungkinan aplikasi Hangouts tidak dikonfigurasi untuk menggunakan perangkat yang sama dengan yang Anda targetkan. Ini dapat diperbaiki dengan mudah dengan menyesuaikan beberapa Pengaturan dari dalam aplikasi.
Beberapa pengguna yang terpengaruh telah melaporkan bahwa mereka berhasil menyelesaikan masalah setelah mengakses Pengaturan menu Google Hangouts dan beralih ke kamera yang benar. Berikut panduan singkatnya:
- Inisialisasi jendela panggilan biasanya dengan mengklik Panggilan video.
- Dari jendela video call, klik Pengaturan ikon di bagian kanan atas layar.
- Selanjutnya, buka tab umum dan ubah item di bawah Video ke kamera aktif Anda menggunakan menu drop-down.
- Klik Selesai untuk menyimpan perubahan, lalu muat ulang Halaman Google Hangoutsdan lihat apakah masalahnya sudah teratasi.
Solusi (MAC):
- Keluar dari chrome sepenuhnya dengan menekan "cmd" + "Q" di MacBook Anda.
- Luncurkan aplikasi Facetime.
- Buka Chrome dan kemudian mulai Google Hangouts.
- Periksa untuk melihat apakah masalah terus berlanjut.