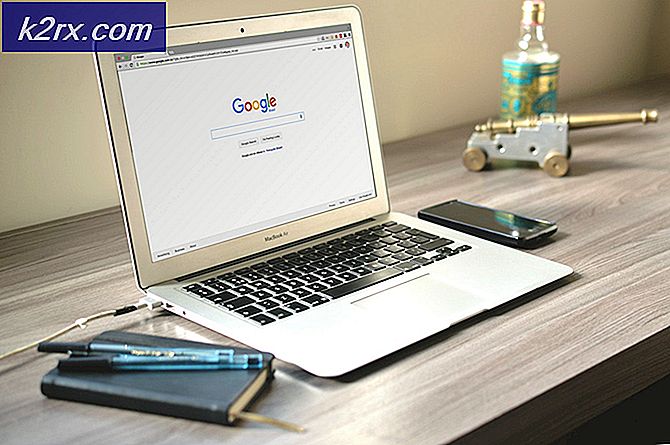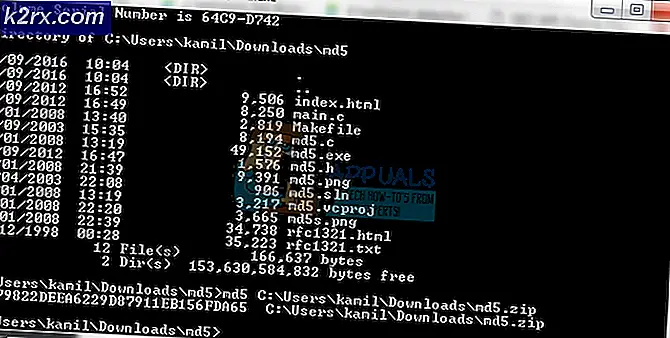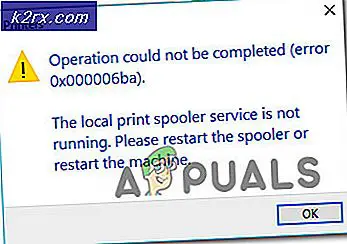Bagaimana Cara Memperbaiki Kesalahan Photoshop Tidak Cukup RAM pada Windows 10?
Sama seperti aplikasi Windows lainnya, Adobe Photoshop juga tidak sempurna. Ini juga memiliki banyak masalah di antaranya “Tidak dapat menyelesaikan permintaan Anda karena tidak cukup memori (RAM)”. Adobe Photoshop adalah aplikasi perangkat lunak untuk pengeditan gambar dan retouching foto untuk digunakan di komputer Windows atau macOS. Photoshop menawarkan kepada pengguna kemampuan untuk membuat, menyempurnakan, atau mengedit gambar, karya seni, dan ilustrasi. Karena banyak masalah di Photoshop seperti yang dibahas sebelumnya, pengguna telah melaporkan berbagai masalah di Windows 10 terkait penggunaan dan pengelolaan memori fisik Photoshop.
Yaitu, tampaknya banyak dari mereka, dalam berbagai kasus, mendapatkan variasi kesalahan Photoshop RAM Tidak cukup. Ini terjadi saat startup dan terkadang saat menggunakan alat untuk mengedit foto di Photoshop. Setelah muncul, itu mencegah semua operasi yang sedang berjalan atau yang sedang berlangsung. Lebih lanjut, kesalahan ini bersifat berulang. Artinya, hal itu terus terjadi sesekali yang memengaruhi pekerjaan pengguna, sehingga sulit untuk mencapai hasil kerja pengguna. Pemberitahuan kesalahannya adalah sebagai berikut:
Seringkali, setelah menginstal Adobe Photoshop dan dijalankan untuk pertama kali, perangkat lunak bekerja dengan sempurna. Anda dapat memperbaiki gambar atau membuat model 3D dan menyimpannya dalam format yang Anda inginkan, tanpa masalah. Namun, saat Anda menjalankan Photoshop untuk kedua kalinya, Anda mungkin mengalami kesalahan yang sedang dipertimbangkan saat memuat atau mengekspor foto. Ini sepertinya menjadi masalah meskipun PC Anda memiliki RAM sebanyak 32 GB.
Meskipun, pengguna harus selalu ingat bahwa karena Adobe Photoshop adalah perangkat lunak pengedit grafis, ini adalah aplikasi yang cukup kuat yang membutuhkan lebih banyak RAM. Adobe Co. Adobe Co. merekomendasikan PC Anda untuk memiliki setidaknya 2.5GB RAM untuk menjalankan Photoshop CC di Windows (3GB untuk menjalankannya di macOS) dengan cepat dan tanpa jeda yang sah.
catatan: Setelah diuji pada beberapa laptop, kami menyarankan Anda untuk menggunakan 5GB hanya untuk membuka program dan membiarkannya berjalan.
Apa Penyebab Photoshop Tidak Cukup RAM Error?
Kami telah membuat daftar penyebab masalah ini setelah meninjau masukan pengguna dan otoritas teknis secara mendetail. Masalah ini mungkin timbul karena salah satu alasan berikut:
- Salinan Bajakan: Saat pengguna menggunakan salinan bajakan dari Adobe Photoshop, kesalahan ini kemungkinan besar terjadi. Dalam kasus ini, kesalahan tidak mungkin diperbaiki. Banyak orang yang mengira bahwa dengan mendownload dan menginstal Photoshop dari situs lain, dapat terhindar dari kesalahan RAM Photoshop. Namun ini berisiko karena perangkat lunak bajakan lebih mungkin terinfeksi virus komputer parah yang dapat merusak sistem komputer pengguna. Ini adalah praktik yang sangat tidak produktif. Sebagian besar perangkat lunak bajakan tidak disertai dengan manual atau dukungan teknis yang diberikan kepada pengguna yang sah.
- Perangkat Lunak Kedaluwarsa: Anda mungkin menghadapi kesalahan ini jika Photoshop sudah usang. Tidak seperti pemutakhiran perangkat lunak, pembaruan memerlukan program perangkat lunak yang Anda gunakan untuk bekerja. Pembaruan terkadang berjalan secara otomatis di latar belakang. Itu karena pembaruan perangkat lunak mengatasi masalah keamanan yang baru ditemukan, memperbaiki bug yang baru ditemukan, dan menambahkan dukungan untuk driver dan perangkat keras baru.
- Driver Perangkat yang Kedaluwarsa: Driver perangkat adalah bagian penting dari perangkat lunak yang membantu komponen perangkat keras yang berbeda untuk bekerja dengan lancar dengan komputer Anda. Ketika driver ini diperbarui dengan benar, komputer Anda akan berjalan dengan lancar. Namun, jika sudah ketinggalan zaman, mereka dapat mulai menimbulkan masalah yang pasti mengganggu termasuk masalah yang sedang dipertimbangkan.
- Pengaturan Software: Pembaruan berisi perubahan penting untuk meningkatkan kinerja, stabilitas, dan keamanan aplikasi yang berjalan di komputer Anda. Menginstalnya memastikan perangkat lunak Anda terus berjalan dengan aman dan efisien. Tetapi kenyataan yang mengerikan bahwa pada pengaturan standar, perangkat lunak Photoshop mencoba memuat dirinya sendiri secara minimal dan menggunakan jumlah minimum RAM, kira-kira 1-1,5 GB. Namun, perlu diingat bahwa jika Anda bekerja dengan beberapa file berat atau jika Anda mengerjakan model 3D, spesifikasi RAM yang disebutkan secara logis tidak cukup, yang pada akhirnya mengarah pada kesalahan yang sedang dipertimbangkan.
Sekarang setelah kita mengetahui penyebabnya secara mendetail, mari kita beralih ke solusi untuk memperbaiki masalah tersebut.
Solusi 1: Mengesampingkan Memori Fisik
Seperti yang telah dibahas, pada pengaturan standar, perangkat lunak Photoshop mencoba memuat dirinya sendiri secara minimal dan menggunakan jumlah RAM minimum, kira-kira 1-1,5 GB. Karena itu, kemungkinan besar Anda menghadapi kesalahan yang sedang dipertimbangkan jika Anda mengerjakan model 3d atau melakukan beberapa pekerjaan yang membutuhkan pemrosesan grafis yang berat. Untuk memperbaiki berbagai hal, pendekatan yang ideal adalah meningkatkan bandwidth memori fisik yang akan digunakan oleh Photoshop. Oleh karena itu, kami akan memperkenalkan kunci DWORD yang memungkinkan photoshop menggunakan lebih banyak memori fisik.
Nilai DWORD, singkatan dari Double Word, adalah salah satu dari lima tipe data utama yang ditangani oleh Editor Registri. Registri menampilkan ini dalam nilai desimal atau heksadesimal dan umumnya digunakan untuk fungsi True and False atau 1 dan 0. Angka-angka ini (32-bit atau 64-bit) tidak sesuai dengan sistem operasi Windows 10 tetapi mewakili jenis data yang akan disimpan dalam suatu nilai. Menambahkan kunci akan memungkinkan Photoshop untuk mengelola penimpaan registri dari memori fisik. Solusi ini terbukti bermanfaat bagi banyak pengguna di komunitas online. Ikuti langkah-langkah yang diberikan di bawah ini:
- tekan Windows + R tombol pada keyboard Anda untuk membuka kotak dialog Run. Tipe regedit.exe dan klik baik. Ini akan membawa Anda ke Windows Registry Editor bawaan. Ini memungkinkan Anda untuk melihat dan mengedit kunci dan entri dalam database registri Windows.
catatan: Jika Anda diminta kata sandi atau konfirmasi administrator, ketik kata sandi atau berikan konfirmasi. - Navigasi ke HKEY_CURRENT_USER > Perangkat lunak > Adobe > Photoshop > 130.0.
catatan: Anda hanya akan menemukan folder bernama "130.0" Jika Anda menggunakan Photoshop CC 2019. Nama folder akan berbeda dengan versi Photoshop yang berbeda. - Berdasarkan versi Photoshop yang Anda jalankan, klik kanan folder yang disebutkan di langkah sebelumnya (13.0) dan pilih Baru > Nilai DWORD (32-bit) dari menu.
- Di panel kanan, beri nama kunci baru sebagai OverridePhysicalMemoryMB dan tekan Memasukkan. Nama ini telah ditentukan di bawah pengaturan registri Photoshop untuk diidentifikasi untuk pengaturan Bandwidth Memori Fisik.
- Klik kanan kunci baru dan pilih Memodifikasi dari menu. Ini akan membuka jendela Edit dengan beberapa opsi. Tetapkan Basis sebagai Desimal. Di kolom Value Data, ubah nilai dari 0 menjadi nilai megabyte numerik yang mencerminkan memori fisik sistem Anda. Misalnya, masukkan 4096 untuk 4 GB, 8192 untuk 8 GB, 16384 untuk 16 GB, atau 24576 untuk 24 GB. Secara umum, kami merekomendasikan penggunaan 16000 atau 24000. Terakhir, klik baik untuk menyimpan perubahan.
- Selain itu, untuk berjaga-jaga, kami sarankan Anda mengedit pengaturan kinerja langsung dari Photoshop untuk menyingkirkan masalah ini untuk selamanya. Untuk ini, klik Mulailah, Cari Adobe Photoshop dan buka itu. Ini akan membuka Adobe Photoshop. Mungkin perlu beberapa saat untuk menunggu sampai itu terisi penuh dengan semua utilitasnya.
- Pergi ke Sunting > Preferensi > Performa. Ini akan membuka pengaturan Photoshop yang relevan dengan faktor kinerja yaitu pengaturan memori Fisik, Riwayat & Cache, dll.
- Pindahkan penggeser dari 70% untuk 80%. Ini akan memungkinkan Photoshop untuk menggunakan lebih banyak bandwidth RAM selama prosesnya.
- Tutup Photoshop dan mengulang kembali PC Anda untuk menyimpan perubahan.
- Coba jalankan Photoshop dan muat model 3d yang berat untuk memeriksa apakah kesalahan sudah diperbaiki atau tidak. Jika tidak diperbaiki (yang sangat tidak mungkin) maka Anda harus menggunakan Windows 10 Versi 1803 karena secara langsung mempengaruhi Pengaturan Memori Fisik Photoshop. Silakan lanjutkan dengan solusi berikutnya untuk menyelesaikannya.
Solusi 2: Perbarui atau Kembalikan Dari Windows 10 Versi 1803
Setelah meninjau masukan pengguna dan otoritas teknis secara mendetail, ditemukan bahwa ada masalah serius dengan Windows 10 versi 1803 yang secara langsung memengaruhi Photoshop CC 2017, 2018, 2019, dan 2020 yang menyebabkan kesalahan memori fisik yang sedang dipertimbangkan. Photoshop berfungsi baik dengan Windows 10 versi 1703 atau 1709 sebagai hasil pengujian pada sistem yang berbeda.
Jadi Mengembalikan Pembaruan Pembuat Windows 10 ke Versi Sebelumnya atau Memperbarui ke versi baru jika tersedia, berfungsi sebagai solusi untuk masalah ini. Ini telah dilaporkan berfungsi oleh banyak pengguna di komunitas dukungan online. Ikuti langkah-langkah di bawah ini untuk memeriksa apakah pembaruan Windows tersedia atau tidak:
- Klik Mulailah lalu klik Pengaturan. Ini akan membuka jendela baru yang mencakup semua pengaturan utama yang dapat Anda mainkan, di Windows 10 yaitu Akun, Perangkat Keras & Perangkat Lunak, dll.
- Klik Pembaruan & Keamanan. Ini akan membuka jendela yang berisi pengaturan yang relevan dengan pembaruan Windows dan keamanannya yaitu Pemecahan Masalah, Pembaruan Aplikasi Windows, dll.
- Memilih pembaruan Windows tab di bar samping lalu pilih Periksa pembaruan. Diperlukan beberapa waktu bagi Windows untuk terhubung dengan Server Microsoft untuk memeriksa pembaruan yang tersedia. Jika ada pembaruan yang tersedia, Windows secara otomatis akan mulai mengunduh dan kemudian menginstalnya. Prosedur ini mungkin memakan waktu lama jadi tunggu sampai selesai sepenuhnya.
- Jika tidak ada pembaruan yang tersedia, kami menyarankan Anda untuk menurunkan versi ke versi Windows sebelumnya (prosedur diberikan di bawah). Meskipun dicatat bahwa Anda akan diberitahu di halaman ini jika pembaruan Windows tidak tersedia untuk PC Anda.
Untuk Roll Back ke versi Windows sebelumnya, ikuti langkah-langkah yang diberikan di bawah ini:
- Ulangi langkah 1-2 yang diberikan di atas.
- Di sidebar, pilih Pemulihan lalu klik Memulai di bawah Kembali ke versi Windows sebelumnya 10. Ini akan membawa Anda ke Prompt Pemulihan yang membantu Anda memecahkan atau menurunkan versi Sistem Operasi Windows.
- Pilih apa yang ingin Anda pulihkan dan mengapa Anda ingin kembali ke versi sebelumnya dan klik Lanjut. Jika tautan berwarna abu-abu, itu berarti Anda belum memilih alasan dari kotak centang yang diberikan di atas.
- Klik Lanjut sekali lagi setelah membaca prompt. Prosedur ini mungkin memakan waktu, jadi tunggu sampai selesai.
- Setelah Anda berhasil menurunkan versi Windows Anda, coba jalankan Photoshop dan muat model 3d yang berat. Photoshop seharusnya berfungsi dengan baik sekarang.