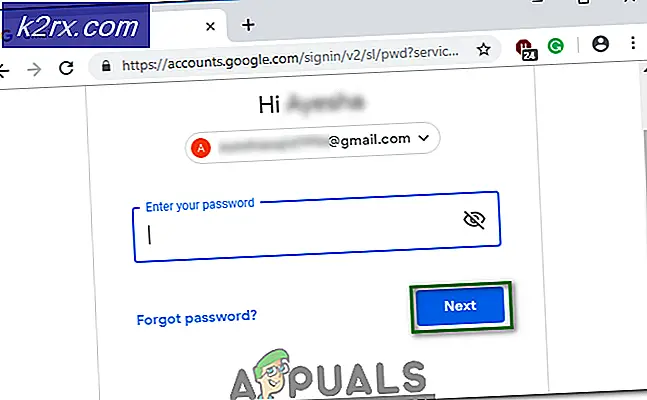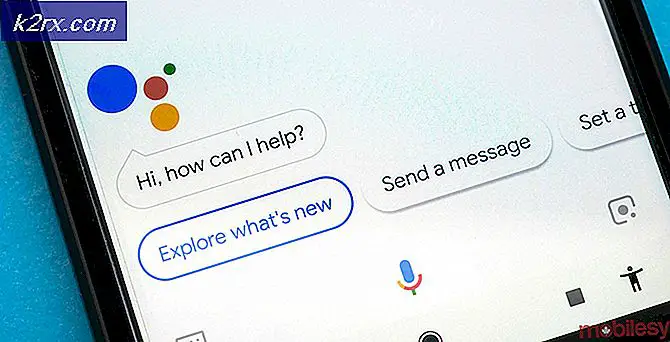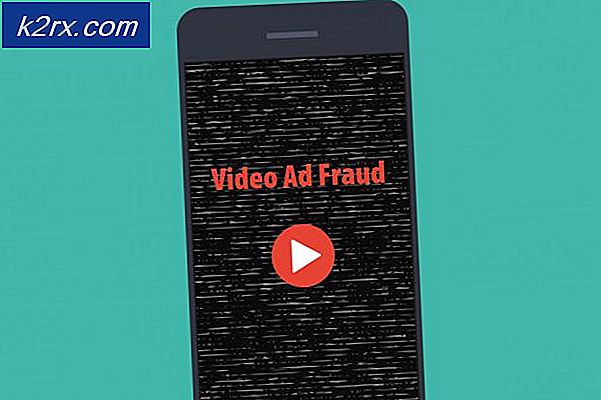Cara Memperbaiki Kesalahan 'Nama Perangkat Lokal Sudah Digunakan' di Windows
Kesalahan “Nama Perangkat Lokal sudah Digunakan” terkait dengan pemetaan drive jaringan dan ini cukup umum terjadi di antara orang-orang yang bekerja dengan sistem berbasis jaringan setiap hari. Masalah muncul saat mencoba mengakses drive jaringan dan pesan kesalahan berikut muncul:
Terjadi kesalahan saat menyambungkan kembali
Ini muncul saat pengguna mencoba mengakses file di folder bersama atau saat mencoba memetakan drive tertentu di domain jaringan. Ikuti metode yang telah kami siapkan untuk menyelesaikan masalah!
Apa yang menyebabkan 'Nama Perangkat Lokal sudah dalam Gunakan 'Kesalahan di Windows?
Menentukan dengan tepat penyebab langsung dari masalah yang Anda hadapi adalah salah satu langkah terpenting saat memecahkan masalah. Ini dapat menghemat waktu Anda dan membantu Anda memilih metode yang tepat untuk menyelesaikan pekerjaan, jadi pastikan Anda memeriksa daftar penyebab di bawah ini:
Solusi 1: Remap Drive Menggunakan Command Prompt
Memetakan ulang drive jaringan adalah solusi resmi yang direkomendasikan oleh Microsoft untuk pengguna yang menghadapi masalah ini. Namun, ini telah berhasil untuk banyak pengguna dan telah menjadi salah satu metode yang paling banyak digunakan untuk masalah ini. Simak langkah-langkah yang telah kami persiapkan!
- Pencarian untuk "Prompt Perintah"Baik di menu Start atau dengan menekan tombol search di sebelah kanannya. Klik kanan pada hasil pertama yang akan muncul di atas dan pilih "Jalankan sebagai administrator" pilihan.
- Pengguna yang menggunakan versi Windows yang lebih lama dapat menggunakan Tombol Logo Windows + R kombinasi tombol untuk menampilkan Jalankan kotak dialog. Ketik "cmd”Di dalam kotak dan gunakan Ctrl + Shift + Enter kombinasi tombol untuk menjalankan Command Prompt sebagai administrator.
- Salin dan tempel perintah yang ditunjukkan di bawah ini dan pastikan Anda mengklik Memasukkan tombol pada keyboard Anda.
penggunaan bersih * / hapus
- Setelah Anda melihat bahwa operasi berhasil diselesaikan, jalankan perintah berikut ini:
penggunaan bersih Z: \ server \ share / user: username password
- Pastikan Anda mengganti file nama pengguna dan kata sandi placeholder dengan nama pengguna dan kata sandi yang benar. Periksa untuk melihat apakah masalah telah teratasi!
Solusi 2: Inisialisasi Ulang Peramban Komputer
Dalam beberapa kasus, diamati bahwa browser komputer menyebabkan konflik dengan elemen tertentu dari sistem operasi yang menyebabkan kesalahan ini. Oleh karena itu, pada langkah ini, kita akan menghentikan Browser Komputer. Untuk melakukan itu:
- tekan yang "Windows” + “R”Secara bersamaan untuk membuka Run Prompt.
- Ketik "cmd"Dan tekan"Bergeser” + “Ctrl” + “Memasukkan”Untuk memberikan Hak Istimewa Administratif.
- Klik "Iya”Di prompt“ Apakah Anda yakin ingin mengizinkan aplikasi ini membuat perubahan pada komputer Anda ”.
- Tipe di perintah berikut dan tekan "Memasukkan”
berhenti bersih "Browser Komputer"
- Tunggu untuk perintah yang akan dieksekusi, ketik perintah ini dan tekan “Memasukkan
mulai bersih "Browser Komputer"
- Memeriksa untuk melihat apakah masalah terus berlanjut.
Solusi 3: Hapus Kunci di Registri
Jika metode di atas gagal berfungsi untuk Anda, pastikan Anda mencoba menghapus kunci registri tertentu yang mungkin menyebabkan masalah. Pengguna yang kesulitan dengan CD / DVD dan drive virtual tertentu dapat menyelesaikan masalah dengan metode ini, jadi pastikan Anda mencobanya!
- Karena Anda akan menghapus kunci registri, kami sarankan Anda membaca artikel ini yang telah kami terbitkan agar Anda dapat mencadangkan registri Anda dengan aman untuk mencegah masalah lain. Tetap saja, tidak ada yang salah jika Anda mengikuti langkah-langkah dengan hati-hati dan benar.
- Buka Editor Registri jendela dengan mengetik "regedit" baik di bilah pencarian, menu Mulai, atau kotak dialog Jalankan yang dapat diakses dengan Tombol Windows + R kombinasi tombol.
- Arahkan ke kunci berikut di registri Anda dengan menavigasi di panel kiri:
HKEY_CURRENT_USER \ Software \ Microsoft \ Windows \ CurrentVersion \ Explorer
- Klik tombol ini dan coba cari kunci bernama MountPoints2 di dalam kunci Explorer. Klik kanan padanya, dan pilih Menghapus opsi dari menu konteks. Konfirmasikan kotak dialog apa pun yang mungkin muncul.
- Periksa untuk melihat apakah pesan kesalahan masih muncul setelah memulai ulang komputer Anda.
Solusi 4: Tentukan Huruf Drive dengan Benar
Pengguna telah melaporkan melihat drive tanpa huruf drive yang ditetapkan di Manajemen Disk yang dipetakan sebagai huruf drive bermasalah selama proses jaringan. Selain itu, jika drive di Manajemen Disk memiliki huruf yang ditetapkan berbeda dari yang ada di pemetaan jaringan, Anda harus mengubahnya ke yang lain. Ikuti langkah-langkah di bawah ini untuk melakukan itu
- Pertama-tama, Anda perlu memastikan bahwa tidak ada file dari perangkat penyimpanan yang ingin Anda edit sedang digunakan atau dibuka dengan cara lain. Selanjutnya, pastikan Anda tidak melakukannya menyalin atau memindahkan apa pun dari atau ke disk sebelum melanjutkan.
- Setelah itu, gunakan file Kombinasi tombol Windows Key + X. atau klik kanan pada Mulai menu dan pilih Manajemen Disk opsi untuk membuka konsolnya.
- Klik kanan volume dengan huruf drive yang ingin Anda ubah dan pilih Ubah Huruf dan Jalur Drive Setelah itu, klik Ubah dan pilih dari daftar huruf drive yang tersedia.
- Kami menyarankan Anda untuk tidak memilih huruf A atau B karena huruf tersebut disediakan untuk floppy drive pada sistem operasi yang lebih lama dan ini dapat membingungkan perangkat lunak yang lebih lama. Klik Menerapkan dan konfirmasikan kotak dialog apa pun yang mungkin muncul sebelum menutup alat. Periksa untuk melihat apakah masalahnya masih berlanjut.
Solusi 5: Aktifkan Berbagi File dan Printer di Firewall Anda
Ketika Berbagi File dan Printer dinonaktifkan di firewall apa pun yang mungkin Anda gunakan, masalah terjadi dengan drive bersama dan ini hanya salah satu masalah yang mungkin muncul. Jika Anda menggunakan firewall pihak ketiga, Anda harus mencari opsi secara manual. Namun, Windows Defender Firewall dihidupkan secara default jika tidak ada firewall lain yang diinstal dan langkah-langkah di bawah ini terkait dengannya.
- Mulailah Panel kendali dengan mencari utilitas di tombol Mulai atau dengan mengklik tombol Cari atau tombol Cortana di bagian kiri bilah tugas (bagian kiri bawah layar).
- Setelah Panel Kontrol terbuka, ubah tampilan ke ikon Besar atau Kecil dan arahkan ke bawah untuk membuka Firewall Windows Defender.
- Klik pada Windows Defender Firewall dan klik pada Izinkan aplikasi atau fitur melalui Windows Firewall opsi dari daftar opsi sisi kiri. Daftar aplikasi yang diinstal akan terbuka. Pastikan Anda mengklik Ubah pengaturan di bagian kanan atas jendela dan berikan izin administrator jika diperlukan.
- Arahkan ke Berbagi File dan Printer opsi dan centang kotak tepat di sebelahnya sebelum mengklik baik dan menerapkan perubahan.
- Klik OK dan mulai ulang komputer Anda sebelum mencoba kembali untuk melihat apakah kesalahan masih muncul.
Solusi 6: Pastikan Ada Cukup Ruang di Server
Masalah ini juga terjadi jika ada tidak cukup ruang di komputer server jaringan tempat Anda bergabung. Jika Anda memiliki akses langsung ke komputer server jaringan Anda, pastikan Anda mengosongkan cukup ruang di drive root server dengan menghapus semua yang menurut Anda tidak perlu.
Tidak ada jumlah pasti yang perlu dibebaskan tapi pastikan Anda pergi setidaknya beberapa gigabyte tersedia sebelum memeriksa untuk melihat apakah masalah telah teratasi!
Solusi 7: Mengubah nilai ProtectionMode di Registry
Jika tidak ada metode di atas yang berfungsi, kami akan mencoba mengubah nilai ProtectionMode melalui registri untuk Windows 10. Solusi ProtectionMode secara resmi dikenali oleh Microsoft sendiri dan kesalahan ini biasanya terjadi pada pengguna non-administratif yang meningkatkan dari versi sebelumnya dari Windows.
- Tekan Windows + R, ketik “regedit”Di kotak dialog, dan tekan Enter.
- Setelah berada di editor registri, navigasikan ke jalur berikut:
HKEY_LOCAL_MACHINE \ System \ CurrentControlSet \ Control \ SessionManager \
- Setelah berada di lokasi yang benar, cari kunci berikut:
ProtectionMode
- Sekarang, ubah kunci dari0 sampai 1. Simpan perubahan dan keluar. Nyalakan kembali komputer Anda dan lihat apakah masalah telah teratasi untuk selamanya.
Jika solusi ini tidak berhasil, Anda dapat mencoba menghapus pemetaan secara manual dengan menggunakan perintah berikut di prompt perintah yang ditampilkan:
penggunaan bersih * / del / y (sub * untuk huruf drive yang sebenarnya.)