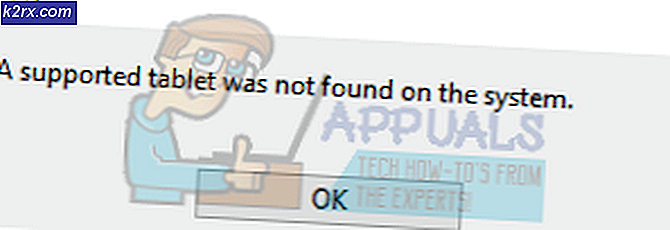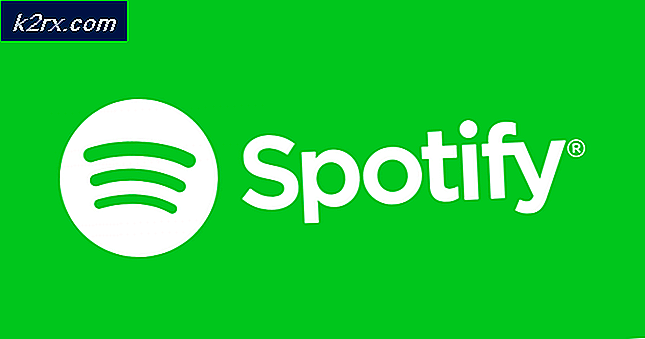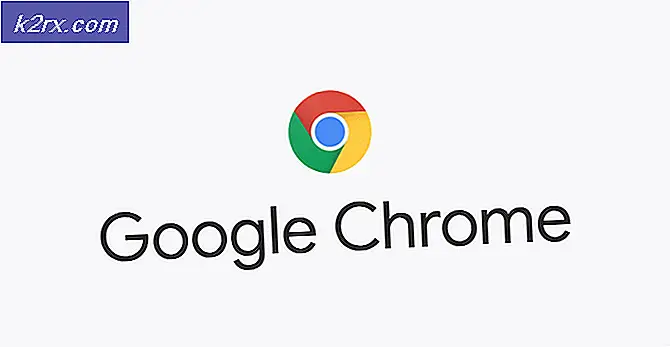Cara Memperbaiki 'ID Windows Live atau Kata Sandi yang Anda Masukkan Tidak Valid'
Windows Live adalah sekumpulan layanan web Microsoft yang telah didiskon selama beberapa waktu sekarang. Microsoft Live adalah pasar online tempat pengguna dapat mengunduh game populer. Meskipun platform ini telah dihentikan, beberapa game lama masih menggunakan layanan ini.
Pengguna yang mengandalkan Windows Live untuk menjalankan game mereka telah melaporkan kesalahan ini di mana ID atau kata sandi mereka tidak diterima dan mereka mendapatkan kesalahan yang mengatakan "ID Windows Live atau kata sandi yang Anda masukkan tidak valid". Ini bisa menjadi masalah besar karena secara permanen dapat mencegah Anda menjalankan aplikasi Anda.
Metode 1: Buat Kata Sandi Aplikasi Baru
Dalam metode ini, kami akan membuat kata sandi Aplikasi dan ini hanya akan berfungsi jika Anda mengaktifkan otentikasi dua faktor untuk Anda. Karena Microsoft Live adalah layanan lama dan otentikasi dua faktor tidak tersedia saat itu, maka kata sandi aplikasi memungkinkan Anda membuat kata sandi acak satu kali yang Anda berikan hanya sekali, bukan kata sandi biasa Anda untuk Masuk ke aplikasi atau perangkat yang tidak mendukung otentikasi dua faktor. Tetapi ini hanya akan berfungsi jika Anda sudah memiliki verifikasi dua langkah
- Masuk ke Akun Microsoft Live Anda .
- Di bilah menu atas, klik Keamanan dan masukkan kata sandi Anda untuk memverifikasi.
- Pilih Opsi Keamanan Tingkat Lanjut.
- Di bawah opsi keamanan, klik tautan yang mengatakan Buat Kata Sandi Aplikasi baru.
- Kata sandi baru kemudian akan dibuat untuk Anda, salin kata sandi itu dan gunakan kemudian untuk Masuk.
Metode 2: Nonaktifkan Otentikasi Dua Faktor
Beberapa game Windows Marketpalce tidak berfungsi dengan otentikasi dua faktor sehingga menonaktifkannya dapat membantu menghilangkan kesalahan validasi. Ini telah dilaporkan oleh beberapa pengguna bahwa menonaktifkan otentikasi dua faktor menyelesaikan kesalahan validasi untuk mereka. Anda dapat melakukannya dari Akun Microsoft Live Anda.
- Masuk ke Akun Microsoft Live Anda
- Di bilah menu atas, klik Keamanan dan masukkan kata sandi Anda untuk memverifikasi.
- Pilih Opsi Keamanan Tingkat Lanjut.
- Di bawah opsi Keamanan, klik tautan yang mengatakan Matikan di bawah Verifikasi Dua Langkah.
- Sekarang pilih Menghapus pilihan untuk konfirmasi.
Metode 3: Perbarui File Konten Game
Jika Anda mengalami masalah masuk saat bermain game melalui Windows Live, metode ini akan berhasil untuk Anda.
Dalam metode ini, kami akan menyalin file dari folder konten yang terletak di komputer Anda dan menempelkannya ke perpustakaan Akun Steam. Ini perlu dilakukan secara terpisah untuk setiap permainan individu. Apa yang terjadi adalah Perpustakaan Steam mungkin tidak disinkronkan dengan perpustakaan lokal Anda sehingga kami perlu menyinkronkannya secara manual untuk menghilangkan kesalahan validasi. Anda memerlukan Akun Xbox untuk metode ini, jika Anda tidak memilikinya, silakan buat.
- Pertama Masuk ke Akun Microsoft Live Anda.
- Sekarang pergi ke xbox.com dan klik pada Masuk opsi yang ada di sudut kanan atas layar.
- Jika Anda sudah memiliki akun, Anda akan diminta untuk masuk, jika tidak, Anda akan diarahkan ke halaman pembuatan Profil Xbox di mana Anda harus menerima Syarat dan Ketentuan dan kemudian profil Anda akan dibuat secara otomatis.
- Sekarang mulailah permainan yang membutuhkan Akun Windows Live, Dalam contoh ini, nama permainannya adalah "The Club".
- Beberapa game mungkin memerlukan pembaruan manual, jadi setelah Anda meluncurkan game, Anda akan diminta untuk memperbarui, klik Iya untuk melanjutkan.
- Setelah game diperbarui, silakan tutup atau akan menutup dengan sendirinya.
- Sekarang buka akun pengguna Windows Lokal Anda di Windows Explorer Anda dengan menavigasi ke lokasi di bawah ini.
C:\Users\Rohail\AppData\Local\Microsoft\Xlive\Updates
- Anda mungkin perlu menampilkan folder tersembunyi jika Anda tidak melihatnya di sini secara default, klik pada Melihat pilihan di menu atas dan kemudian klik Pilihan.
- Pergi ke Melihat tab dan klik Tampilkan file, folder, dan drive tersembunyi.
- Sekarang cari File dari game tertentu yang ingin Anda jalankan dan salin semua file dari Data map.
- Buka Perpustakaan Steam Anda dan klik kanan pada game itu dan pilih Properti.
- Klik File Lokal dan pilih File Lokal Peramban.
- Sekarang Tempelkan semua konten yang Anda salin sebelumnya di folder itu, jika konten tersebut sudah ada, timpa saja.
- Setelah selesai, mulai permainan dan klikMasuk.
- Gunakan kredensial yang sama yang Anda buat sebelumnya untuk akun Xbox Live dan Masuk.