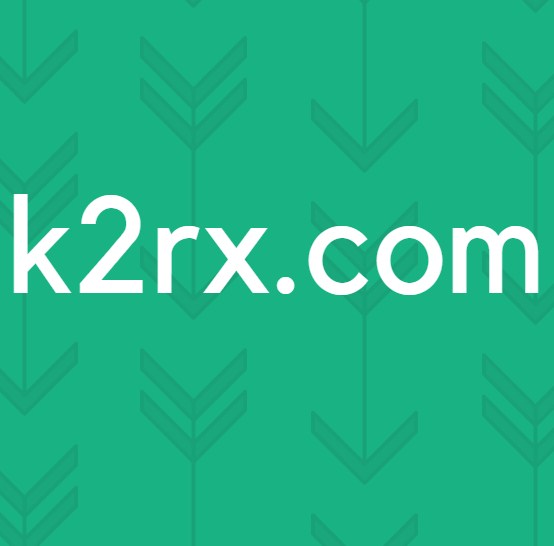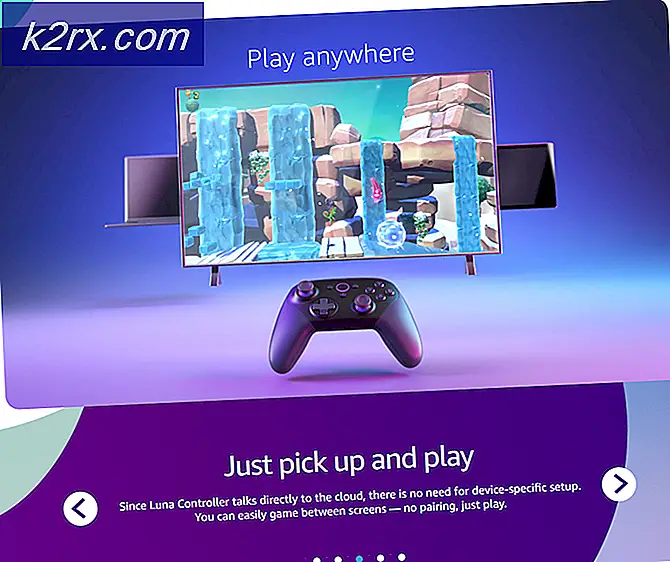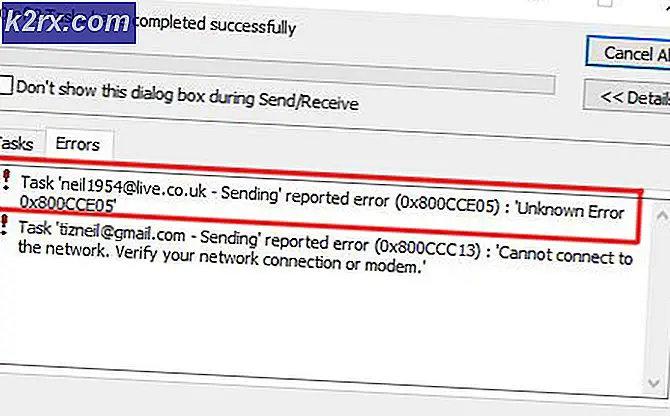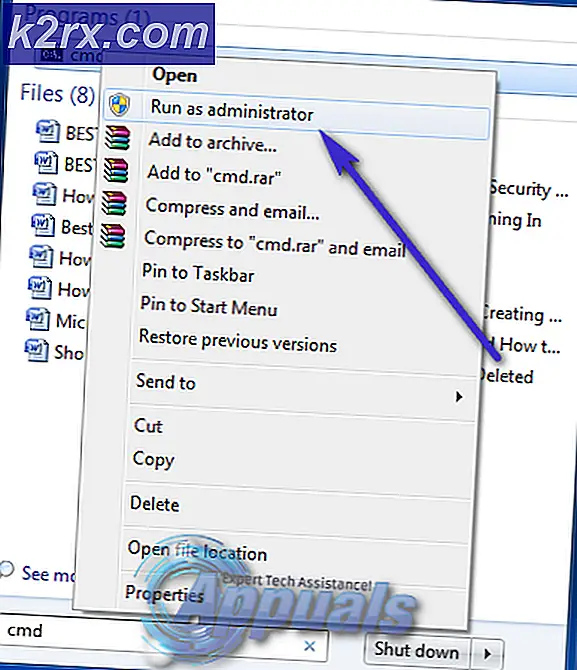Bagaimana Mengelola Akses Pengguna menggunakan Access Rights Manager?
Kami berada pada saat serangan dunia maya telah menjadi bisnis sehari-hari. Mengamankan jaringan Anda tidak pernah lebih sulit dari sekarang. Hal ini karena pesatnya peningkatan teknologi dan bagaimana segala sesuatu hari ini terhubung ke internet. Untuk sebuah organisasi, semua data ada di database. Ini mencakup semua data pengguna mereka bersama dengan informasi organisasi. Karena Anda tidak pernah tahu kapan Anda akan menjadi sasaran penyerang siber, Anda harus mengawasi infrastruktur keamanan Anda. Salah satu cara untuk melakukannya adalah memastikan bahwa pengguna di jaringan Anda hanya memiliki akses ke apa yang seharusnya mereka akses.
Dengan cara ini, Anda dapat mencegah kebocoran keamanan dan menjaga keamanan data Anda dari dalam. Bersamaan dengan ini, alat otomatis modern juga dapat menunjukkan kepada Anda secara real-time data apa yang sedang diakses oleh berbagai pengguna di jaringan Anda. Ketika Anda memiliki informasi ini, Anda akan dapat mencegah kebocoran sebelum terjadi. Cara melakukannya adalah dengan membatasi izin pengguna sehingga mereka tidak dapat mengakses semua yang ada di jaringan. Melakukan semua ini secara manual adalah mimpi buruk. Mengapa? Karena ada begitu banyak pengguna di jaringan dan mengelola izin untuk setiap pengguna secara manual hampir tidak mungkin. Jadi, yang Anda butuhkan adalah alat otomatis yang dapat membantu Anda mengelola akses pengguna serta memberi tahu Anda ketika ada pengguna yang mengakses informasi yang tidak seharusnya. Dengan demikian, Pengelola Hak Akses oleh Solarwinds sangat cocok untuk ini. Ini tidak hanya membantu Anda mengatur izin pengguna tetapi juga dapat memantau jaringan sehingga tidak ada pengguna biasa yang mengakses informasi penting. Oleh karena itu, mari kita mulai dengan artikel ini.
Menginstal Pengelola Hak Akses
Pertama-tama, Anda harus menggunakan alat Access Rights Manager di sistem Anda. Untuk tujuan ini, pergilah ke ini tautan dan unduh alat dengan mengklik tombol masing-masing. Setelah Anda mengunduh alat tersebut, ikuti instruksi yang diberikan di bawah ini untuk melakukan instalasi yang berhasil:
- Ekstrak .zip file ke lokasi yang diinginkan. Setelah itu, navigasikan ke direktori itu.
- Sesampai di sana, jalankan file instalasi dan tunggu wizard instalasi terbuka.
- Pilih jenis instalasi sesuai kebutuhan Anda. Memilih Evaluasi Instalasi pilihan akan menginstal SQL Server Express Edition pada sistem Anda sehingga Anda dapat mengevaluasi produk. Jika Anda ingin menggunakan SQL Server yang sudah ada, pilih Instalasi Produksi. Klik Lanjut.
- Memilih Instalasi Penuh dan klik Lanjut.
- Setujui persyaratan lisensi dan kemudian klik Lanjut.
- Proses instalasi harus dimulai. Jika ada komponen yang diperlukan yang hilang dari sistem Anda, penginstal akan secara otomatis memindai dan menginstalnya untuk Anda di Install Melaporkan halaman.
- Setelah semuanya berhasil diinstal, klik Luncurkan Pemindaian Wizard untuk meluncurkan Wizard Konfigurasi.
Mengonfigurasi Pengelola Hak Akses
Setelah alat berhasil diinstal pada sistem Anda, Anda harus melakukan beberapa konfigurasi dasar sebelum Anda dapat menggunakan Access Rights Manager. Wizard konfigurasi digunakan untuk mengumpulkan informasi untuk pemindaian Active Directory pertama dan konfigurasi dasar. Setelah wizard penginstalan selesai, Wizard Konfigurasi akan dimuat secara otomatis. Berikut cara mengonfigurasi Access Rights Manager:
- sekali Konfigurasi Penyihir diluncurkan, Anda harus masuk. Anda dapat masuk sebagai pengguna yang menginstal Pengelola Hak Akses alat. Nantinya, Anda akan dapat membuat lebih banyak pengguna.
- Setelah Anda masuk, berikan kredensial yang diperlukan untuk Dasar Konfigurasi. Sebagian besar nilai mungkin ada secara default dan Anda hanya perlu memberikan kata sandi untuk pengguna yang menginstal ARM. Anda dapat mengubah ini jika Anda mau.
- Untuk memeriksa kredensial, klik pada Menyegarkan tombol di pojok kiri bawah.
- Klik Menyimpan tombol untuk melanjutkan.
- Setelah itu, Anda harus mengatur terlebih dahulu Direktori Aktif memindai.
- Berikan kredensial yang akan digunakan untuk pemindaian Direktori Aktif.
- Access Rights Manager akan menampilkan nama domain yang dipindai. Memukul Lanjut.
- Setelah itu, Access Rights Manager akan menampilkan file server di domain yang dipilih.
- Pilih server file dan kemudian klik Lanjut.
- pada Ringkasan halaman, periksa informasi yang Anda berikan. Setelah Anda siap, klik Mulai Pindai. Jika pemindaian berhasil diselesaikan, itu berarti Anda siap untuk mulai menggunakan Access Rights Manager.
Mengelola Hak Akses
Sekarang setelah Anda menyiapkan semuanya, Anda dapat mulai menggunakan Access Rights Manager untuk melihat berbagai direktori dan pengguna yang memiliki akses ke sana. Untuk memulai, Anda disarankan untuk menargetkan direktori yang memiliki data paling sensitif dan memeriksa berbagai pengguna yang memiliki akses ke sana. Berikut cara melakukannya:
- pada Mulailah halaman, cari direktori dengan mengetikkan namanya di bilah pencarian.
- Klik direktori yang ingin Anda kelola dari hasil pencarian.
- Pengelola Hak Akses akan secara otomatis beralih ke Sumber daya tab.
- Pilih direktori Anda dan Anda akan dapat melihat di panel sebelah kanan.
- Di sini, ARM akan menampilkan semua pengguna dan izin yang mereka miliki.
- Anda dapat mencari akun yang memiliki izin khusus untuk direktori yang dipilih.
- Anda dapat membuat perubahan apa pun sesuai kebutuhan Anda.
Memantau Akses ke Data Sensitif
Dengan alat Pengelola Hak Akses, Anda dapat memantau akses ke data sensitif di jaringan Anda. Ini akan membantu Anda mendapatkan pemberitahuan jika seseorang mencoba mengakses file tersebut. Cukup berguna jika Anda tidak ingin pengguna mengakses data yang ditentukan. Berikut cara melakukannya:
- Klik Mulailah dan kemudian di bawah Keamanan Pemantauan, klik Siapa yang melakukan apa?
- Setelah itu, isi kolom yang wajib diisi yaitu a judul untuk laporan, masukkan a komentar jika kamu suka. Anda dapat menentukan a Titik untuk mencatat peristiwa. Bersamaan dengan itu, Anda bisa tambahkan sumber daya dan tindakan di mana Anda ingin mendapatkan laporan. Biarkan bidang tindakan kosong jika Anda ingin dilaporkan tentang semua tindakan.
- Kamu bisa Menambahkan penulis ke laporan dan tentukan pengaturan output di bawah Pengaturan.
- Setelah selesai, klik Mulailah.