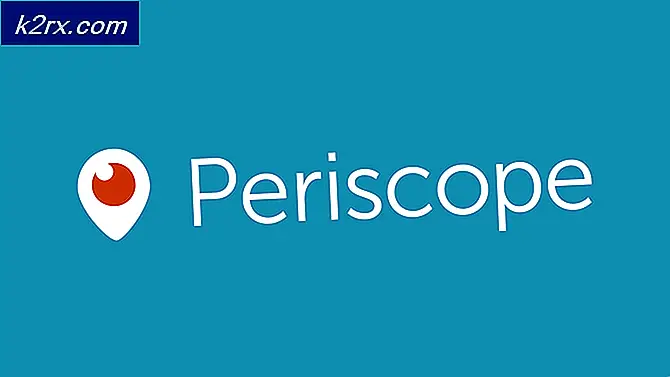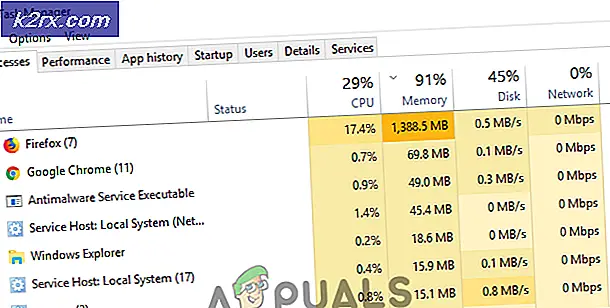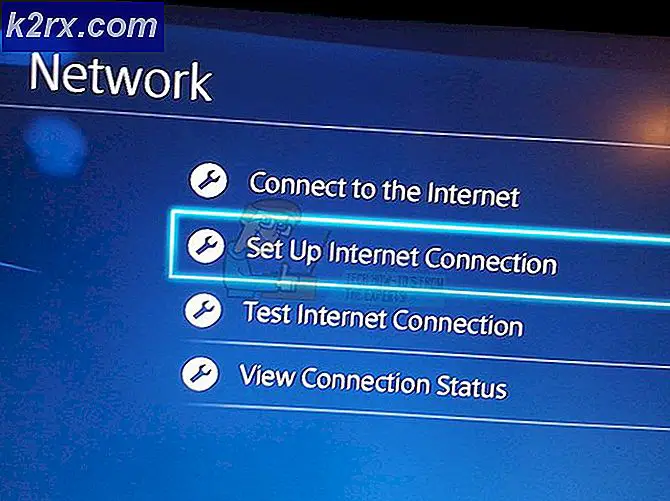Cara Men-tweak Moksha Desktop Environment
Lingkungan desktop Moksha yang digunakan dalam distribusi Bodhi Linux menyediakan dukungan untuk compositing tanpa perlu sesuatu seperti compiz, yang membuatnya menarik bagi mereka yang ingin memiliki dukungan semacam ini sementara masih tersisa setidaknya relatif ringan. Ini menyediakan antarmuka yang lebih menarik daripada, katakanlah, Openbox bisa tanpa memakan tingkat yang sama dari sumber daya sistem yang akan compiz. Selain itu ini dapat membantu orang yang bekerja dengan GPU yang relatif lemah.
Meskipun dimungkinkan untuk mematikan banyak dari efek ini, orang yang melihat ke desktop Moksha kemungkinan besar akan lebih memilih untuk menahannya. Masih ada beberapa perubahan yang dapat membuat segala sesuatunya berjalan lebih lancar serta membuat lingkungan berperilaku dengan cara yang diharapkan banyak pengguna.
Metode 1: Menyesuaikan Skala
Dari kotak dialog pengaturan, buka jendela Elementary Config. Ketuk pada kontrol Ukuran untuk menyesuaikan skala dan Ukuran Jari yang digunakan oleh lingkungan desktop Moksha. Jika Anda berada di netbook atau komputer tablet yang sangat kecil dan mengalami kesulitan melihat sesuatu, maka penskalaannya mungkin akan mati. Ini juga berpotensi terjadi jika Anda menggunakan Bodhi dengan perangkat seluler apa pun.
Scaling adalah intuitif dan secara harfiah mengukur ukuran seluruh desktop berdasarkan kekuatan dua. Umumnya standarnya sudah cukup.
Metode 2: Mengubah Fungsionalitas Bergulir
Dari jendela yang sama, klik atau ketuk tombol Scrolling. Ini akan menyediakan serangkaian slider tambahan.
Pilih Nonaktifkan gulir animasi untuk pengalaman yang lebih halus sambil memastikan bahwa Aktifkan gulir terpental dan Aktifkan gulir jempol dinonaktifkan. Anda dapat menyesuaikan faktor percepatan roda untuk membuat roda gulir mouse Anda menggulir lebih sedikit garis, tetapi ini tidak akan banyak mempengaruhi Anda jika Anda menggunakan layar sentuh atau touchpad.
Metode 3: Mengaktifkan Akselerasi Perangkat Keras
Jika lingkungan Moksha Anda sangat lamban, bisa jadi Anda hanya menggunakan driver perangkat lunak dan bukan perangkat keras. Jika Anda telah menginstal drive, lalu ketuk pada kontrol atas untuk membawa jendela Elementary Config ke dialog akselerasi. Anda mungkin perlu mengetuk Lainnya dan gulir ke bawah atau pilih kontrol dari atas jika tersedia.
TIP PRO: Jika masalahnya ada pada komputer Anda atau laptop / notebook, Anda harus mencoba menggunakan Perangkat Lunak Reimage Plus yang dapat memindai repositori dan mengganti file yang rusak dan hilang. Ini berfungsi dalam banyak kasus, di mana masalah ini berasal karena sistem yang rusak. Anda dapat mengunduh Reimage Plus dengan Mengklik di SiniMungkin diperlukan sedikit eksperimen untuk mendapatkan pengaturan ini dengan benar, tetapi jika Anda saat ini disetel ke Tanpa Akselerasi, mungkin pintar untuk mencoba pengaturan 3D atau OpenGL / OpenGL-ES. Sebagian besar adapter grafis modern adalah OpenGL-compliant.
Metode 4: Mengubah Fokus Jendela
Beberapa orang lebih menyukai fokus jendela untuk mengikuti penunjuk tetikus, sebagai lawan dari sistem klik-ke-fokus yang digunakan oleh Microsoft Windows dan OS X. Dari menu Pengaturan asli, pilih kontrol Fokus Jendela jika Anda ingin mengubah pengaturan ini.
Memilih Klik Jendela untuk Fokus akan mencerminkan perilaku Windows atau OS X saat Jendela di bawah Mouse akan menyebabkan lingkungan untuk memaksa fokus pada jendela apa pun penunjuk Anda berakhir. Namun ini tidak akan menaikkan jendela kecuali Anda memilih opsi terakhir.
Metode 5: Menonaktifkan Animasi Window Switcher
Menonaktifkan animasi pengalih jendela tidak akan sangat terlihat jika Anda menantikan untuk menikmati efek visual, tetapi bisa menghemat beban pada GPU dan CPU Anda. Dari kotak Pengaturan utama, klik atau ketuk opsi Pengalih Jendela. Pengaturan yang ada di bagian ini hanya akan mempengaruhi gadget switcher dan tidak ada bagian lain dari antarmuka, yang berarti jika Anda memiliki animasi lain dihidupkan mereka tidak akan terpengaruh sama sekali.
Batalkan pilihan Gulir Animasi, dan atur kecepatan animasi ke 0, 00 jika diinginkan. Ini harus memiliki efek mencegah animasi ini dari bermain. Klik pada tombol Apply untuk menguji pengaturan Anda dan, jika mereka yang Anda inginkan, maka Anda harus mengklik OK untuk membuat mereka tetap. Jika ada pengaturan yang tidak sesuai dengan keinginan Anda, maka ulangi proses ini untuk membatalkannya.
TIP PRO: Jika masalahnya ada pada komputer Anda atau laptop / notebook, Anda harus mencoba menggunakan Perangkat Lunak Reimage Plus yang dapat memindai repositori dan mengganti file yang rusak dan hilang. Ini berfungsi dalam banyak kasus, di mana masalah ini berasal karena sistem yang rusak. Anda dapat mengunduh Reimage Plus dengan Mengklik di Sini