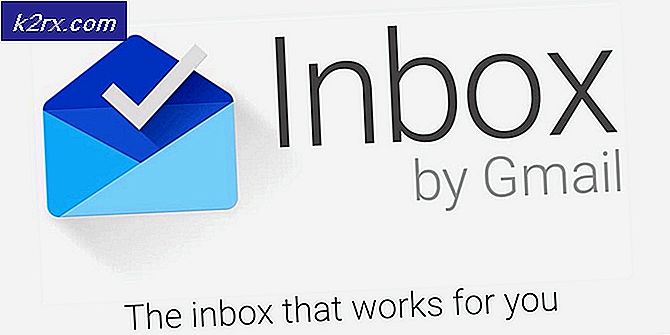Membalikkan Warna di Windows 10 menggunakan Filter Warna dan Aplikasi Pembesar
Terkadang membalikkan warna pada Windows dapat membantu mengurangi ketegangan pada mata. Warna terbalik juga dapat membantu orang dengan buta warna atau masalah penglihatan pada beberapa halaman web yang sulit dilihat. Ada pengaturan yang tersedia untuk menggunakan warna terbalik di Windows 10. Beberapa pengguna juga akan terjebak dengan warna terbalik atau kontras tinggi karena salah menyalakannya, jadi mereka perlu tahu cara menonaktifkan warna terbalik atau kontras tinggi di Windows 10. artikel ini, Anda akan belajar cara membalikkan warna dengan menggunakan metode yang berbeda dan cara menonaktifkannya kembali normal.
Membalikkan Warna Windows melalui Filter Warna
Windows memiliki fitur yang disebut Filter Warna, di mana pengguna dapat mengubah warna sistem mereka menjadi terbalik, skala abu-abu, atau opsi lain yang tersedia. Ini adalah metode default untuk menggunakan warna terbalik di desktop Anda. Anda dapat mengaktifkan dan menonaktifkan warna terbalik pada Windows dalam beberapa detik seperti yang ditunjukkan di bawah ini:
- Tahan jendela tombol dan tekan saya untuk membuka pengaturan Windows. Klik pada Akses mudah pilihan di pengaturan.
- Pilih Warna & kontras tinggi pilihan dari daftar. Nyalakan beralih di bawah Terapkan filter warna pilihan.
- Sekarang klik pada Pilih Saring menu dan pilih Membalikkan pilihan dalam daftar.
- Anda akan mendapatkan warna terbalik untuk Windows 10. Untuk nonaktifkan itu kembali, hanya beralih mematikan sakelar Filter warna.
Membalikkan Warna Windows Setelah Membuka Aplikasi Kaca Pembesar
Magnifier adalah alat yang digunakan untuk memperbesar bagian layar sehingga pengguna dapat melihat gambar dan kata dengan lebih baik. Muncul dengan pengaturan tambahan yang dapat digunakan pengguna untuk alasan yang berbeda. Salah satu pengaturannya adalah mengubah warna layar menjadi terbalik saat aplikasi Magnifier sedang berjalan. Fitur ini ditambahkan ketika pengguna tidak dapat membaca atau melihat sesuatu karena masalah warna. Ikuti langkah-langkah di bawah ini untuk dengan mudah membalikkan warna di Windows dengan menggunakan aplikasi Magnifier:
- Tahan jendela tombol dan tekan S untuk membuka fungsi pencarian. Tipe Kaca pembesar dan tekan Memasukkan. Anda juga bisa memegang hold jendela tombol dan tekan tombol + tombol buka Kaca Pembesar.
- Setelah membuka Kaca Pembesar, tahan Ctrl+Alt tombol dan tekan saya untuk membalikkan warna di Windows 10.
Catatan: Anda juga bisa nonaktifkan warna terbalik di Magnifier dengan menekan tombol yang sama lagi. - Jika Anda menutup Magnifier, efek warna terbalik juga akan tertutup. Namun, Magnifier mengingat pengaturan terakhir yang digunakan dan jika Anda membuka Magnifier lagi, itu akan menampilkan warna terbalik.
Opsional: Menggunakan Fitur Kontras Tinggi di Windows 10
Kontras tinggi juga baik untuk mengurangi ketegangan mata dan sensitivitas cahaya. Jika warna terbalik tidak berfungsi, Anda dapat mencoba kontras tinggi dan melihat apakah itu membantu. Opsi ini dapat diaktifkan dalam pengaturan yang sama seperti warna terbalik. Itu juga mendapat mode pratinjau untuk memeriksa templat mana untuk kontras tinggi yang Anda inginkan. Ikuti langkah-langkah di bawah ini untuk mengaktifkan atau menonaktifkan fitur kontras tinggi di Windows 10:
- Tahan jendela tombol dan tekan saya untuk membuka pengaturan Windows. Klik pada Akses mudah pilihan.
- Pilih Warna & kontras tinggi opsi dari sisi kiri. Sekarang klik pada pilih tema menu dan pilih Kontras tinggi pilihan. Setelah Anda menyukai salah satu kontras tinggi, pilih dan klik Menerapkan tombol dibawah.
- Sekarang semua yang ada di desktop akan menjadi kontras tinggi. Untuk nonaktifkan Kontras Tinggi, cukup pilih Tidak ada lagi dan klik Menerapkan tombol.