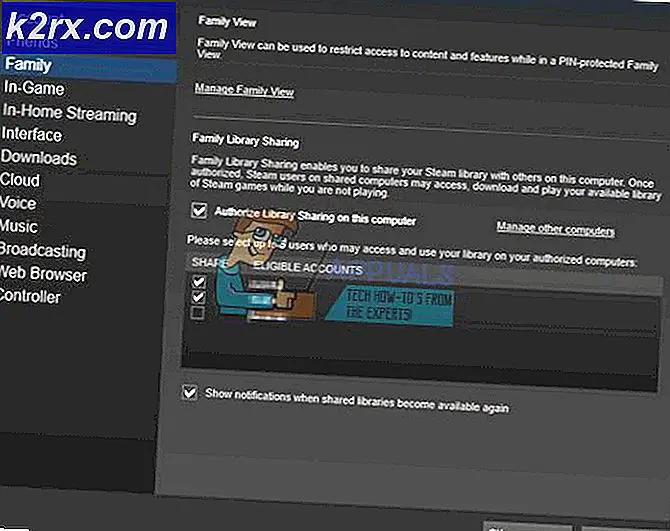Priortize Jaringan Wifi Pilihan di Chrome
Saat Anda menyalakan Chromebook, Chromebook secara otomatis terhubung ke satu jaringan nirkabel, di antara beberapa jaringan Wi-Fi aktif yang sebelumnya Anda hubungkan, berdasarkan urutan prioritas. Namun satu pertanyaan masih belum terjawab: Bagaimana caranya mengubah urutan jaringan Wi-Fi pilihan di Chromebook. Secara default, Chromebook Anda harus terhubung ke jaringan Wi-Fi terdekat, tetapi terkadang itu tidak terjadi karena Anda mungkin menyadari bahwa ia telah terhubung ke Access Point lebih jauh, yang memiliki sinyal lebih lemah dibandingkan dengan jaringan lain yang tersedia.
Sayangnya, pada beberapa sistem, Sistem Operasi Chrome menempatkan koneksi Wi-Fi lebih lambat lebih tinggi dalam daftar prioritas daripada yang lebih cepat. Beruntung bagi Anda, dengan mengutak-atik beberapa pengaturan, Anda dapat menentukan koneksi mana yang didahulukan ketika lebih dari satu tersedia. Artikel ini akan membawa Anda melalui langkah-langkah yang dapat Anda ambil untuk memprioritaskan koneksi Wi-Fi Anda.
Cara Memprioritaskan Jaringan Wi-Fi Pilihan Anda
Jika Anda memiliki banyak jaringan Wi-Fi di wilayah Anda, Anda dapat menetapkan satu untuk didahulukan dari yang lain menggunakan langkah-langkah berikut:
TIP PRO: Jika masalahnya ada pada komputer Anda atau laptop / notebook, Anda harus mencoba menggunakan Perangkat Lunak Reimage Plus yang dapat memindai repositori dan mengganti file yang rusak dan hilang. Ini berfungsi dalam banyak kasus, di mana masalah ini berasal karena sistem yang rusak. Anda dapat mengunduh Reimage Plus dengan Mengklik di Sini- Pastikan Anda terhubung ke Jaringan Wi-Fi yang Anda inginkan. Sebelum mencoba menyambung ke jaringan Wi-Fi, pastikan Anda berada dalam jangkauan titik akses nirkabel dan kartu nirkabel Anda diaktifkan. Pergi ke sudut kanan bawah desktop Anda> klik bilah status> klik Tidak Ada Jaringan. Jika nirkabel Anda dinonaktifkan, jendela berikutnya akan memberi tahu Anda. Untuk mengaktifkan nirkabel, klik Hidupkan Wi-Fi di bagian kiri bawah jendela. Sistem akan mencari koneksi nirkabel yang berada dalam jangkauan dan menampilkannya setelah beberapa detik. Klik koneksi jaringan tertentu yang ingin Anda ikuti. Jika jaringan nirkabel yang Anda pilih dilindungi kata sandi, Chrome akan meminta Anda memasukkan kata sandi. Selanjutnya klik Connect dan sistem akan terhubung ke jaringan nirkabel pilihan Anda. Anda biasanya harus menghubungkan Chromebook Anda ke jaringan Wi-Fi dengan kekuatan sinyal terkuat sebelum melanjutkan ke langkah berikutnya.
- Buka layar Pengaturan Chromebook. Untuk melakukan ini, klik baki di sudut kanan bawah layar Anda dan klik tombol Pengaturan berbentuk roda gigi.
- Arahkan ke bagian Jaringan, klik Wi-Fi dan kemudian klik nama jaringan yang Anda sambungkan ke dalam daftar.
- Klik pada kotak centang. Pilih Jaringan ini, lalu klik Tutup. Jaringan ini sekarang akan disukai oleh Chromebook Anda daripada yang lain saat tersambung ke jaringan Wi-Fi secara otomatis.
Cara melihat Jaringan Pilihan Anda
Untuk melihat jaringan pilihan Anda dalam urutan yang diprioritaskan, ikuti langkah-langkah di bawah ini:
- Arahkan ke layar Pengaturan. Untuk melakukan ini, klik baki di sudut kanan bawah layar Anda dan klik tombol Pengaturan berbentuk roda gigi.
- Di bagian Jaringan, klik opsi Jaringan Wi-Fi dan kemudian klik Jaringan Pilihan di bagian bawah menu. Ini akan menampilkan daftar dengan semua jaringan Wi-Fi yang diingat Chromebook Anda. Chromebook Anda memprioritaskan jaringan di bagian atas daftar.
TIP PRO: Jika masalahnya ada pada komputer Anda atau laptop / notebook, Anda harus mencoba menggunakan Perangkat Lunak Reimage Plus yang dapat memindai repositori dan mengganti file yang rusak dan hilang. Ini berfungsi dalam banyak kasus, di mana masalah ini berasal karena sistem yang rusak. Anda dapat mengunduh Reimage Plus dengan Mengklik di Sini