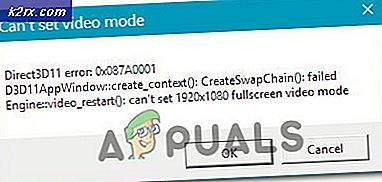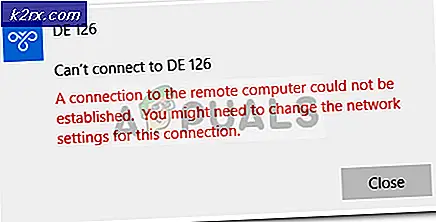Atasi Layar Sentuh Sesuai HID yang Hilang dari Pengelola Perangkat
Layar Sentuh Sesuai HID hilang di pengelola perangkat saat layar sentuh dinonaktifkan secara manual oleh pengguna atau saat sistem gagal menginstal driver layar sentuh secara default di sistem. Layar Sentuh Sesuai HID biasanya terletak di bawah Perangkat Antarmuka Manusia di Pengelola Perangkat.
Sekarang sebelum melanjutkan dengan pemecahan masalah layar sentuh tidak berfungsi, kita harus memastikan apakah masalahnya adalah perangkat lunak atau perangkat keras.
Masalah Perangkat Keras atau Perangkat Lunak:
Cara terbaik untuk mengidentifikasi apakah itu masalah perangkat keras atau perangkat lunak adalah dengan memeriksa apakah Sentuhan berfungsi pada layar BIOS sistem. Boot atau mulai ulang sistem, dan mengakses layar BIOS (biasanya Anda dapat mengaksesnya dengan menekan F10 saat sistem melakukan booting).
Sekarang di BIOS coba gunakan layar sentuh. Jika Anda dapat menggunakan layar sentuh di BIOS, maka itu adalah masalah perangkat lunak dan jika Anda tidak dapat menggunakan layar sentuh di BIOS, maka itu adalah masalah Perangkat Keras.
Selain itu, banyak produsen telah memberikan tes layar sentuh di BIOS mereka yang dapat digunakan untuk memeriksa fungsi layar sentuh. Anda juga bisa menggunakan Menu Diagnostik Perangkat Keras UEFI oleh produsen sistem Anda, mis. Pengguna HP dapat Mengunduh Menu Diagnostik Perangkat Keras PC HP dan menginstalnya.
Di dalam pengujian komponen, ada opsi untukTes Layar Sentuh – ini adalah tes interaktif cepat untuk mengetahui apakah layar sentuh berfungsi dengan benar. Jika Tes Layar Sentuh tidak ditampilkan di layar tes, maka itu adalah masalah Perangkat Keras atau firmware/BIOS.
Anda juga bisa menggunakan Media yang Dapat Di-boot Windows 10 untuk menguji fungsionalitas layar sentuh. Masukkan media itu ke dalam sistem dan boot dari media itu. Untuk membuat media instalasi dan mem-boot darinya, ikuti langkah-langkah di sini. Kami tidak akan menginstal Windows pada tahap ini tetapi hanya menggunakan sentuhan untuk berpindah antar antarmuka. Jika Anda tidak dapat menggunakan Layar Sentuh di Pengaturan Instalasi Windows maka itu adalah kegagalan perangkat keras.
Jika itu adalah kegagalan perangkat keras maka Anda harus menghubungi layanan perbaikan perangkat keras atau menggunakan sistem tanpa layar sentuh.
Jika sentuhan berfungsi dalam salah satu kasus di atas maka itu adalah masalah perangkat lunak dan Anda harus mengikuti metode yang disebutkan di bawah untuk menyelesaikan masalah.
Solusi 1: Tampilkan perangkat tersembunyi di Pengelola Perangkat
Di Pengelola Perangkat, ada dua jenis perangkat tersembunyi. Tipe pertama adalah tipikal non-plug and play driver, printer, dll dan tipe kedua adalah perangkat Phantom yang tidak terhubung ke komputer. Hal pertama dan terpenting untuk diperiksa adalah bahwa Anda tidak secara tidak sengaja menyembunyikan Layar Sentuh yang Sesuai dengan HID, dan jika demikian, maka menampilkan layar sentuh yang sesuai dengan HID dapat menyelesaikan masalah.
- tekan kunci jendela dan Rbersamaan untuk membuka kotak perintah “Run”, lalu ketik “devmgmt.msc” di dalamnya & tekan “Memasukkan” untuk membuka pengelola perangkat.
- Kemudian pada Menu Bar Device Manager klik pada Melihat Menu & kemudian klik "Tampilkan perangkat tersembunyi”.
- Sekarang KlikTindakan Menu lalu klik “Pindai perubahan perangkat keras”.
- Periksa apakahLayar sentuh yang sesuai dengan HIP ditampilkan di bawahPerangkat Antarmuka Manusia. Klik kanan dan Perlihatkan dan Anda siap melakukannya.
Solusi 2: Jalankan Pemecah Masalah Perangkat Keras dan Perangkat
Microsoft memiliki alat otomatis “Pemecah Masalah Perangkat Keras dan Perangkat” yang memeriksa perangkat keras yang terhubung ke komputer untuk masalah yang diketahui dan memberikan detail tentang cara memperbaikinya. Alat ini mudah dioperasikan. Ini juga bagus dalam mendeteksi & memperbaiki masalah perangkat yang tidak terpasang yang terhubung ke sistem Anda.
Untuk Windows 10:
- tekan “Jendela” kunci dan jenis“memecahkan masalah”, lalu klikMemecahkan masalah.
- Klik Jalankan pemecah masalah setelah mengklik Perangkat Keras dan Perangkat.
- KlikLanjut dan ikuti instruksi yang ditampilkan di layar untuk memperbaiki masalah apa pun yang terdeteksi.
- Sekarang Buka Pengaturan perangkat dan periksa apakah Layar Sentuh Keluhan HID ditampilkan di sana.
Untuk Windows 8.1/7:
- Di keyboard Anda, tekantombol logo Windowsdan ketik memecahkan masalah, lalu klikPenyelesaian masalah.
- KlikKonfigurasikan perangkat.
- Sekarang Klik pada Lanjut dan ikuti petunjuk yang ditampilkan di layar untuk memperbaiki masalah apa pun yang terdeteksi.
- Buka Pengaturan perangkat dan lihat apakah Layar Sentuh Keluhan HID ditampilkan di sana.
Saat proses pemecahan masalah selesai, buka kembali Pengelola Perangkat & lihat apakah layar sentuh yang sesuai dengan HID ditampilkan di sana. Jika tidak pindah ke solusi berikutnya.
Solusi 3: Hapus Instalasi & Instal Ulang Layar Sentuh dan Perbarui Driver Chipset
Sistem mungkin tidak berfungsi sebagaimana mestinya jika drivernya tidak diperbarui secara berkala. Masalah ini dapat terjadi jika Anda menggunakan pengandar yang sesuai dengan HID usang atau mungkin juga pengandar untuk layar sentuh tidak pernah diinstal karena perangkat dinonaktifkan. Karena itu, Anda tidak dapat mengaktifkan perangkat kecuali Anda menginstal driver yang benar.
Kami akan menggunakan tiga langkah berikut untuk menyelesaikan masalah. Tetapi sebelum melanjutkan, pastikan Anda memiliki hak admin.
Langkah 1: Copot Pengandar Hantu
Pertama, kami akan menghapus semua driver hantu yang tidak benar-benar aktif tetapi tetap muncul di pengelola perangkat Anda.
- Di Kotak Pencarian Windows ketik "Prompt Perintah” dan Klik Kanan pada hasil pertama dan klik “Jalankan sebagai administrator” dengan hak istimewa admin.
- Di prompt perintah, ketik:
setel devmgr_show_nonpresent_devices=1
& tekan Enter. Tidak akan ada output yang ditampilkan untuk ini karena kami hanya mengaktifkan pengaturan yang memungkinkan menampilkan perangkat tersembunyi di pengelola perangkat.
- Sekarang di command prompt ketik "devmgmt.msc”Untuk membuka Device Manager & Tekan Enter untuk meluncurkan Windows Device Manager.
- Klik pada Melihat menu di Device Manager dan kemudian klik Tampilkan Perangkat Tersembunyi.
- Ini akan menampilkan daftar perangkat, driver, dan layanan yang tidak diinstal atau dihapus dengan benar. Sekarang ketika Anda memperluas perangkat & driver yang berbeda di manajer perangkat, perangkat yang saat ini terdeteksi Windows sebagai diinstal pada PC Anda akan ditampilkan. Selain itu, perangkat yang telah dimuat sebelumnya tetapi tidak dicopot pemasangannya atau saat ini tidak dimulai juga ditampilkan. Sekarang temukan perangkat yang menyinggung, klik kanan padanya, & klik click hapus instalan untuk menghapusnya dari sistem sepenuhnya. Perhatikan, bahwa jika perangkat berwarna abu-abu, itu tidak berarti kita harus menghapusnya. Hapus hanya perangkat/driver yang menurut Anda menyebabkan masalah. Berhati-hatilah saat menghapus perangkat yang tidak Anda ketahui.
- Sekarang restart sistem setelah melakukan tindakan di atas.
Setelah sistem di-restart, bukaPengaturan perangkat & kemudian klik “Pindai perubahan perangkat keras” di dekat bagian atasPengaturan perangkat jendela & lihat apakah Windows telah mendeteksi perangkat Layar Sentuh & driver yang sesuai diinstal secara otomatis untuk itu. Jika driver diinstal secara otomatis, maka konfirmasikan apakah sentuhan berfungsi. Jika sentuhan tidak berfungsi atau Layar Sentuh tidak ditampilkan, lanjutkan ke langkah berikutnya.
Langkah 2: Gunakan pembaruan Windows untuk pembaruan driver terbaru.
Memeriksa pembaruan Windows dapat menjadi cara untuk memperbaiki masalah ini. Sebagian besar OEM sekarang mengirimkan pembaruan melalui saluran pengiriman Pembaruan Windows, dan mereka diuji kompatibilitasnya. Pembaruan Windows akan memperbarui semua driver termasuk driver layar sentuh dan driver terkait seperti driver chipset yang dilaporkan oleh banyak pengguna untuk membantu mereka menyelesaikan masalah khusus ini. Bahkan jika Windows menawarkan pembaruan opsional, instal.
Untuk Windows 10
- tekan jendela tombol, ketik “Periksa pembaruan” dan dalam daftar yang dihasilkan klik “Periksa pembaruan“.
- Di jendela yang ditampilkan, klik "Periksa pembaruan“.
- Jika pembaruan tersedia, instal.
Untuk Windows 8
Instal pembaruan Windows 8 terbaru.
- Klikjendela ikon, lalu cari dan bukapembaruan Windows.
- KlikTampilkan pembaruan.
- Klikpembaruan penting tersedia.
- Daftar pembaruan yang tersedia akan dibuka di jendela baru. Pilih pembaruan dari Penting sebaik Pilihan bagian. Pastikan Anda menginstal semua pembaruan driver perangkat.
- KlikInstall.
Anda mungkin perlu memulai ulang komputer sistem untuk menerapkan pembaruan.
Setelah memperbarui sistem, periksa layar sentuh untuk melihat apakah itu berfungsi. Jika tidak, lanjutkan ke langkah berikutnya.
Langkah 3: Perbarui Perangkat Lunak Driver dari situs web OEM:
Jika Anda tidak dapat menemukan driver layar sentuh Anda dengan Pembaruan Windows, pergi ke situs web OEM dan temukan driver model perangkat Anda dan kemudian instal dengan mengikuti instruksi yang diberikan oleh situs web OEM atau ditampilkan di layar selama instalasi. Anda juga dapat menggunakan use label layanan untuk menemukan driver tertentu. Perbarui driver chipset, Driver Kartu Grafis, dan Driver Monitor yang disediakan di portal.
Jika Anda mengetahui detail tentang driver sistem Anda, Anda dapat menggunakan Katalog Pembaruan untuk mengunduh driver dengan meletakkannya di kotak pencarian situs web katalog pembaruan. Anda juga dapat menggunakan situs web ini untuk mengetahui apakah Anda mengetahui driver lama yang bekerja dengan layar sentuh Anda.
Setelah memperbarui driver, periksa apakah Layar Sentuh HID-Complaint ditampilkan di Device Manager, jika tidak pindah ke solusi berikutnya.
Solusi 4: Menghapus Instalasi Pembaruan Windows yang Berkonflik
Perbarui KB4480116 diketahui menyebabkan masalah Layar Sentuh. Jika itu diinstal pada sistem, maka mencopot pemasangannya dapat menyelesaikan masalah. Anda dapat melakukan tindakan serupa untuk pembaruan Windows lainnya jika mereka merusak driver layar sentuh Anda.
- Buka Pengaturan Windows dengan menekan Windows+I kunci secara bersamaan.
- Kemudian klik Pembaruan & Keamanan.
- Kemudian klik Pembaruan Windows dan kemudian klik "Lihat Riwayat Pembaruan".
- Kemudian klik "Copot Pembaruan"
- Kemudian hapus instalan Pembaruan KB 4480116.
Pembaruan KB 4480116 akan diinstal kembali secara otomatis jika tidak diblokir. Gunakan langkah-langkah berikut untuk memblokirnya:
- Unduh pembaruan KB (KB3073930) yang memungkinkan pengguna memblokir atau menyembunyikan pembaruan Windows atau driver.
- Setelah mengunduh, luncurkan dan kemudian klik Lanjut, tunggu selagi mendeteksi Pembaruan Windows yang tertunda.
- Klik Sembunyikan Pembaruan Tidak bisa.
- Gulir daftar lalu pilih pembaruan KB4480116. Centang kotak di samping nama pembaruan lalu klik "Lanjut” untuk mengonfirmasi perubahan.
Sekarang periksa apakah layar sentuh berfungsi dengan baik, jika tidak coba perbaikan selanjutnya.
Solusi 5: Mengonfigurasi tampilan Sentuh
Jika driver layar sentuh tidak berfungsi, maka mengonfigurasi layar sentuh untuk mengidentifikasi layar Anda sebagai layar sentuh dapat membuatnya berfungsi dan dengan demikian masalahnya dapat diselesaikan.
- Di kotak pencarian Windows ketik & buka "Kalibrasi layar untuk pena dan input sentuh”.
- padaTampilan tab, klikMendirikan.
- KlikMasukan sentuh.
- Ikuti petunjuk yang ditampilkan di layar untuk mengidentifikasi layar Anda sebagai layar sentuh.
- Ketuk layar untuk melihat apakah itu merespons. Jika tidak, coba langkah berikutnya.
Solusi 6: Lakukan Pemulihan Sistem Microsoft
Pemulihan Sistem Microsoft dirancang untuk membuat snapshot perangkat & menyimpan status kerja pada saat itu sebagai "titik pemulihan". Titik pemulihan kemudian digunakan untuk mengembalikan sistem ke titik waktu sebelumnya ketika semuanya bekerja dengan baik. Jadi, mengembalikan sistem ke waktu sebelumnya ketika layar sentuh Anda berfungsi dengan baik juga dapat menyelesaikan masalah.
Jadi, mari kita kembalikan sistem ke titik pemulihan. Anda dapat menggunakan salah satu titik pemulihan tetapi disarankan untuk mengembalikan ke titik pemulihan terbaru.
Setelah sistem dipulihkan dan layar sentuh masih tidak berfungsi, lanjutkan ke solusi berikutnya.
Solusi 7: Ubah Nilai Registri Terkait
Registri memegang nilai kunci di OS Windows dan jika ada nilai yang salah dikonfigurasi maka dapat membuat banyak masalah dalam pengoperasian sistem. Dan jika karena masalah nilai registri dari nilai driver layar sentuh diubah menjadi nol maka pengguna tidak akan dapat menggunakan Layar Sentuh, jadi, mengembalikannya ke 1 dapat menyelesaikan masalah.
- Buka Pencarian Windows & ketik “regedit”
- Dalam daftar yang ditampilkan, cari "regedit" dan klik kanan dan kemudian klik "Jalankan sebagai administrator”
- Navigasi ke
HKEY_CURRENT_USER \ Software \ Microsoft \ Wisp \ Touch
- Mengubah "TouchGate” nilai ke '1‘
- Keluar dari edit registri dan kemudian restart sistem.
Periksa apakah layar sentuh sudah mulai berfungsi, jika tidak pindah ke solusi berikutnya.
Solusi 8: Perbaiki Windows
Windows 10 memungkinkan penggunanya untuk mengatur ulang sistem mereka yang akan mengembalikan OS komputer ke pengaturan pabriknya dan semua aplikasi, driver, layanan yang tidak disertakan dengan komputer akan dihapus instalasinya, dan semua perubahan yang dilakukan oleh pengguna pada pengaturan sistem & preferensi dibatalkan. Sejauh menyangkut file dan data pengguna yang disimpan di komputer, pengguna akan diminta untuk memilih keluar dari salah satu Simpan atau Hapus mereka saat mengatur ulang komputer
- Pastikan PC Anda mati.
- tekan itu kekuasaan tombol untuk menyalakan PC Anda dan ketika Anda melihat logo Windows memegang itu kekuasaan tombol ke bawah sampai PC mati secara otomatis.
- Ulangi hal di atas langkah tiga kali.
- Perbaikan Otomatis layar akan muncul.
- Kemudian tunggu Windows untuk mendiagnosa PC Anda.
- Ketika "Perbaikan Startup” layar muncul dan mengatakan tidak dapat memperbaiki PC Anda lalu KlikOpsi lanjutan.
- Klik Memecahkan masalah di Lingkungan Pemulihan Windows.
- Pada layar Pemecahan Masalah, klikSetel ulang PC ini.
- Pilih apakah Anda ingin menjaga atau menghapus file dan aplikasi Anda.
- Klik “Setel ulang" untuk melanjutkan.
Solusi 9: Perbarui BIOS
BIOS adalah komponen utama dari sistem. Jika BIOS tidak dapat berkomunikasi dengan perangkat maka OS tidak dapat berkomunikasi dengan perangkat tersebut. Jadi, Perbarui BIOS tetapi berhati-hatilah bahwa Anda mungkin merusak sistem Anda.
Untuk memperbarui BIOS sistem Anda, ikuti artikel kami yang tidak disebutkan.
- Memperbarui Gateway Desktop atau Laptop BIOS
- Memperbarui BIOS Dell
- Memperbarui BIOS Pada Desktop/Laptop HP
Peringatan: Lanjutkan dengan risiko Anda sendiri karena mengganggu atau gagal memperbarui BIOS pada titik mana pun dapat merusak komputer Anda dan kerusakan yang tidak dapat dipulihkan ke seluruh sistem.